Installer WordPress avec IONOS
Instructions en français
Assistant de configuration
Mises à jour de sécurité
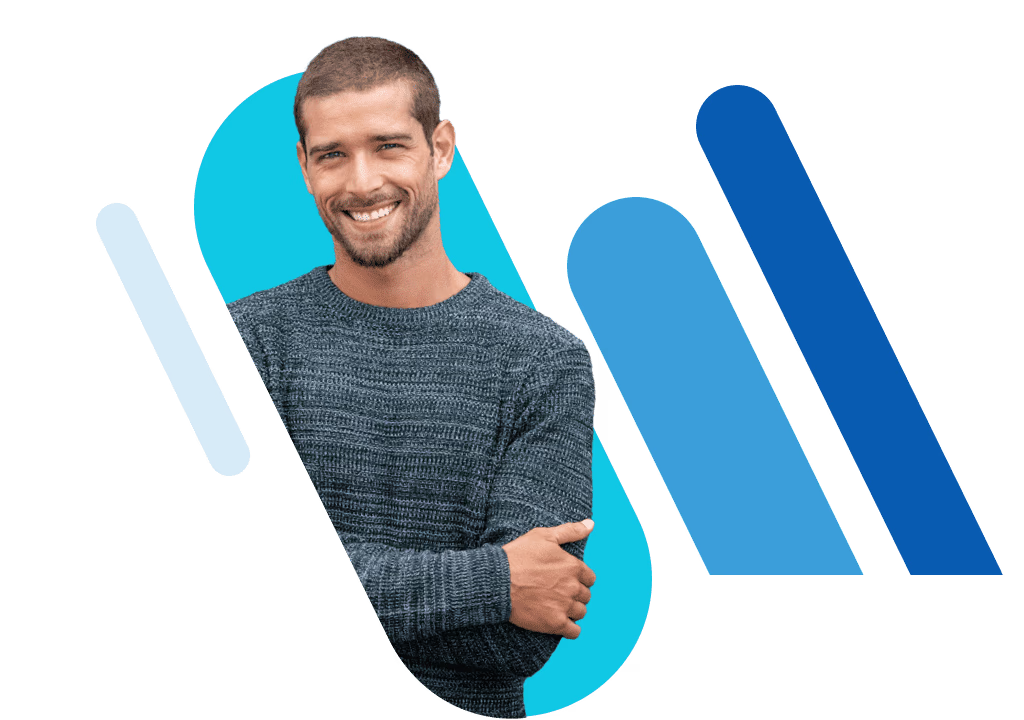
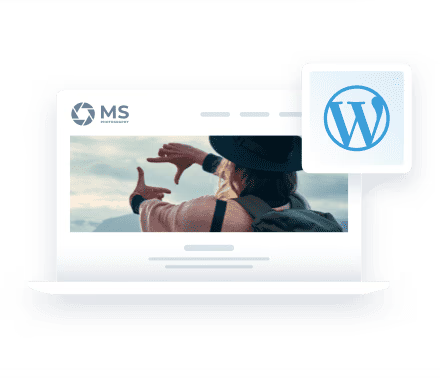
Installation de WordPress étape par étape
1
Démarrer
2
Se connecter
3
Administrer WordPress
Aperçu des packs
25 Go de stockage SSD
9 Go de RAM, 1vCPU
Création de site Web par IA
0
Chatbot par IA
0
Bibliothèque d'éléments
[[tooltip:Ajoutez des sections, modules ou éléments personnalisables
comme des formulaires de contact, galeries d'images, blogs, témoignages et bien plus.]]
1 adresse email
Domaine inclus la 1ère année 0
Certificat SSL inclus 0
WebStat 0
Mises à jour automatiques 0
Accès SSH, SFTP et WP-CLI
Analyse anti-malware 0
Analyse de vulnérabilité 0
Nouveau : création de contenu par IA
50 Go stockage SSD
15 Go de RAM, 1vCPU
Création de site Web et de contenu par IA
0
Chatbot par IA
0
Bibliothèque d'éléments
[[tooltip:Ajoutez des sections, modules ou éléments personnalisables
comme des formulaires de contact, galeries d'images, blogs, témoignages et bien plus.]]
5 adresses email
Domaine inclus la 1ère année 0
Certificat SSL inclus 0
WebStat 0
Mises à jour automatiques 0
Accès SSH, SFTP et WP-CLI
Analyse anti-malware 0
Analyse de vulnérabilité 0
Plugin de mise en cache 0
Sauvegardes avec Jetpack 0
75 Go stockage SSD
20 Go de RAM, 1vCPU
Création de site Web et de contenu par IA
0
Chatbot par IA
0
Bibliothèque d'éléments
[[tooltip:Ajoutez des sections, modules ou éléments personnalisables
comme des formulaires de contact, galeries d'images, blogs, témoignages et bien plus.]]
10 adresses email
Domaine inclus la 1ère année 0
Certificat SSL inclus 0
WebStat Plus 0
Mises à jour automatiques 0
Accès SSH, SFTP et WP-CLI
Analyse anti-malware et réparation0
Analyse de vulnérabilité 0
Plugin de mise en cache 0
Sauvegardes avec Jetpack 0
Le taux de TVA peut être différent, dépendant de la localisation de l’opération taxable. Cliquez ici pour consulter nos Conditions Générales de Vente.


Reconnu pour la qualité de son service client, IONOS a reçu plusieurs prix : Élu Service Client de l’Année, Meilleure initiative en matière d'engagement client et Meilleure utilisation de la connaissance client. *Catégorie Hébergement et nom de domaine – Étude BVA Xsight – Viséo CI – Plus d’infos sur escda.fr
Nous nous occupons du reste !
Vos premiers pas avec WordPress
Découvrez notre e-book Gratuit « WordPress pour débutant » pour tout savoir sur le système de gestion de contenu le plus populaire.
Création de projets et de contenus
Aperçu des principaux thèmes et extensions
Sécurité et performances
Mises à jour de sécurité automatiques
Installer WordPress
WordPress est le système de gestion de contenu (CMS) le plus populaire au monde et également l'un des plus simples d'utilisation. En décidant d'installer WordPress, vous faites tout d'abord le choix d'utiliser un outil clair et compréhensible, mais aussi de bénéficier de nombreux avantages issus de la grande communauté d'utilisateurs et de développeurs WordPress. Vous avez accès à de nombreux outils et plugins que vous pouvez ajouter après avoir effectué l'installation de WordPress. Vous trouverez également de nombreux thèmes prêts à l'emploi pour tous les types de projets qui vous permettront d'avoir un design moderne.
Le secteur de l'e-commerce n'est pas oublié non plus et il est tout à fait possible de créer une boutique en ligne en choisissant d'installer WordPress avec l'extension WooCommerce. En optant pour les offres IONOS, vous bénéficiez des avantages de serveurs de haute qualité et vous êtes accompagné pour utiliser et installer WordPress rapidement et sans difficulté. Vous n'aurez plus à vous soucier de la maintenance et des mises à jour de sécurité puisque celles-ci seront effectuées automatiquement. De plus, notre service client composé d'experts est joignable 24/24, 7j/7 pour répondre à vos questions.
WordPress est le système de gestion de contenu (CMS) le plus populaire au monde et également l'un des plus simples d'utilisation. En décidant d'installer WordPress, vous faites tout d'abord le choix d'utiliser un outil clair et compréhensible, mais aussi de bénéficier de nombreux avantages issus de la grande communauté d'utilisateurs et de développeurs WordPress. Vous avez accès à de nombreux outils et plugins que vous pouvez ajouter après avoir effectué l'installation de WordPress. Vous trouverez également de nombreux thèmes prêts à l'emploi pour tous les types de projets qui vous permettront d'avoir un design moderne.
Le secteur de l'e-commerce n'est pas oublié non plus et il est tout à fait possible de créer une boutique en ligne en choisissant d'installer WordPress avec l'extension WooCommerce. En optant pour les offres IONOS, vous bénéficiez des avantages de serveurs de haute qualité et vous êtes accompagné pour utiliser et installer WordPress rapidement et sans difficulté. Vous n'aurez plus à vous soucier de la maintenance et des mises à jour de sécurité puisque celles-ci seront effectuées automatiquement. De plus, notre service client composé d'experts est joignable 24/24, 7j/7 pour répondre à vos questions.
Bien que WordPress se mette à jour sans aucun problème dans la plupart des cas, il est quelquefois possible de faire face à des difficultés techniques lors d'installations particulières. Réinstaller WordPress est alors la façon la plus simple de solutionner les problèmes et peut être réalisé sans trop d'efforts. Pensez tout d'abord à réaliser une sauvegarde de vos données pour réinstaller facilement les éléments tels que vos plugins favoris.
Pour réinstaller WordPress manuellement, vous devrez télécharger le fichier WordPress depuis le site Web officiel. Décompressez le fichier sur votre serveur WordPress puis désactivez vos plugins. Accédez au répertoire d'installation via FTP et supprimez les répertoires wp-includes et wp-admins. Copiez et collez ensuite les nouvelles versions de ces répertoires depuis le fichier décompressé afin de remplacer ceux que vous avez effacés. Copiez maintenant les fichiers du répertoire wp-content du fichier décompressé afin de remplacer ceux présents sur votre serveur. Enfin, copiez chaque fichier manquant du fichier téléchargé dans votre répertoire racine pour finir de réinstaller WordPress.
Bien que WordPress se mette à jour sans aucun problème dans la plupart des cas, il est quelquefois possible de faire face à des difficultés techniques lors d'installations particulières. Réinstaller WordPress est alors la façon la plus simple de solutionner les problèmes et peut être réalisé sans trop d'efforts. Pensez tout d'abord à réaliser une sauvegarde de vos données pour réinstaller facilement les éléments tels que vos plugins favoris.
Pour réinstaller WordPress manuellement, vous devrez télécharger le fichier WordPress depuis le site Web officiel. Décompressez le fichier sur votre serveur WordPress puis désactivez vos plugins. Accédez au répertoire d'installation via FTP et supprimez les répertoires wp-includes et wp-admins. Copiez et collez ensuite les nouvelles versions de ces répertoires depuis le fichier décompressé afin de remplacer ceux que vous avez effacés. Copiez maintenant les fichiers du répertoire wp-content du fichier décompressé afin de remplacer ceux présents sur votre serveur. Enfin, copiez chaque fichier manquant du fichier téléchargé dans votre répertoire racine pour finir de réinstaller WordPress.