Word ne s’ouvre plus : que faire ?
Un problème que de nombreux utilisateurs ne savent pas comment résoudre : Word ne s’ouvre plus et aucun message d’erreur n’est affiché. Les causes sont nombreuses et variées. Mais que faire alors si Word ne veut pas s’ouvrir ? Nous décrivons dans cet article quatre solutions différentes étape par étape.
Sauf indication contraire, les instructions sont applicables à Microsoft 365 sous Windows 10 et 11, ainsi qu’aux versions 2021, 2019 et 2016 de Microsoft Word.
- Boîte email Exchange jusqu’à 50 Go
- Dernières versions de vos applications Office préférées
- Assistance gratuite pour l’installation
Raisons possibles expliquant pourquoi Word ne veut pas s’ouvrir
Word ne répond pas, mais vous ne savez pas pourquoi ? En fait, il est difficile de trouver la cause si le programme lui-même n’affiche pas de message d’erreur. Il est plus facile de vérifier les erreurs les plus courantes et de les corriger si nécessaire. Il s’agit notamment de :
- Modules complémentaires Word : les compléments (add-ins en anglais) sont des extensions et offrent des fonctions supplémentaires pratiques pour le programme de traitement de texte. Si Word ne s’ouvre pas après l’installation d’un module complémentaire, ce dernier en est très probablement la cause.
- Mises à jour et à niveau de Windows : avez-vous récemment mis à jour votre système d’exploitation ? Des erreurs lors de la mise à niveau ou de la mise à jour peuvent être la raison pour laquelle Word ne s’ouvre plus.
- Installations et fichiers endommagés : si vous avez réinstallé le programme de traitement de texte et que Word ne veut pas s’ouvrir, l’installation elle-même peut être endommagée.
Si vous n’avez pas apporté de modifications délibérées et que le problème semble non fondé, effectuez dans l’ordre indiqué les solutions proposées ci-dessous. Ainsi, vous éliminerez progressivement les causes et remédierez au problème.
Il existe certaines circonstances en raison desquelles d’autres programmes ne peuvent pas être ouverts. Consultez nos articles si Outlook ne démarre plus ou le système d’exploitation Windows ne se lance plus.
Solution 1 : vérifier si Word ne s’ouvre plus avec le mode sans échec
Si Word ne s’ouvre pas, vérifiez si le problème se produit en mode sans échec. Si le programme fonctionne correctement dans ce mode, le problème est probablement causé par les modules complémentaires qui sont installés.
Chaque programme de la suite bureautique Microsoft Office possède son propre mode de sécurité. À ne pas confondre avec le mode sans échec de Windows.
Étape 1 : ouvrez la boîte de dialogue Exécuter
Appuyez simultanément sur les touches [Windows] + [R] pour ouvrir la boîte de dialogue Exécuter.
Étape 2 : lancez le mode sans échec de Word
Saisissez la commande Winword / Safe et confirmez votre saisie par « OK ». Cela permet de lancer le mode sans échec de Word.
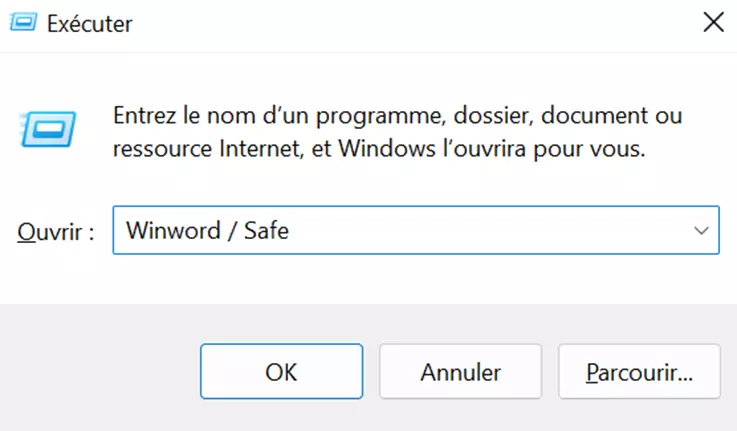
Étape 3 : ouvrez Word en mode sans échec
Ouvrez ensuite Word comme d’habitude. Si Word ne veut pas s’ouvrir, les modules complémentaires activés ne sont pas la cause de l’erreur. Dans ce cas, sautez les étapes suivantes et appliquez directement la solution 2. Si vous pouvez ouvrir le programme en mode sans échec, les modules complémentaires peuvent être la cause du problème. Il est donc nécessaire de les désactiver ou de les désinstaller.
Étape 4 : désactivez les modules complémentaires
Dans le document Word ouvert, sélectionnez l’élément de menu Fichier et ensuite « Options ». Les options de Word s’ouvrent. Cliquez avec le bouton gauche de la souris sur l’onglet Compléments. Sélectionnez ensuite l’option Compléments COM dans le menu déroulant à côté de « Gérer : » et cliquez enfin sur le bouton Atteindre.
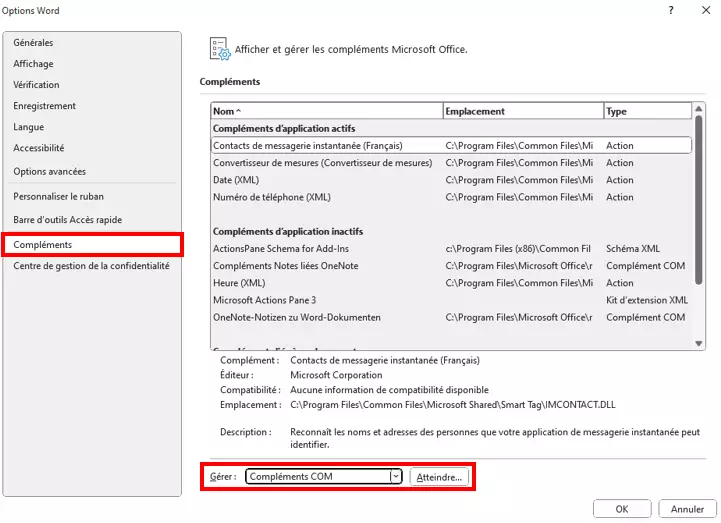
Supprimez les coches de tous les compléments en cliquant sur le bouton gauche de la souris pour les désactiver. Confirmez votre saisie par « OK ».
Solution 2 : changer l’imprimante par défaut si Word ne s’ouvre pas
Si Word ne s’ouvre pas et que le problème survient en mode sans échec, vérifiez l’imprimante par défaut sélectionnée à l’étape suivante. Si Microsoft Word ne peut pas accéder à cette imprimante, l’application ne démarrera pas. Pour résoudre le problème, sélectionnez une autre imprimante par défaut.
Étape 1 : ouvrez les paramètres de Windows
Ouvrez les paramètres de Windows en appuyant simultanément sur les touches [Windows] + [I]. Sélectionnez ensuite la sectionBluetooth et appareilset passez à lasectionImprimantes et scanneurs.
Étape 2 : changez l’imprimante par défaut
Désactivez l’option Laisser Windows gérer mon imprimante par défauten retirant la coche avec le bouton gauche de la souris. Sélectionnez ensuite l’imprimante que vous souhaitez définir comme imprimante par défaut. Cliquez sur «Gérer » pour ouvrir les paramètres de l’imprimante. Sélectionnez « Définir par défaut » pour utiliser cette imprimante comme votre imprimante par défaut à l’avenir.
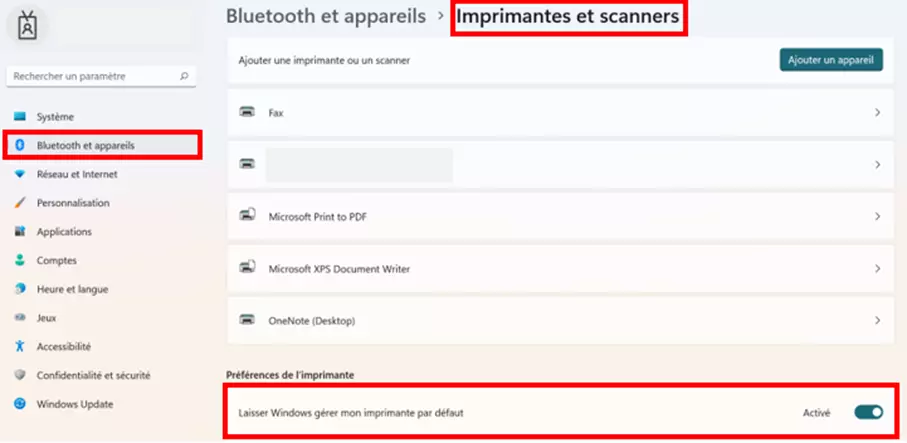
Pour les anciennes versions de Windows, vous pouvez trouver les paramètres de l’imprimante sous « Panneau de configuration » > « Matériel et son » > « Afficher les périphériques et les imprimantes ». Ensuite, faites un clic droit sur l’imprimante que vous souhaitez utiliser et sélectionnez l’option Définir comme imprimante par défaut.
Étape 3 : lancez le démarrage de Word
Essayez ensuite de lancer le programme. Si Word ne s’ouvre pas, mettez à jour le pilote de l’imprimante.
Étape 4 : procédez à la mise à jour du pilote de l’imprimante
Pour mettre à jour votre pilote d’imprimante, entrez « Gestionnaire de périphériques » dans le champ de recherche de votre barre de tâches et sélectionnez le résultat de recherche approprié. Le gestionnaire de périphériques s’ouvre. Développez l’option Files d’attente à l’impression avec le bouton gauche de la souris. Ensuite, cliquez avec le bouton droit de la souris sur votre imprimante par défaut pour ouvrir le menu contextuel. Sélectionnez « Mettre à jour le pilote ».
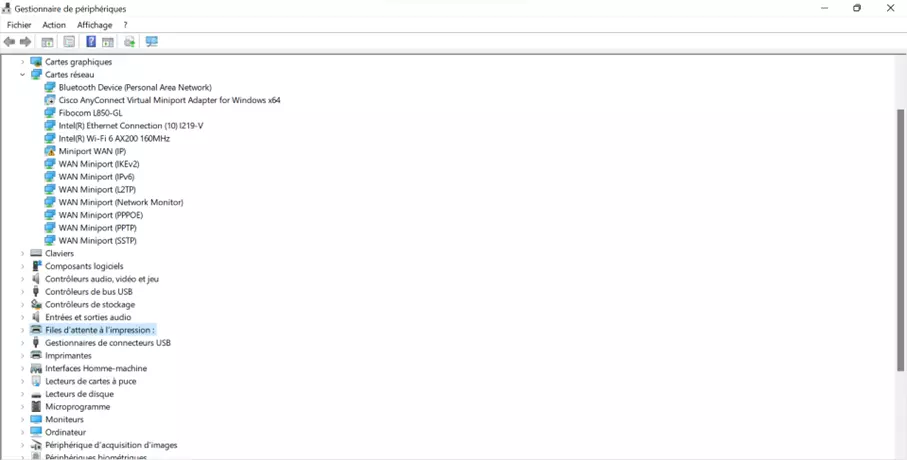
Une nouvelle fenêtre s’ouvre. Sélectionnez l’option Rechercher automatiquement un pilote logiciel mis à jour et attendez que le processus soit terminé. Enfin, vérifiez si Word peut être lancé après la mise à jour du pilote. Si Word ne s’ouvre pas, lancez la solution 3.
Vous êtes à la recherche d’une solution de stockage centralisée pour vos documents Microsoft ? Avec le stockage Cloud HiDrive de IONOS, vous bénéficiez des normes les plus élevées en matière de protection et de sécurité des données. De plus, vous pouvez accéder à vos fichiers de partout et à tout moment !
Solution 3 : supprimer la clé de registre Word
Si seul Word ne s’ouvre pas et que tous les autres programmes Microsoft fonctionnent correctement, une erreur de configuration peut être à l’origine du problème. Suivez ces étapes pour supprimer la clé de registre Word et résoudre l’erreur.
Étape 1 : ouvrez le registre
Appuyez simultanément sur les touches [Windows] + [R] pour ouvrir la boîte de dialogue Exécuter. Saisissez la commande regedit et confirmez votre saisie par « OK ».
Étape 2 : supprimez la clé de registre
Ensuite, suivez le chemin vers la version Word que vous avez installée :
HKEY_CURRENT_USER > Software > Microsoft > Office > 16.0 > Word > DataFaites un clic droit sur l’entrée Data et sélectionnez «Supprimer » dans le menu contextuel. La prochaine fois que vous lancerez Word, il créera automatiquement les paramètres par défaut à cet endroit.
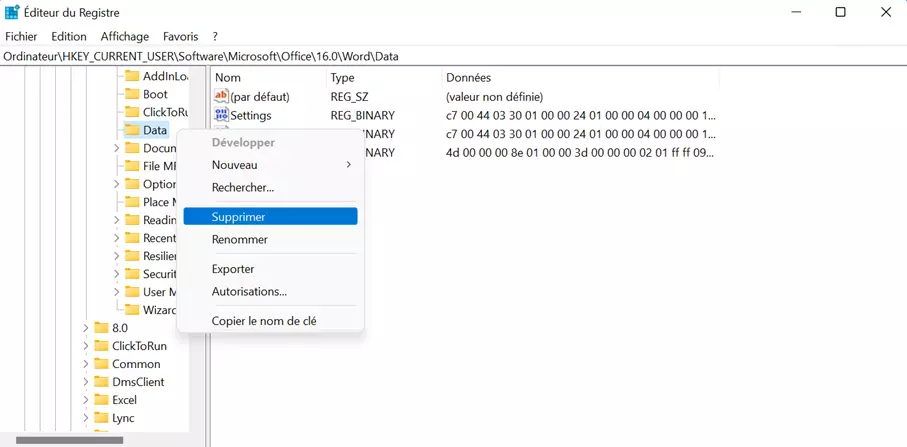
Redémarrez l’ordinateur, puis essayez d’ouvrir Microsoft Word. Si le programme ne s’ouvre toujours pas, suivez les instructions ci-dessous.
Solution 4 : réparer l’installation si Word ne s’ouvre pas
Si les solutions proposées jusqu’à présent n’ont pas fonctionné, il vaut la peine de réparer l’installation du pack Office.
Étape 1 : ouvrez les paramètres de l’application
Appuyez simultanément sur les touches [Windows] + [X] et sélectionnez «Applications et fonctionnalités » dans le menu avec le bouton gauche de la souris. Une zone s’ouvrira, répertoriant toutes les applications installées.
Étape 2 : modifiez l’application « Microsoft 365 »
Faites défiler l’écran jusqu’à l’entrée Microsoft 365 (Office). Sélectionnez ensuite les « Options avancées » de l’application.
Pour les anciennes versions du pack Office, l’entrée correspondante est appelée « Microsoft Office 365 ».
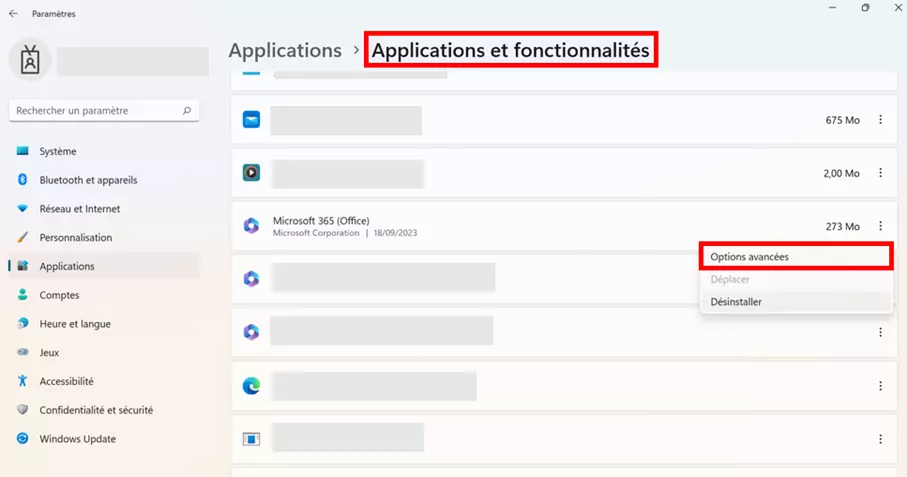
Sélectionnez ensuite « Réparer » en dessous de « Réinitialiser ».
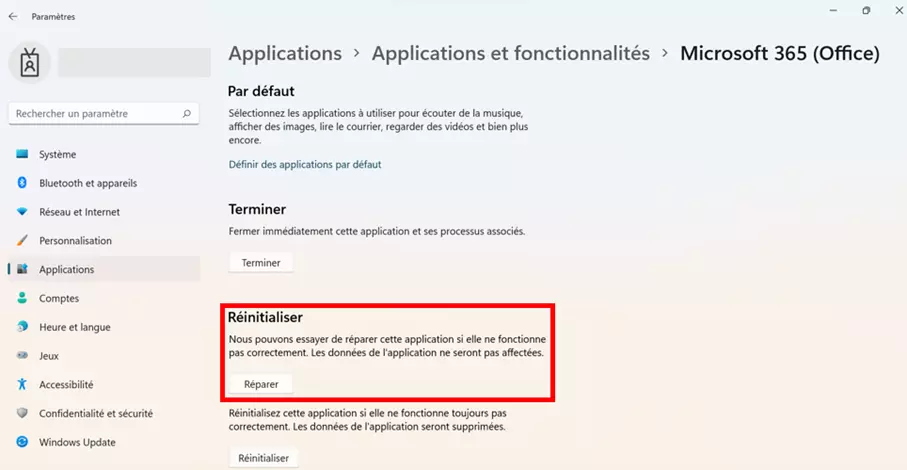
Selon la version de votre copie du pack Office, il est possible que vous n’ayez que l’option Modifier l’installation à disposition.
Sous Windows 7, Vista et 8, l’option de réparation des programmes est cachée. Ouvrez le panneau de configuration et sélectionnez la section Catégorie. Cliquez ensuite sur « Programmes » et sur « Désinstaller les programmes ». Faites défiler la page jusqu’à l’entrée Microsoft 365, sélectionnez le programme avec le bouton droit de la souris et cliquez sur « Modifier ».
- Boîte email Exchange jusqu’à 50 Go
- Dernières versions de vos applications Office préférées
- Assistance gratuite pour l’installation

