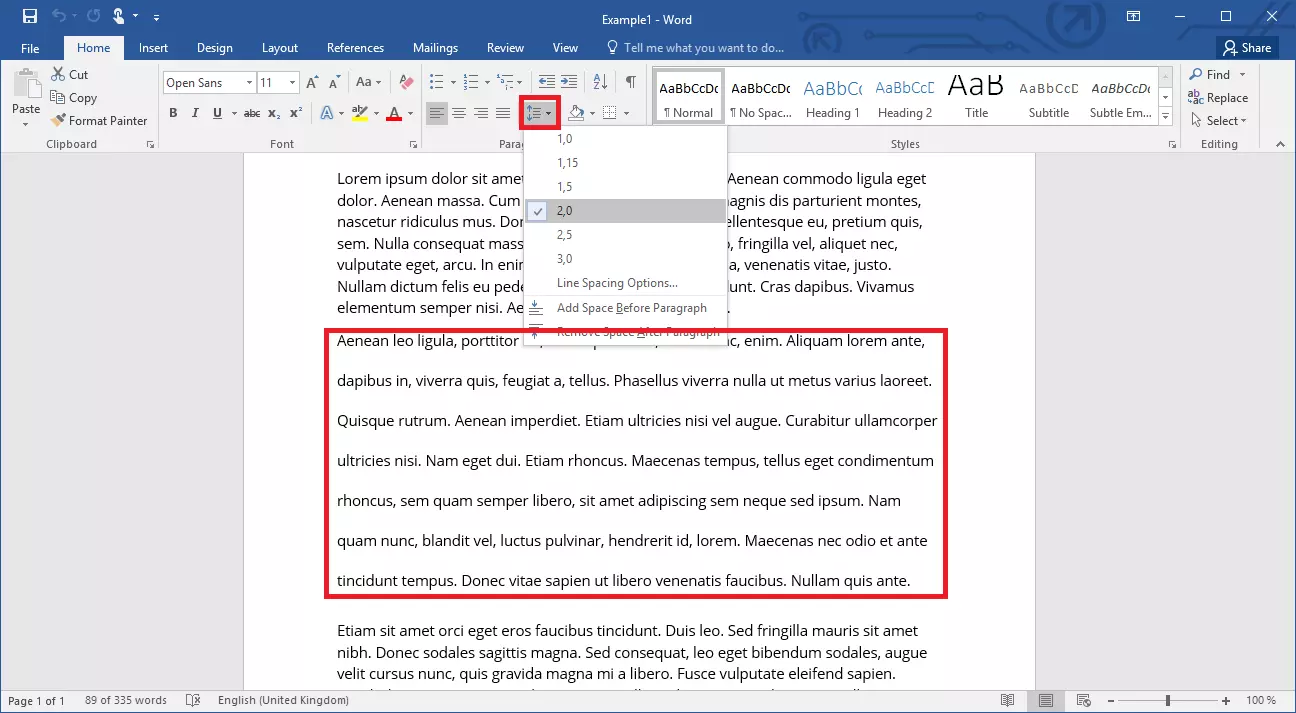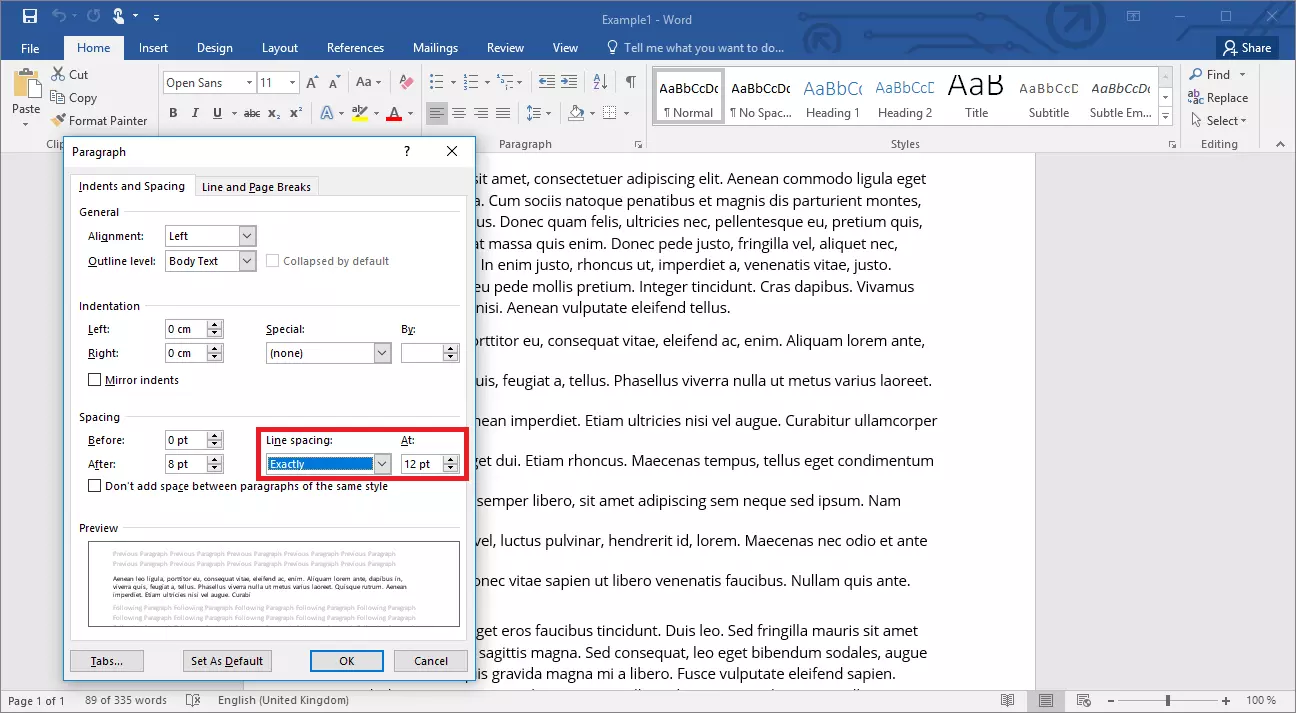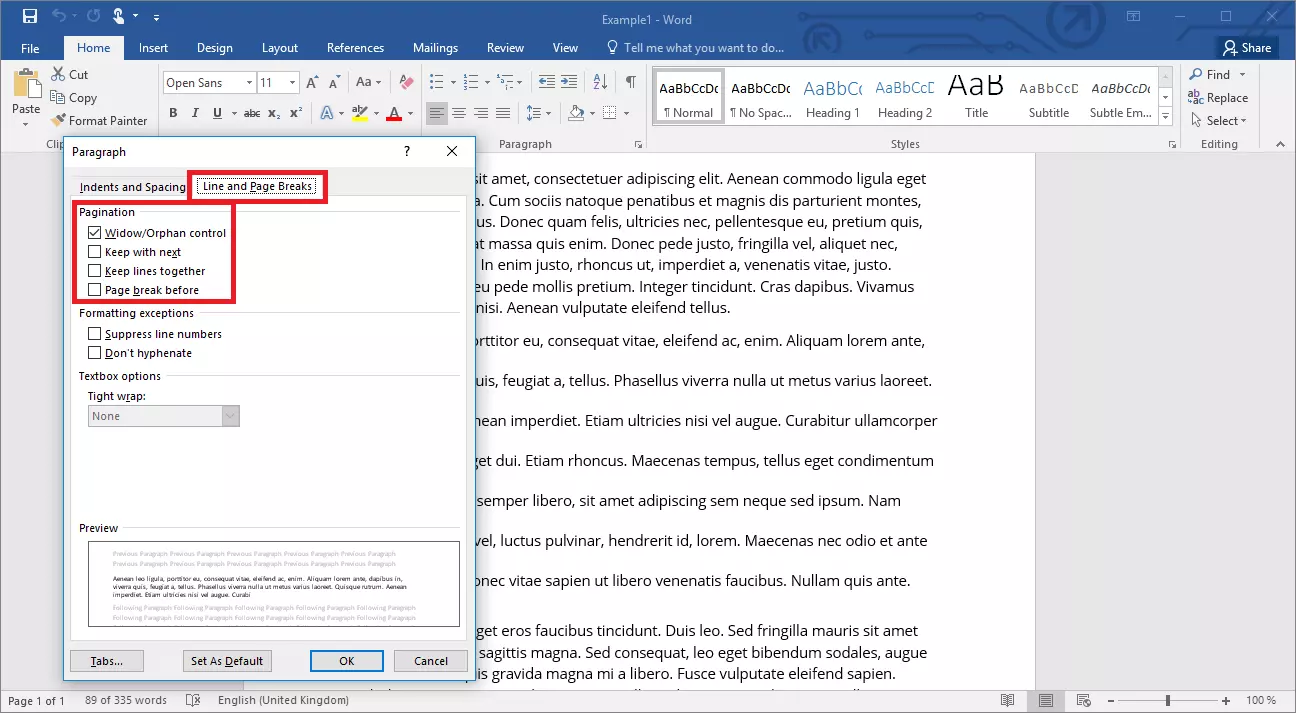Word : modifier l’interligne - sans perdre de temps
L’interligne désigne l’espace situé au-dessus et en-dessous des lettres. Lorsqu’il est trop petit, il peut être difficile de lire. Cependant, lorsque les lignes sont très espacées, on perd énormément d’espace. Outre la taille de la police d’un texte, l’interligne est un outil essentiel pour l’ajustement de l’espace nécessaire à un texte. Dans Word, quelques clics suffisent pour l’ajuster. Vous pourrez ainsi rapidement ramener un texte de deux pages sur une seule ou simplement en faciliter la lecture.
Guide rapide : comment modifier l’interligne dans Word ?
Word est équipé d’une fonction très simple de modification de l’interligne. Sélectionnez le texte à formater et appuyez sur le bouton « Interligne et espacement de paragraphe » à l’onglet « Accueil ». Dans Word, l’interligne par défaut est un multiple de 1. Vous pouvez utiliser la valeur 1,0 ou augmenter l’interligne à 3,0 d’un simple clic.
Si la modification de l’interligne dans Word a entraîné la création d’une page vierge, vous pouvez très facilement la supprimer.
Paramétrer un interligne précis dans Word
Dans de nombreux cas, les paramètres par défaut de Microsoft, accessibles via le bouton « Interligne et écartement des paragraphes » sont suffisants. Cependant, vous pouvez parfois avoir besoin de paramètres plus précis. Pour cela, cliquez sur « Options d’interligne... ». Une nouvelle fenêtre s’ouvre. Outre les paramètres à saisir (c’est-à-dire le décalage horizontal du texte), vous pouvez ici configurer un interligne plus précis : Pour cela, sélectionnez l’option « Préciser » du menu déroulant. Utilisez la taille de police (pt) comme unité de mesure. Vous pouvez ainsi saisir l’écartement avec précision et le comparer à la taille de votre texte.
Vos modifications se rapportent toujours aux paragraphes sélectionnés uniquement. Sélectionnez donc au préalable le texte dont vous souhaitez modifier l’interligne. Lorsqu’aucun paragraphe n’est formellement sélectionné, celui où se trouve le curseur est automatiquement considéré comme sélectionné.
Word est également très particulier lorsqu’il s’agit de l’interligne entre les paragraphes. Pour améliorer l’esthétique et la clarté du texte, l’interligne suivant la dernière ligne d’un paragraphe doit être supérieur à celui utilisé dans le paragraphe. Cela permet de bien distinguer le paragraphe. Dans Word, vous pouvez ajouter un espace avant ou après le paragraphe.
Pour ce faire, vous pouvez ajouter (et supprimer, au besoin) un écartement supplémentaire sous « Interligne et écartement des paragraphes », à l’onglet « Accueil » ou utiliser à nouveau les « Options d’interligne... ». Saisissez ensuite une police pour régler l’écartement entre les paragraphes.
Au second onglet (« Enchaînements ») de la fenêtre Options, de nouvelles possibilités de placement de vos paragraphes s’offrent à vous :
- Éviter veuves et orphelines : cette fonction garantit que la dernière ou la première ligne d’un paragraphe ne se retrouve jamais seule en début ou en fin de page.
- Paragraphes solidaires : lorsque cette option est activée, Word considère le paragraphe sélectionné, ainsi que le suivant, comme une même unité.
- Lignes solidaires : cette fonction garantit que le paragraphe ne soit pas divisé par un saut de page, mais s’affiche toujours dans son intégralité sur la page suivante.
- Saut de page avant : cette fonction insère un saut de page avant le paragraphe sélectionné de sorte que celui-ci se trouve toujours en début de page.
Si vous avez configuré les options pour un paragraphe précis et souhaitez les appliquer à d’autres paragraphes, utilisez la fonction « Reproduire la mise en forme ».