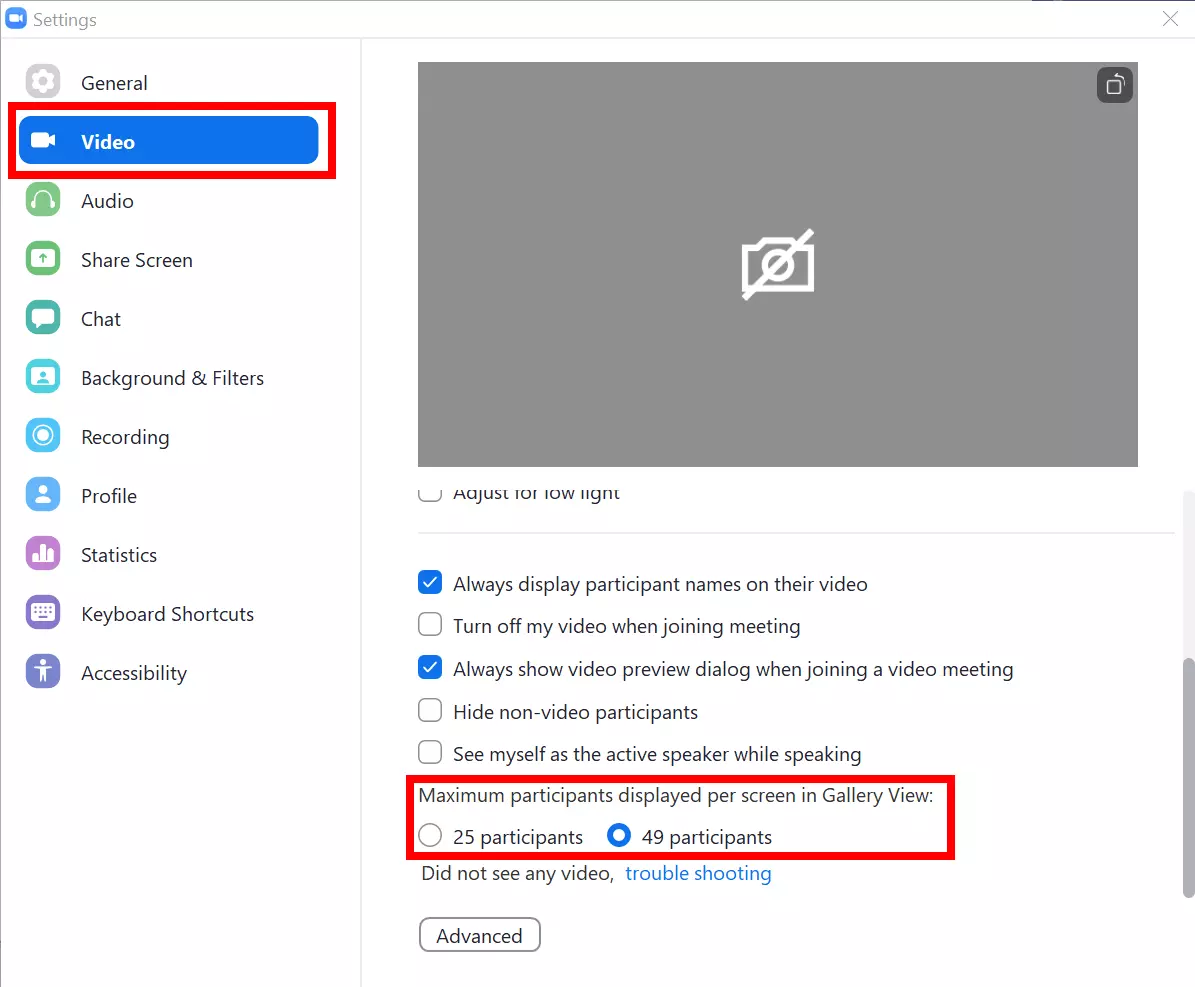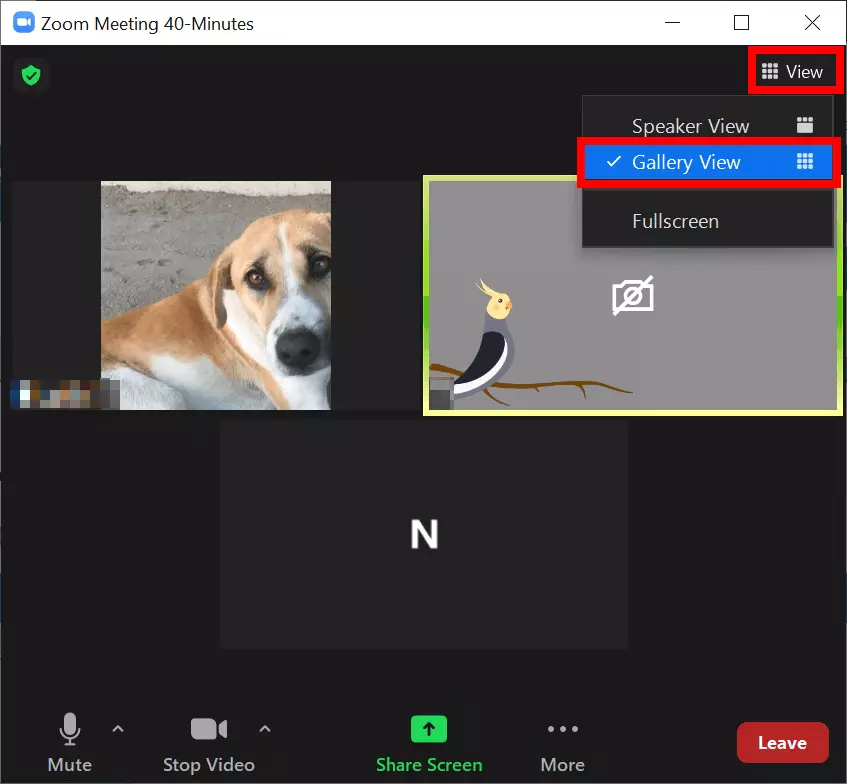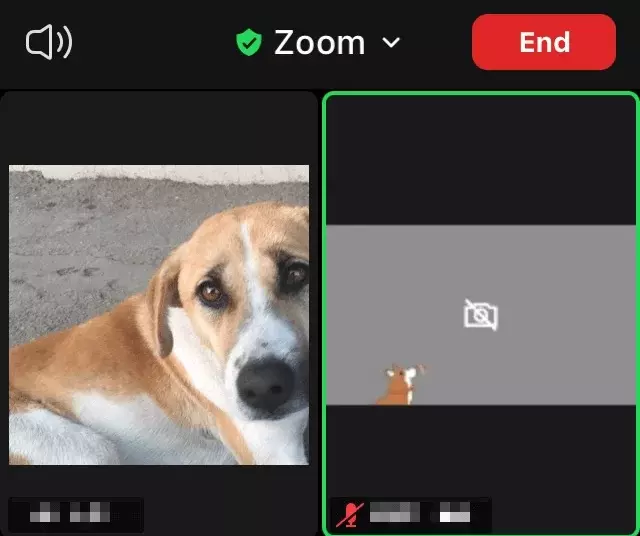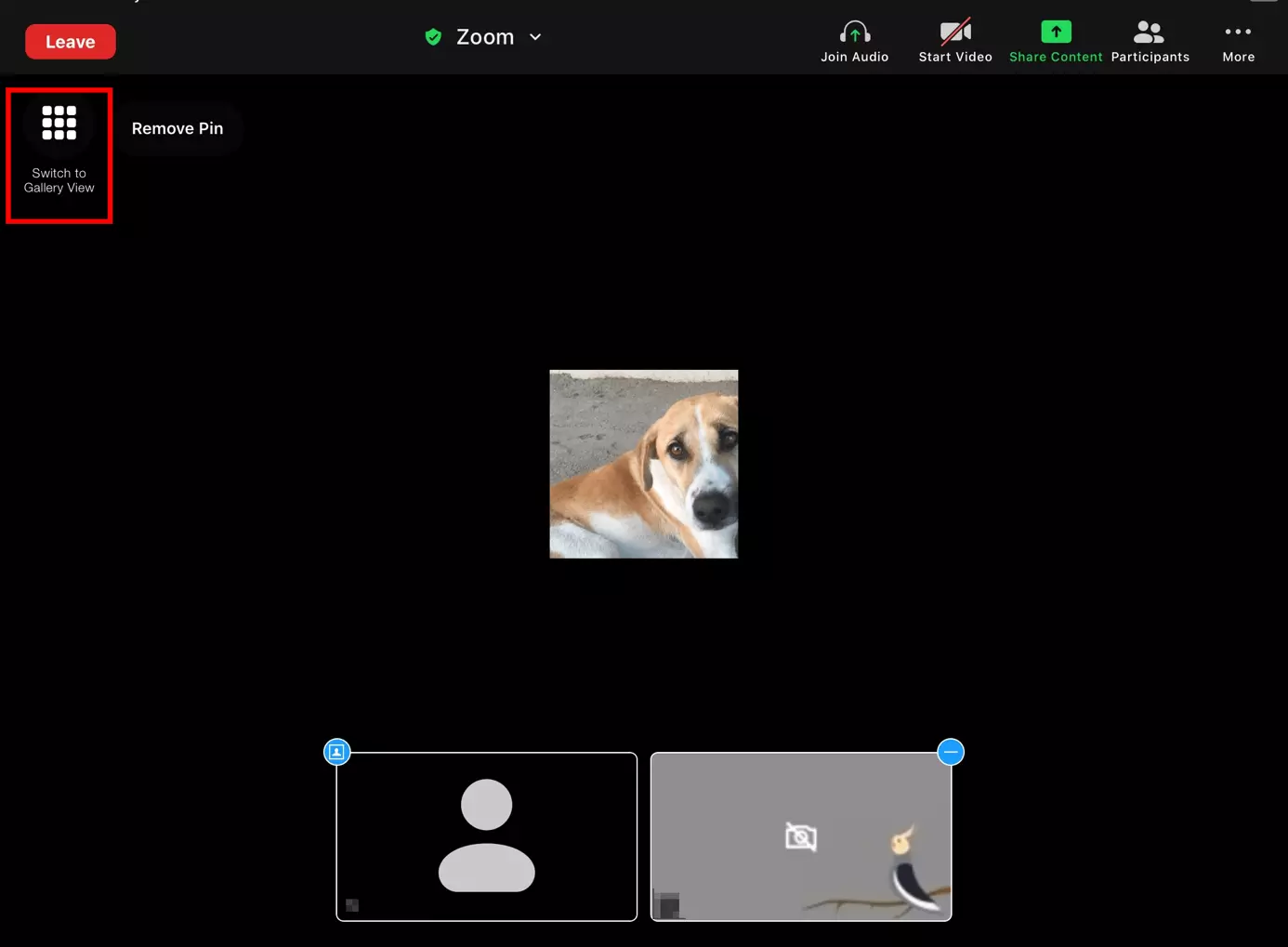Voir tous les participants sur Zoom : voici comment activer la vue Galerie
Les vidéoconférences regroupant de nombreux participants peuvent vite devenir confuses. Avec Zoom et ses alternatives, Skype et Microsoft Teams, l’intervenant actif est généralement mis en évidence ou affiché en premier plan. Mais seuls quelques autres participants sont également affichés, selon les paramètres du logiciel de visioconférence. Vous pouvez utiliser la vue Galerie de Zoom pour voir tous les participants à la réunion. Voici comment voir tous les participants sur Zoom.
- Domaine .eu ou .fr + éditeur de site gratuit pendant 6 mois
- 1 certificat SSL Wildcard par contrat
- Boîte email de 2 Go
Voir tous les participants sur Zoom : comment faire ?
Peut-être en avez-vous déjà fait l’expérience : vous rejoignez une réunion Zoom ou créez un meeting Zoom et vous ne voyez qu’une liste de noms. En fonction de l’intervenant actif, la présentation vidéo passe d’un participant à l’autre. Mais peut-être préféreriez-vous voir tous les participants Zoom d’un seul coup ou décider vous-même de l’affichage ?
Heureusement, cela est possible : Zoom vous propose plusieurs paramètres de présentation. Par exemple, vous pouvez épingler une vidéo, pour ne pas basculer en permanence entre les intervenants actifs, ou encore masquer les vidéos sans diffusion. Il est également possible de minimiser ou de maximiser le chat vidéo. Pour voir tous les participants, il faut cependant activer la vue Galerie sur Zoom. Elle vous permet de voir jusqu’à 49 participants en même temps et de faire défiler tous les autres participants. Selon la version de Zoom, jusqu’à 1 000 participants peuvent assister à une réunion.
À propos : les longues vidéoconférences avec de nombreux participants peuvent être très fatigantes. Il existe même un terme pour désigner ce syndrome : la Zoom fatigue.
Vue Galerie de Zoom : voir jusqu’à 49 participants Zoom en même temps
Un des conditions préalables à respecter pour activer la vue Galerie sur Zoom : faites en sorte qu’aucun des participants ne partage son écran sur Zoom lorsque vous faites les changements. Si cette condition est remplie, vous pouvez voir tous les participants Zoom en suivant les étapes suivantes dans le client de bureau ou sur l’application mobile Zoom.
Modifier l’affichage de la vue Galerie sur Zoom
Par défaut, la vue Galerie n’affiche que 25 participants au maximum. Suivez les étapes suivantes pour étendre la vue jusqu’à 49 participants.
- Étape 1 : connectez-vous à votre profil Zoom, cliquez sur l’engrenage « Paramètres » sous votre photo de profil.
- Étape 2 : dans la fenêtre des paramètres, allez à « Vidéo » sur la barre latérale gauche.
- Étape 3 : dans le menu « Vidéo », faites défiler la page et cochez « 49 participants » sous « Nombre maximum de participants affichés par écran dans la vue Galerie ».
Si vous enregistrez une réunion Zoom et que vous avez activé la vue Galerie Zoom, elle apparaîtra également dans l’enregistrement, mais limitée à un maximum de 25 participants et uniquement dans l’application de bureau. La possibilité d’enregistrer les participants dans la vue Galerie dépend également de l’activation de l’enregistrement. Dans l’application mobile Zoom, qui ne prend en charge que l’enregistrement dans le Cloud, la vue Galerie n’apparaît pas dans l’enregistrement.
Activer la vue Galerie sur Zoom dans le client de bureau (Windows/Mac)
- Étape 1 : tout d’abord, ouvrez votre client de bureau et connectez-vous à votre profil Zoom.
- Étape 2 : rejoignez une réunion Zoom ou créez votre propre réunion. Si vous ne possédez pas de compte, passez les deux premières étapes et rejoignez directement la réunion Zoom.
- Étape 3 : une fois dans la réunion, vous trouverez l’option « Affichage » dans le coin supérieur droit de l’écran. Cliquez dessus. Vous avez maintenant le choix entre « Affichage intervenant » et « Vue Galerie ». Cliquez sur « Vue Galerie ».
- Étape 4 : dès qu’il y a plus de deux participants à la réunion, de 25 à 49 participants peuvent s’afficher en même temps dans la présentation sous forme de mosaïque. Lors de petites réunions, la vue Galerie s’ajuste automatiquement. Pour les réunions plus importantes, vous pouvez cliquer sur la flèche ou faire défiler pour afficher les participants supplémentaires qui ne sont pas sur la première page.
- Étape 5 : en mode galerie, vous pouvez également disposer les fenêtres des participants comme vous le souhaitez d’un simple clic. Les autres participants ne le remarqueront pas. Vous pouvez également réduire la fenêtre Zoom en cliquant sur l’icône de réduction (en haut à droite sur Windows et en haut à gauche sur Mac) ou double-cliquer sur la fenêtre pour passer en mode plein écran.
Pour revenir à l’« Affichage Intervenant », cliquez à nouveau sur l’icône « Affichage » dans le coin supérieur droit.
Réglage de la vue Galerie de Zoom dans l’application mobile (iOS/Android)
- Étape 1 : lancez l’application Zoom sur votre smartphone, tablette Android ou iPhone. Sur l’écran d’accueil, allez dans « Nouvelle réunion » et « Commencer la réunion » ou rejoignez simplement une réunion.
- Étape 2 : l’application mobile propose automatiquement l’affichage de l’intervenant actif. Pour passer à la vue Galerie, faites glisser la fenêtre vers la gauche. À noter : l’affichage de la galerie n’est disponible que pour trois participants ou plus.
- Étape 3 : l’application mobile Zoom affiche jusqu’à quatre participants à la fois dans la vue Galerie. C’est également le cas sur les tablettes Android dotées d’un écran plus grand. Si vous voulez voir plus de participants, glissez l’écran vers la gauche. Balayez vers la droite pour revenir aux participants précédemment affichés ou à l’intervenant actif.
Voir tous les participants dans l’application Zoom sur iPad (iPadOS)
Sur l’iPad, vous pouvez voir jusqu’à 9 ou 16 participants à la fois dans la vue Galerie de Zoom. Avec l’iPad Pro 2020 « 11 » et l’iPad Pro 2020 « 12.92 », vous pouvez même voir jusqu’à 25 participants en même temps.
- Étape 1 : lancez l’application Zoom et entrez ou créez une réunion Zoom.
- Étape 2 : lors de la réunion, vous verrez l’icône « Vue Galerie » dans le coin supérieur gauche en touchant l’écran. Appuyez sur l’icône pour activer cette vue et afficher jusqu’à 9 ou 16 participants simultanément.
Touchez à nouveau l’écran et appuyez sur l’icône à gauche pour revenir à l’affichage de l’intervenant actif.
IONOS propose également un Video Chat en ligne, puissant et gratuit, qui ne nécessite aucune installation ou enregistrement. Le Video Chat peut accueillir jusqu’à 24 participants et dispose de nombreuses fonctions.