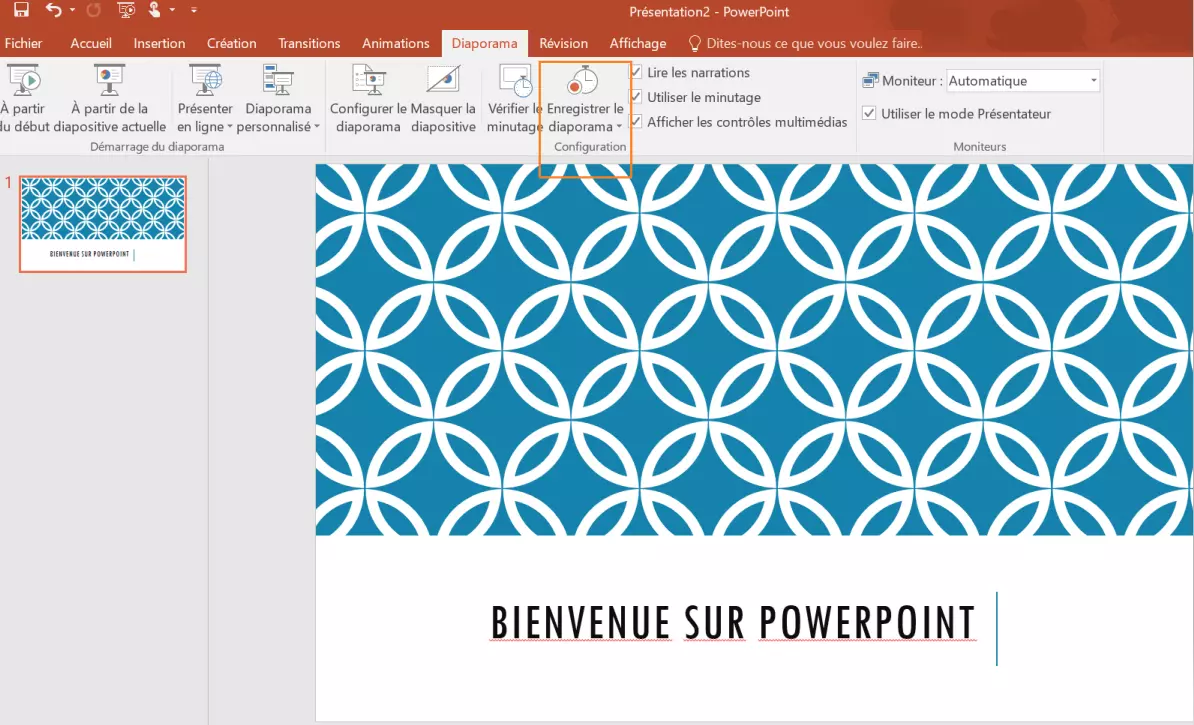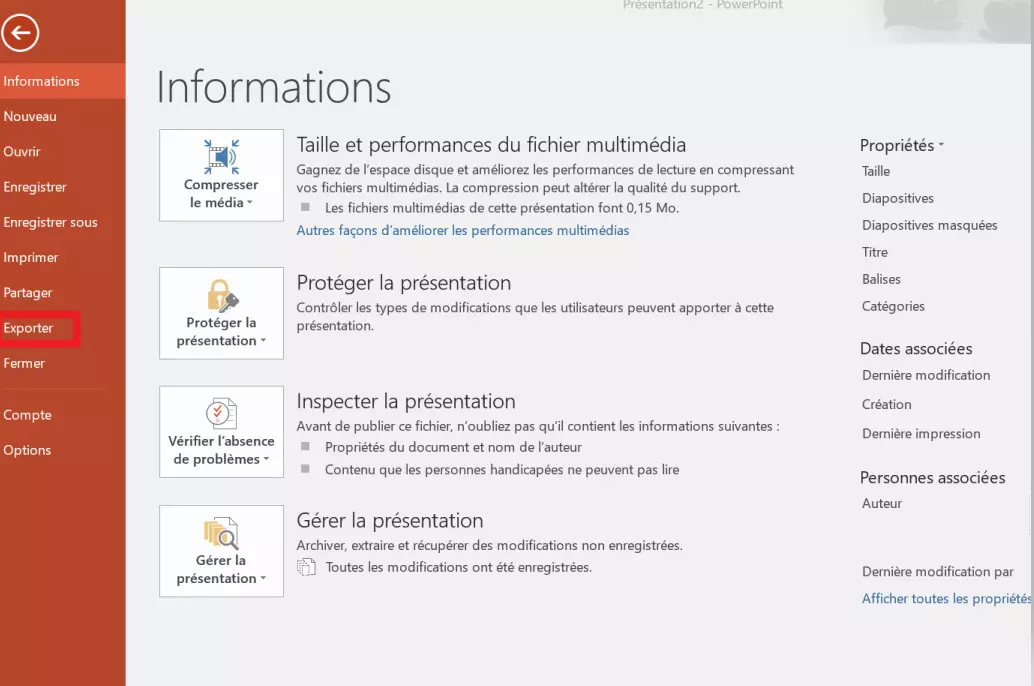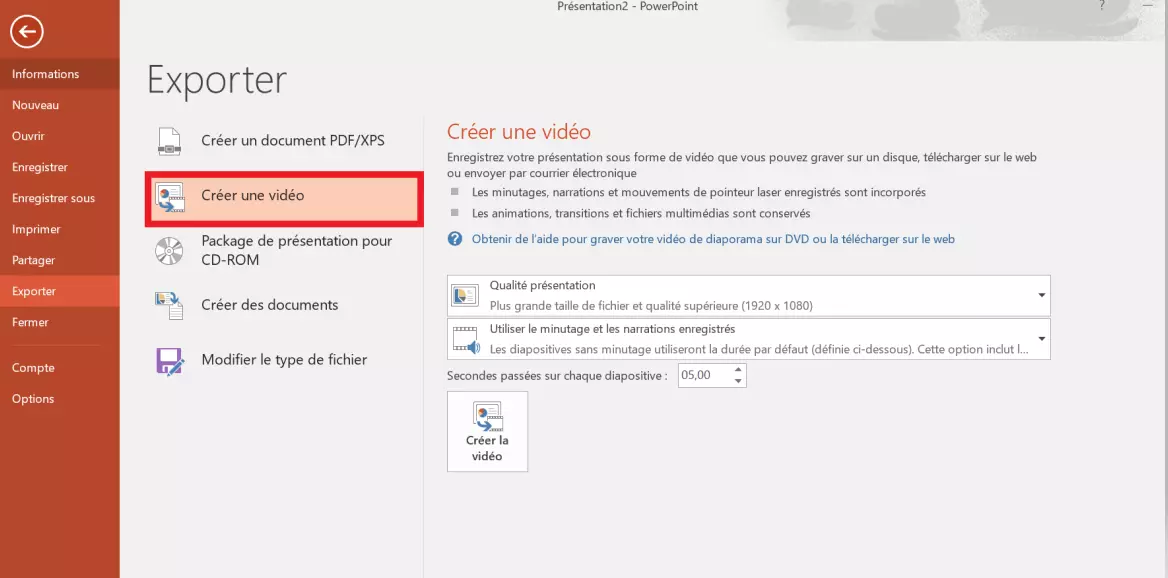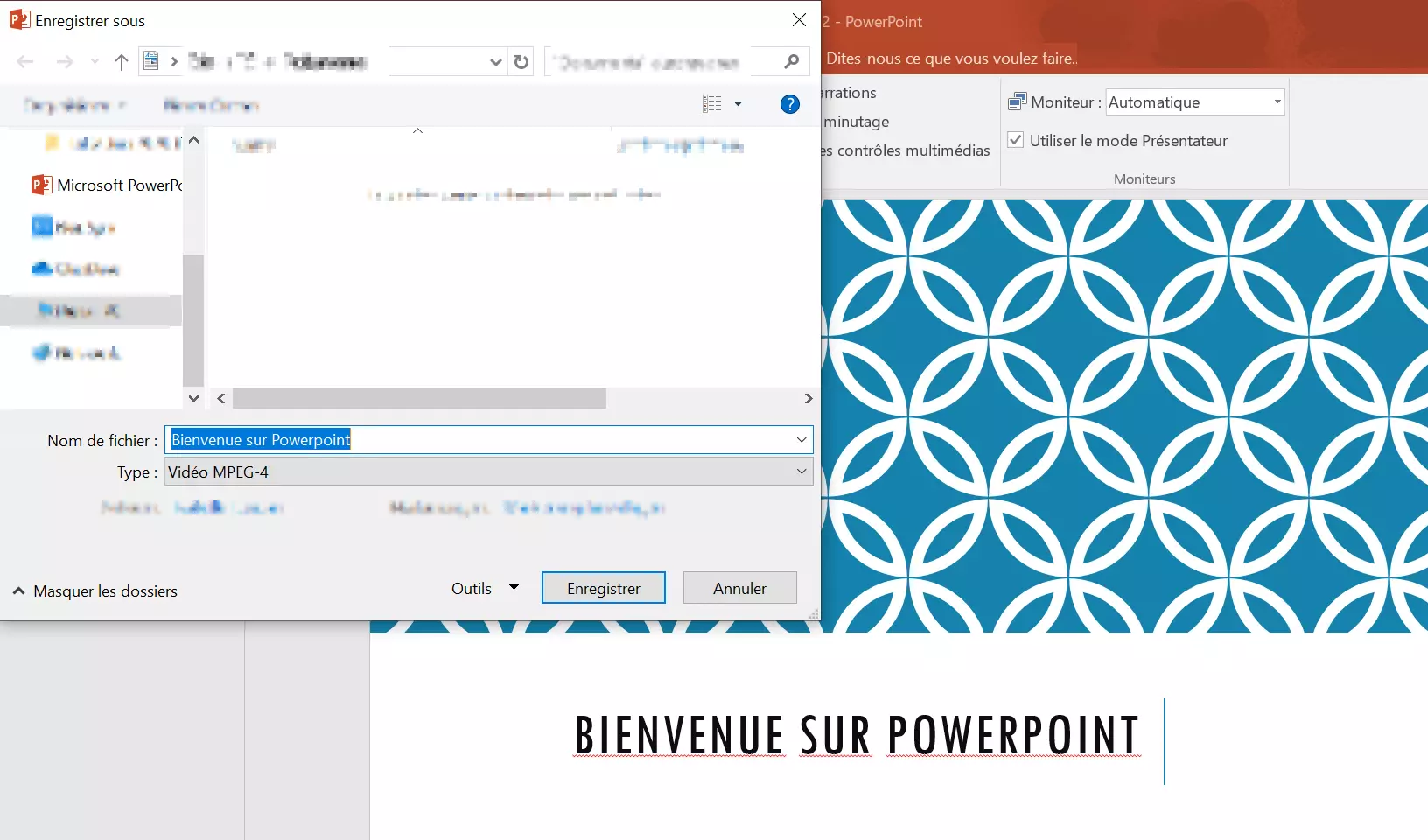Transformer PowerPoint en vidéo étape par étape
Transformer un PowerPoint en vidéo, c’est-à-dire convertir une présentation PowerPoint finie en vidéo est une manipulation relativement simple. Pour cela, vous n’avez en principe besoin que d’ouvrir le menu « Fichier » de PowerPoint et de cliquer sur « exporter ». Ainsi vous pouvez sauvegarder votre présentation PowerPoint sous forme de vidéo sur l’ordinateur. Cet article explique en détail, étape par étape, comment procéder et ce que vous devez prendre en considération lors de cette manipulation. Il explique également brièvement comment ajouter un commentaire audio ou vidéo à votre présentation PowerPoint afin de garantir l’efficacité de la vidéo PowerPoint.
- Boîte email Exchange jusqu’à 50 Go
- Dernières versions de vos applications Office préférées
- Assistance gratuite pour l’installation
Pourquoi transformer ses présentations PowerPoint au format vidéo
PowerPoint convient non seulement aux présentations en public, mais permet également de créer très facilement des vidéos de présentation et des vidéos explicatives. Ceci est particulièrement utile lorsqu’il n’est pas possible de faire la présentation directement devant un public.
Les présentations PowerPoint sauvegardées au format vidéo peuvent être échangées sur Internet de diverses façons. Il est possible de les télécharger sur son propre site Web ou sur YouTube ou de les partager sous forme de vidéos sur les réseaux sociaux comme Facebook ou Twitter. Il est également aisé de partager une présentation PowerPoint au format vidéo sur les services de messageries instantanées comme WhatsApp et bien sûr, sous forme de lien dans un e-mail. En outre, les vidéos ne peuvent pas être modifiées aussi facilement que les présentations classiques. Les vidéos (PowerPoint) ont une influence beaucoup plus forte que les autres formats sur la durée et l’ordre dans lesquels les utilisateurs peuvent visualiser le contenu.
Convertir un PowerPoint en vidéo : principes de base
Il est possible de transformer n’importe quelle présentation PowerPoint finie en vidéo en quelques clics. Il est cependant conseillé de retravailler en amont une présentation conçue à l’origine pour un public live avant de la convertir en vidéo. Et bien sûr, vous pouvez aussi créer une présentation PowerPoint dans l’intention d’en faire une vidéo.
Le masque de diapositives PowerPoint est un outil indispensable à la création de présentations PowerPoint homogènes et cohérentes. Lors de la création d’une présentation, n’oubliez pas d’utiliser les raccourcis PowerPoint. De plus amples informations sur le thème des technologies de l’information peuvent également être trouvées dans l’article Une présentation convaincante : comment faire de votre présentation un succès.
La possibilité d’effectuer des enregistrements vocaux lors de la création d’une vidéo PowerPoint est particulièrement utile. Il est également possible de faire des enregistrements vidéo, l’image de la caméra de l’orateur pouvant alors être intégrée dans le film sous la forme d’une petite fenêtre. Pour cela, votre ordinateur doit être équipé d’un microphone et/ou d’une caméra.
Pour ajouter un enregistrement audio ou une vidéo intégrée à une présentation PowerPoint, suivez ces étapes :
Étape 1 : Ouvrez la présentation PowerPoint finie que vous souhaitez transformer en vidéo. Puis cliquez en haut dans le menu sur « Diaporama ». Puis cliquez dans la barre d’outils sur « Enregistrer le diaporama »
Étape 2 : vous pouvez maintenant enregistrer un fichier audio ou vidéo pour chaque diapositive en cliquant sur le bouton rouge « Enregistrer » en haut à gauche. Pour terminer un enregistrement, cliquez simplement sur le rectangle en dessous. Si vous voulez voir ou entendre votre enregistrement, cliquez sur l’icône de lecture.
En cliquant droit sur le petit symbole de micro ou de caméra, vous pouvez allumer et éteindre le son ou la caméra, selon que vous souhaitez enregistrer uniquement une voix ou une vidéo du présentateur et l’intégrer dans la diapositive.
Si vous voulez vous débarrasser des enregistrements précédents et faire une nouvelle tentative, cliquez sur « Effacer » dans la barre en haut. Vous pouvez également utiliser la fonction stylo ou surligneur pour marquer des points importants de la diapositive. Pour ouvrir le pointeur laser virtuel, cliquez sur le bouton droit de la souris, puis sur « Options du pointeur ». Répétez cette étape successivement pour toutes les diapositives.
Étape 3 : pour finir, il est recommandé d’enregistrer également cette présentation au format .ppt, comme toutes les autres présentations PowerPoint. Cela vous permet d’y apporter des modifications à tout moment. Pour ce faire, allez dans l’onglet « Fichier », cliquez sur « Enregistrer sous » et indiquez l’emplacement souhaité.
Sauvegarder (exporter) la présentation PowerPoint au format vidéo
Sauvegarder une présentation PowerPoint finie au format vidéo est très simple :
Étape 1 : une fois la présentation PowerPoint ouverte, cliquez sur « Fichier » dans la barre de menu, puis (au lieu de « Enregistrer » ou « Enregistrer sous ») cliquez sur « Exporter » dans le menu latéral qui s’ouvre à gauche.
Étape 2 : un second menu latéral s’ouvre, proposant diverses options pour l’exportation des présentations PowerPoint. Choisissez « Créer une vidéo». Vous pouvez ensuite choisir dans deux menus déroulants...
- la définition (et donc la taille du fichier) de votre vidéo ;
- si et comment les séquences enregistrées et les commentaires sont utilisés.
Lorsque vous avez fait votre choix, cliquez sur le bouton carré « Créer une vidéo ».
La résolution, ou la qualité, d’une vidéo est étroitement liée à la taille du fichier. En règle générale : plus la qualité (ou résolution) est élevée, plus le fichier est lourd. Une haute résolution est particulièrement recommandée pour les utilisateurs qui regardent la vidéo sur un grand écran. Les petits fichiers, avec une résolution moindre, sont plus faciles à gérer, ils sont notamment plus rapides à télécharger. Il est souvent judicieux d’opter pour un équilibre entre qualité et taille de fichier.
Étape 3 : une fois que vous avez cliqué sur « Créer la vidéo », indiquez dans la fenêtre suivante dans quel dossier vous voulez sauvegarder votre vidéo PowerPoint. En outre, vous pouvez à ce stade choisir le format de fichier pour sauvegarder votre vidéo. En général, vous avez le choix entre le format MPEG4 et le format Windows Media Video. MPEG4 offre l’avantage d’être prise en charge sur un grand nombre de machines et de systèmes.
Si votre vidéo PowerPoint est enregistrée localement sur votre ordinateur ou en ligne dans le cloud, de nombreuses possibilités d’utilisation s’offrent à vous : vous pouvez mettre la vidéo PowerPoint sur votre propre site Web, sur YouTube, la télécharger dans Facebook, l’envoyer par e-mail ou la partager sur différents réseaux sociaux.
L’application Office PowerPoint fait partie du pack Microsoft 365 d’IONOS. Lors de l’installation, IONOS met à disposition de ses clients un conseiller avec une ligne directe.