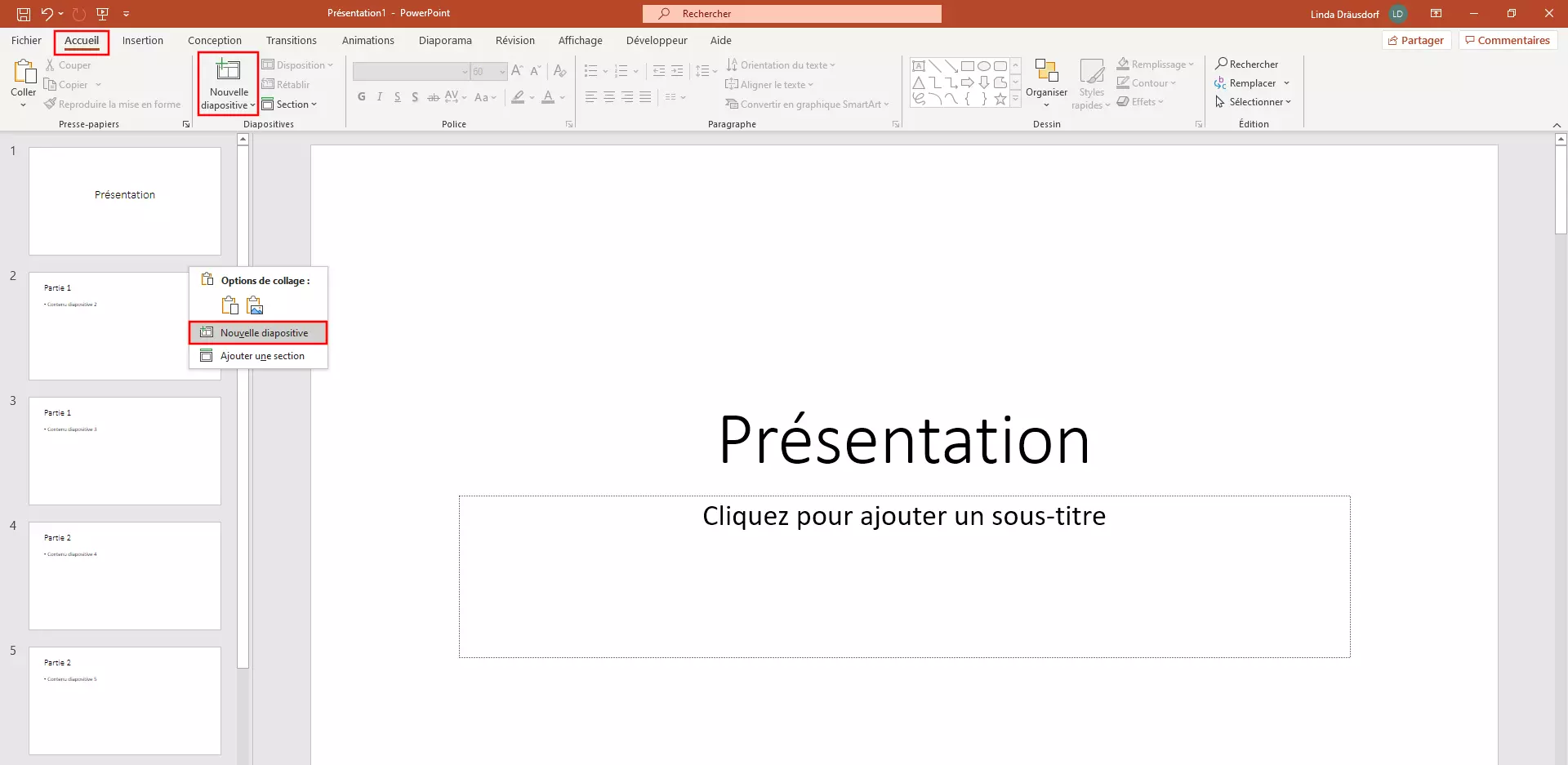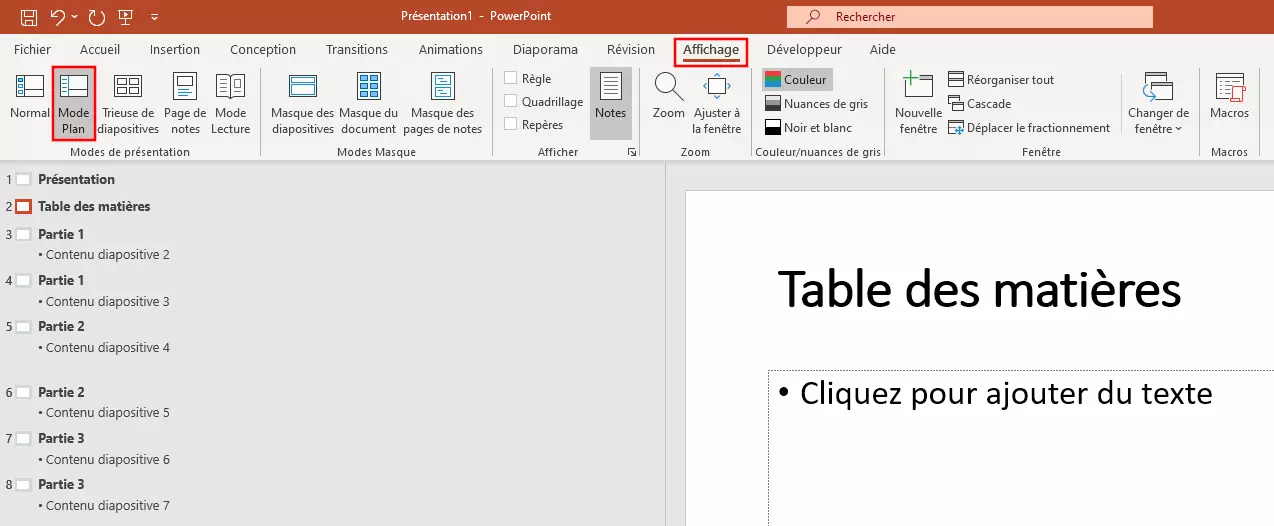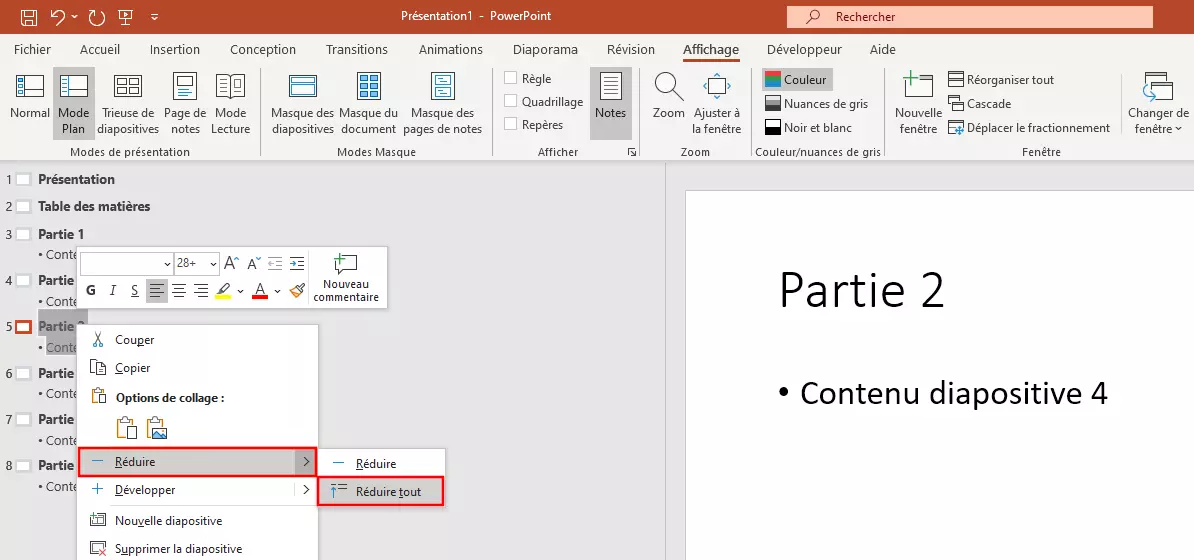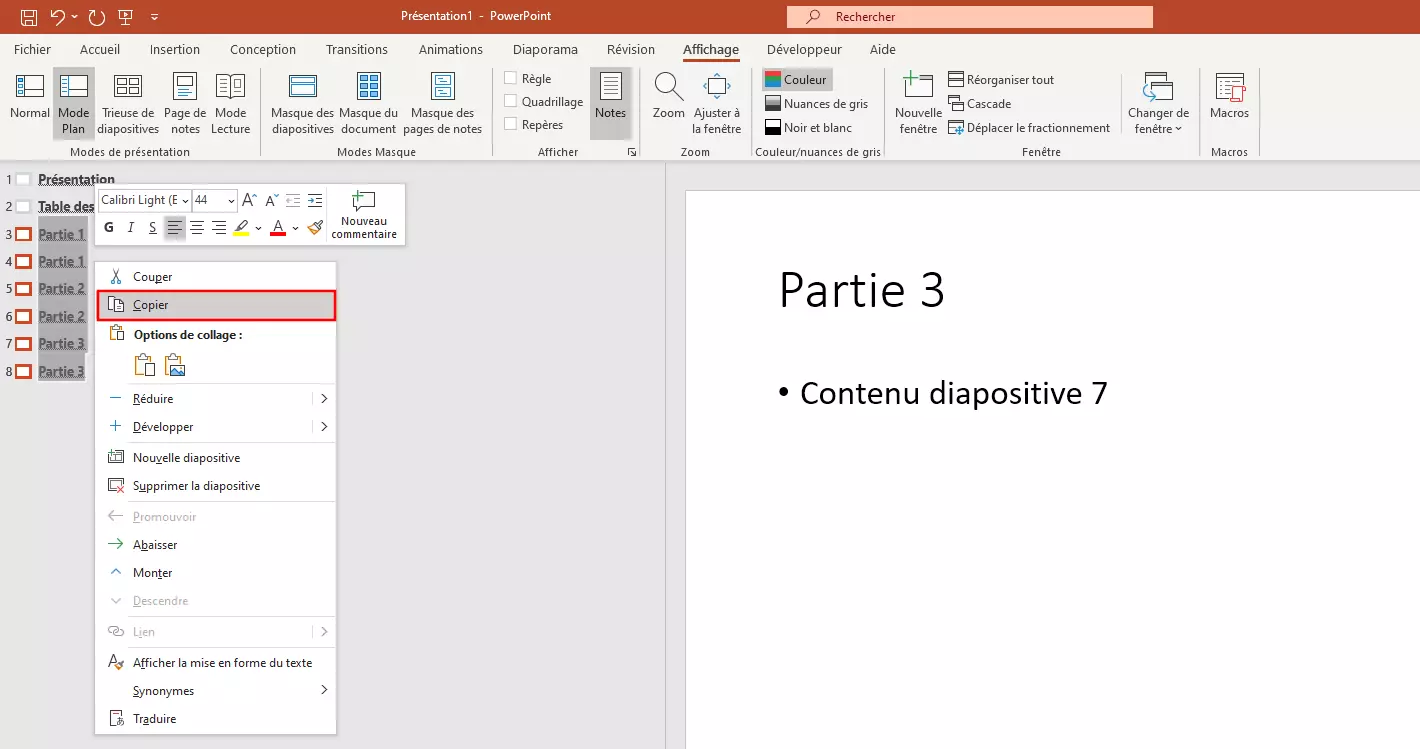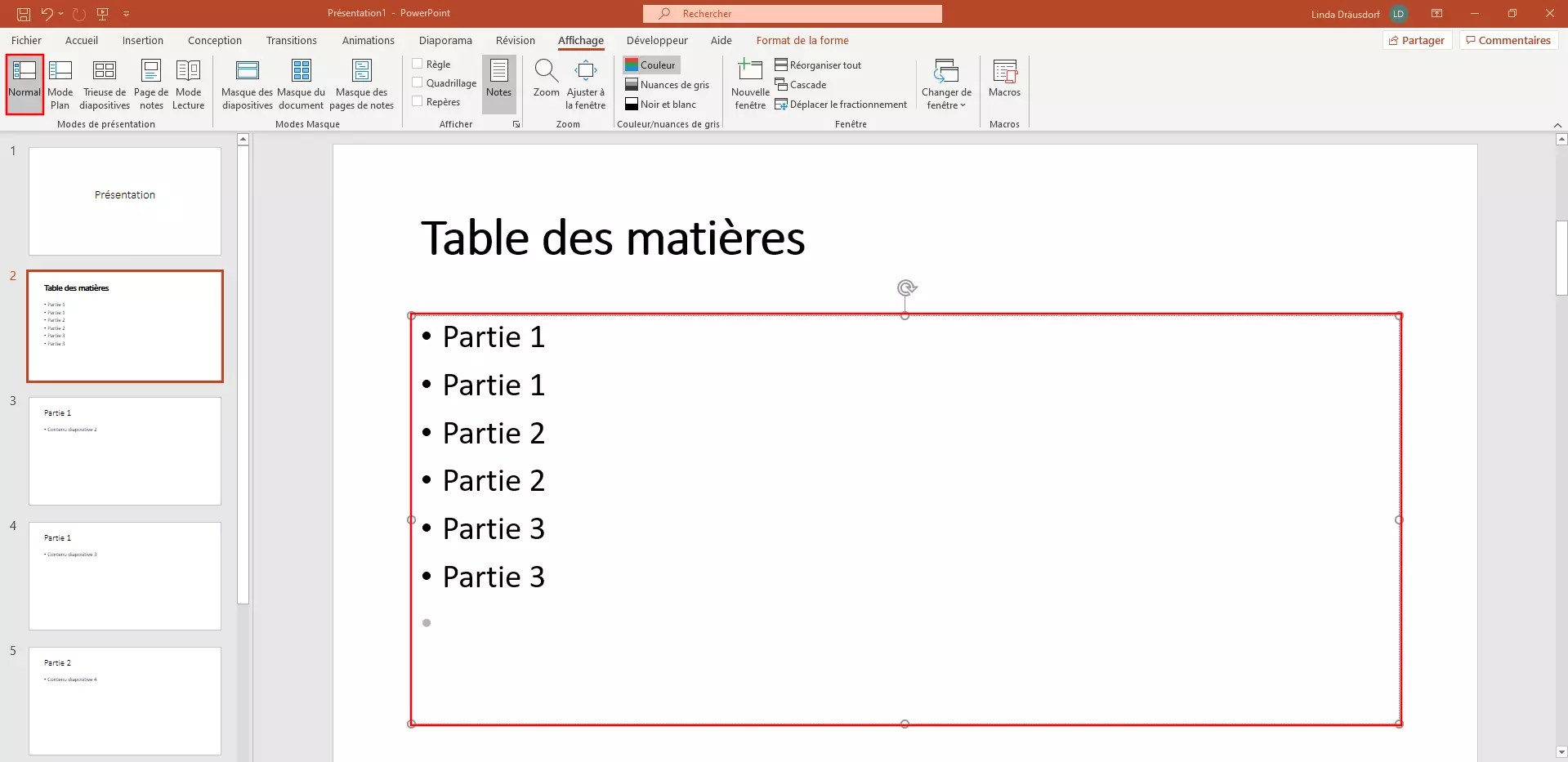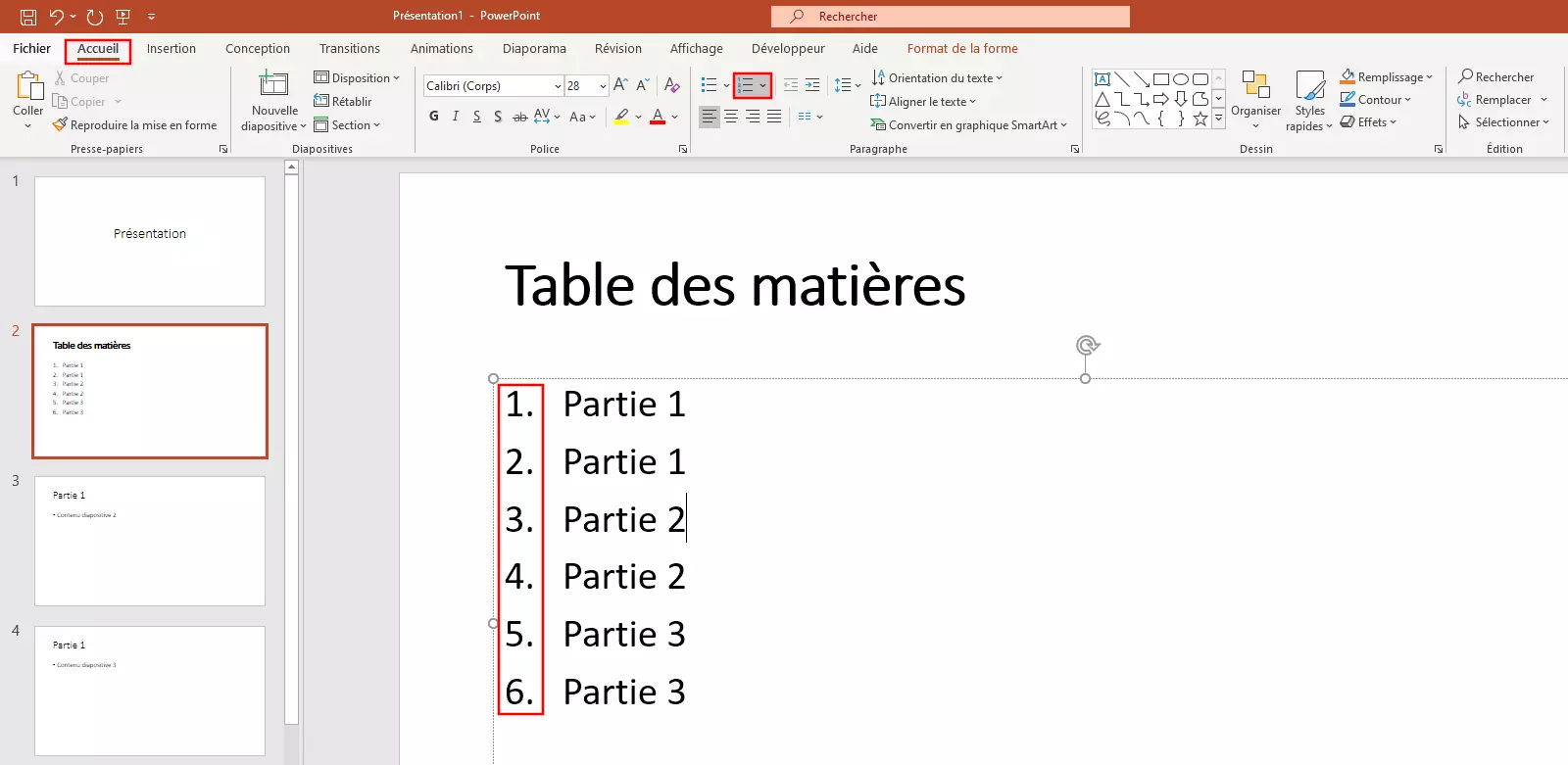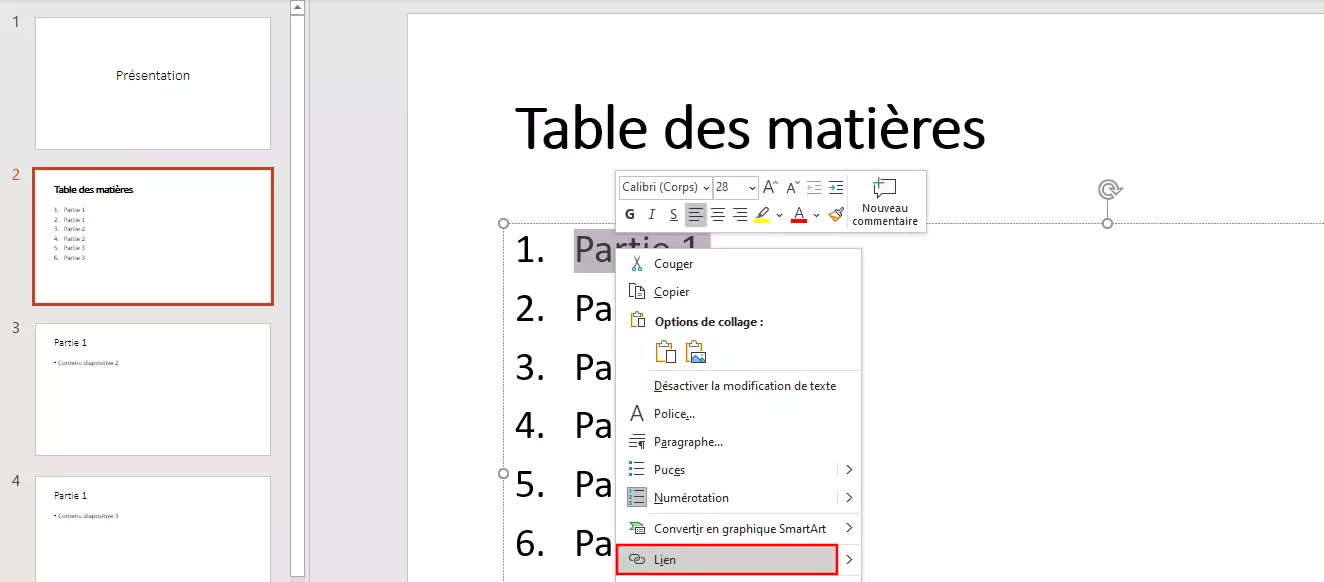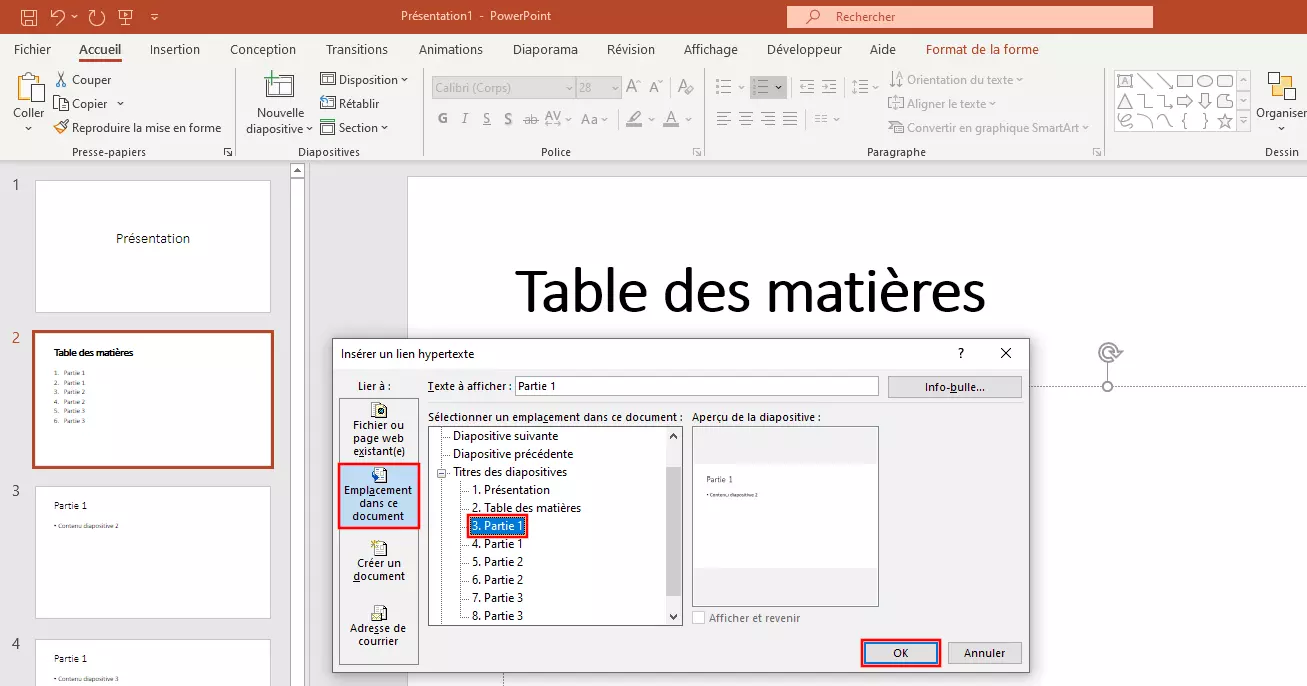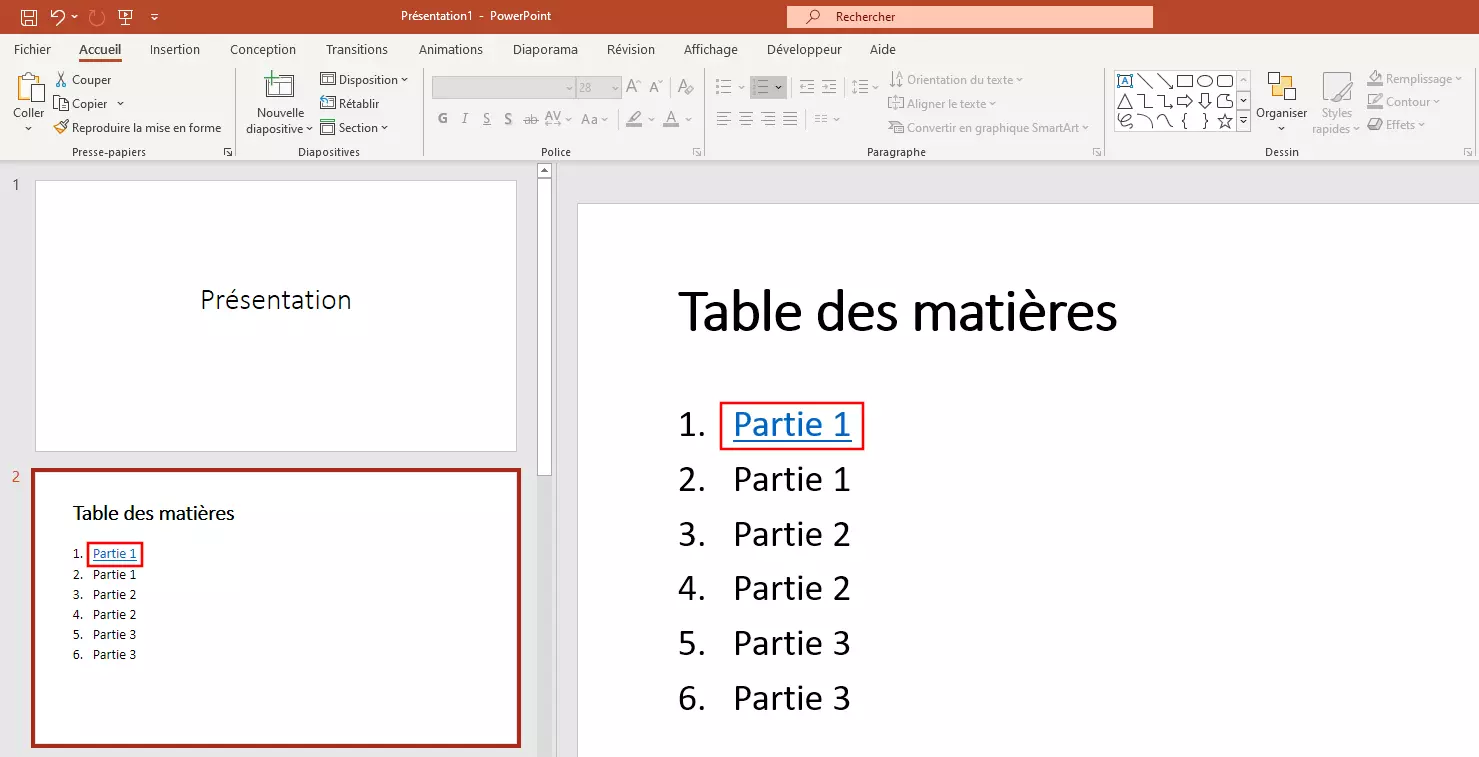Créer une table des matières PowerPoint en quelques clics
Microsoft PowerPoint est un logiciel doté de nombreuses fonctionnalités telles que les animations, les transitions ou des modèles de mise en page qui permet de créer des présentations professionnelles. L’insertion d’une table des matières est recommandée afin d’offrir à votre auditoire un aperçu de votre présentation. Avec la publication de PowerPoint 2007, Microsoft a supprimé la génération automatique de table des matières. Découvrez comment créer vous-même, en quelques étapes très simples, une table des matières PowerPoint, connectée à chaque diapositive.
- Domaine .eu ou .fr + éditeur de site gratuit pendant 6 mois
- 1 certificat SSL Wildcard par contrat
- Boîte email de 2 Go
Création étape par étape d’une table des matières PowerPoint
Plus votre présentation PowerPoint contient de diapositives, plus il est recommandé de créer une table des matières. Cela donne dès le début à votre public un aperçu de votre présentation. Il est recommandé de ne créer la table des matières qu’une fois votre présentation terminée. Ainsi vous évitez de devoir l’adapter en permanence. Découvrez ci-dessous comment créer manuellement dans PowerPoint une table des matières.
Étape 1 : créer une nouvelle diapositive pour accueillir la table des matières
Commencez par créer une nouvelle diapositive sur laquelle vous pourrez intégrer la table des matières PowerPoint dans les étapes suivantes. Pour créer une nouvelle diapositive, deux possibilités s’offrent à vous :
- Dans le menu : dans le menu, rendez-vous sur l’onglet « Accueil » et sélectionnez « Nouvelle diapositive ». PowerPoint insère ensuite une nouvelle diapositive, que vous pouvez déplacer à l’endroit désiré dans la barre de navigation.
- Dans la barre de navigation : cliquez droit dans la barre de navigation pour ouvrir le menu contextuel et sélectionnez « Nouvelle diapositive ». PowerPoint insère la diapositive à l’endroit voulu.
En général, la table des matières PowerPoint se trouve juste après le titre dans une présentation. Mais vous pouvez naturellement la placer où vous voulez.
Étape 2 : copier le plan dans la table des matières
Dans le menu, rendez-vous sur l’onglet « Affichage » Cliquez ensuite sur le bouton « Mode plan ». Il s’agit d’un affichage, qui comme son nom l’indique, affiche le plan de la présentation. PowerPoint affiche ensuite un aperçu du contenu des diapositives.
En plus du mode plan, la barre de menu propose également le masque des diapositives. Cette option vous permet d’obtenir un design harmonieux pour votre présentation.
Une fois cette étape effectuée, PowerPoint n’indique plus que les titres des diapositives dans la barre de navigation. Ce schéma correspond aux points que vous allez transférer dans votre table des matières à l’étape suivante. Copiez ensuite le contenu. Sélectionnez le titre et ouvrez le menu contextuel grâce à un clic droit. Choisissez l’option « Copier ». Cela vous permet de copier tous les titres sélectionnés dans le presse-papier.
Copier encore plus rapidement le contenu grâce à un raccourci. Appuyez simultanément sur les touches Ctrl + C de votre clavier. Pour insérer le contenu à un autre endroit, positionnez la souris à l’endroit souhaité puis appuyez simultanément sur les touches Ctrl + V de votre clavier.
Étape 3 : ajouter des entrées dans la table des matières PowerPoint
Cette étape consiste à copier le plan du presse-papier dans votre table des matières. Pour cela, rendez-vous dans le menu sur l’onglet « Affichage » et sélectionnez le mode d’affichage « Normal ». Ensuite, dans la barre de navigation, sélectionnez la diapositive que vous avez créée à l’étape 1. Avec un clic droit, dans le champ de texte, ouvrez le menu contextuel et cliquez sur « Coller ». PowerPoint transfère ensuite le plan du presse-papier dans votre table des matières.
Vous pouvez adapter le contenu, si nécessaire. Notamment si vous ne voulez pas mettre tous les titres de votre préparation dans votre table des matières. Vous pouvez également modifier la police et la couleur de la police.
Étape 4 : numéroter le plan
Si vous le souhaitez, vous pouvez rendre votre table des matières PowerPoint encore plus claire en numérotant le plan. Pour créer une liste numérotée, sélectionnez le contenu de la diapositive. Puis dans le menu, rendez-vous sur l’onglet « Accueil » et cliquez sur l’icône de numérotation des listes. PowerPoint remplacera alors les puces par la numérotation correspondante.
Comme d’autres logiciels très utilisés, tels qu’Excel, Word et Outlook, PowerPoint fait partie du pack Microsoft 365 pour les entreprises que vous pouvez obtenir à des prix très intéressants grâce à IONOS.
Connecter la table des matières avec le contenu des diapositives
PowerPoint offre la possibilité de lier directement le plan de la table des matières à la diapositive correspondante. Ainsi, vous pourrez ultérieurement, en cliquant sur un titre, vous rendre sur la diapositive correspondante. Procédez comme suit pour chaque point de votre répertoire afin de connecter la table des matières PowerPoint avec le contenu de la présentation.
Étape 1 : marquer le contenu
Pour établir un lien avec le premier point de votre table des matières PowerPoint, sélectionnez-le en maintenant le bouton gauche de la souris enfoncé. Puis, ouvrez le menu contextuel avec un clic droit et cliquez sur « Lien » :
Étape 2 : connecter le contenu des diapositives
La boîte de dialogue « Insérer un lien hypertexte » s’ouvre. Dans le coin gauche, cliquez sur l’option « Emplacement dans ce document » puis, sur la diapositive, sur le point de la table des matières PowerPoint avec lequel vous voulez établir un lien. Validez votre action en cliquant sur « OK » :
Étape 3 : modifier la couleur de la police
- Boîte email Exchange jusqu’à 50 Go
- Dernières versions de vos applications Office préférées
- Assistance gratuite pour l’installation