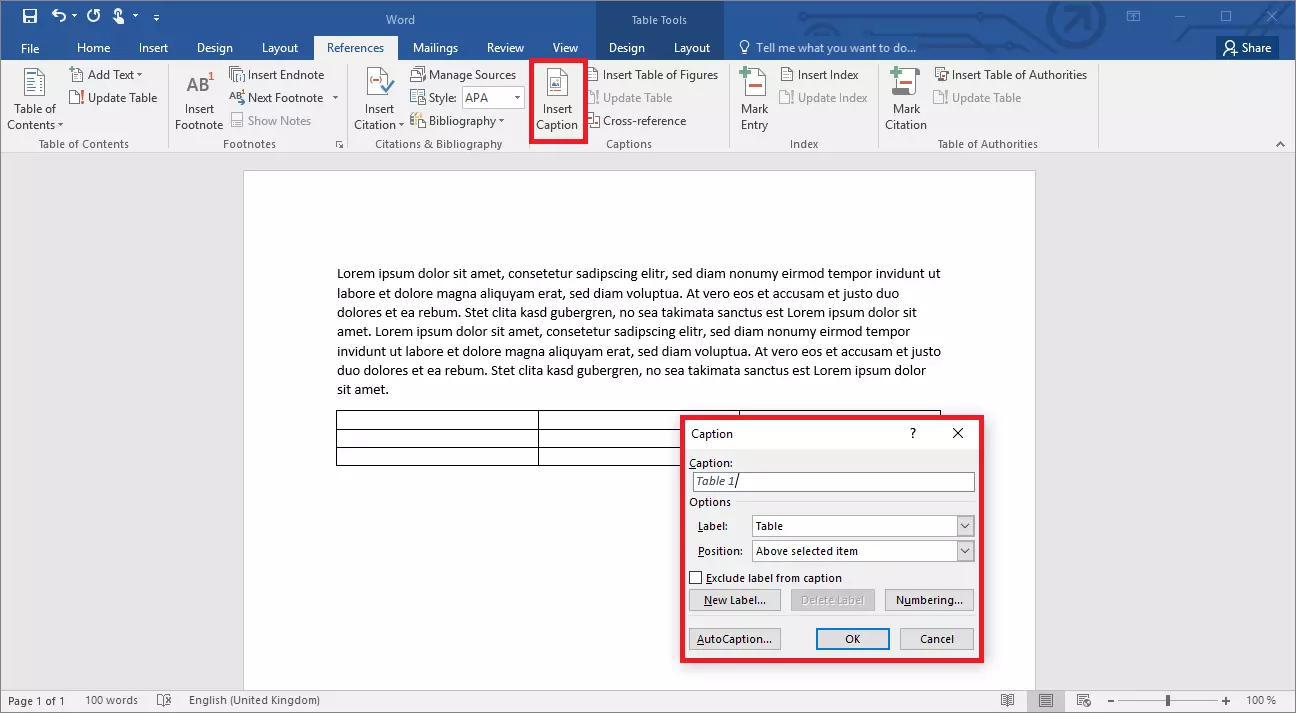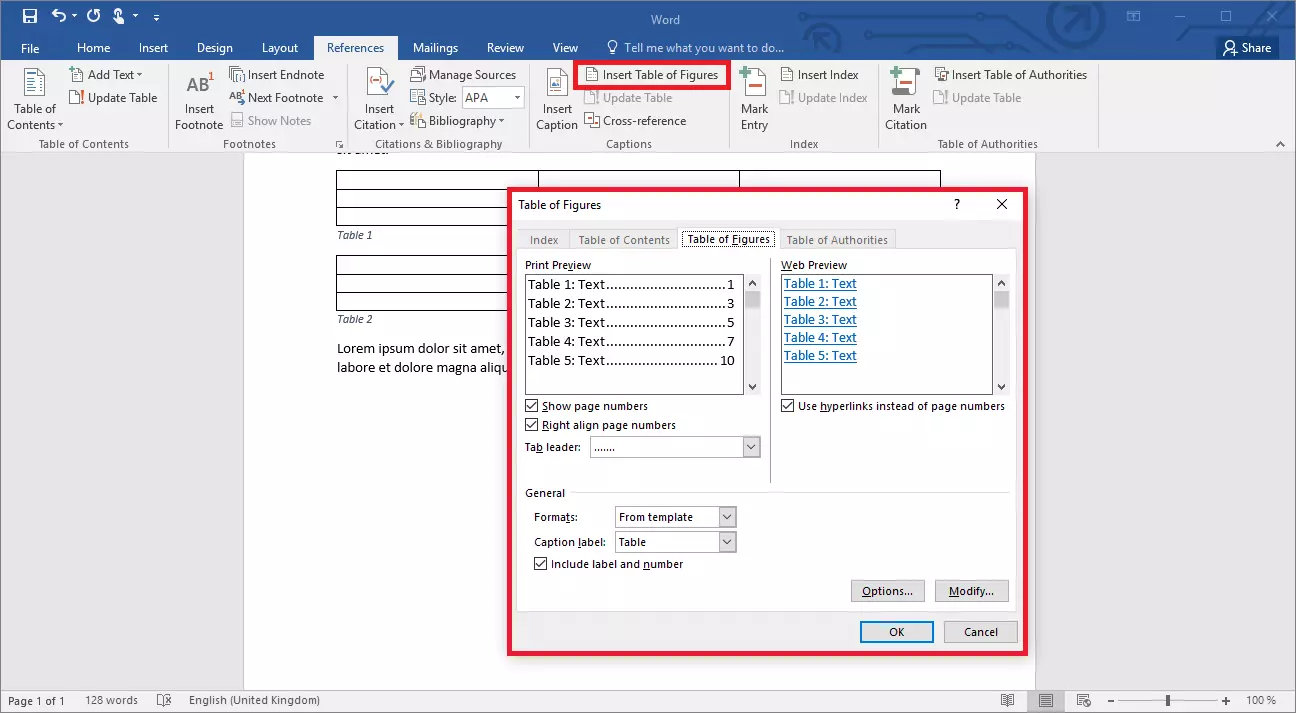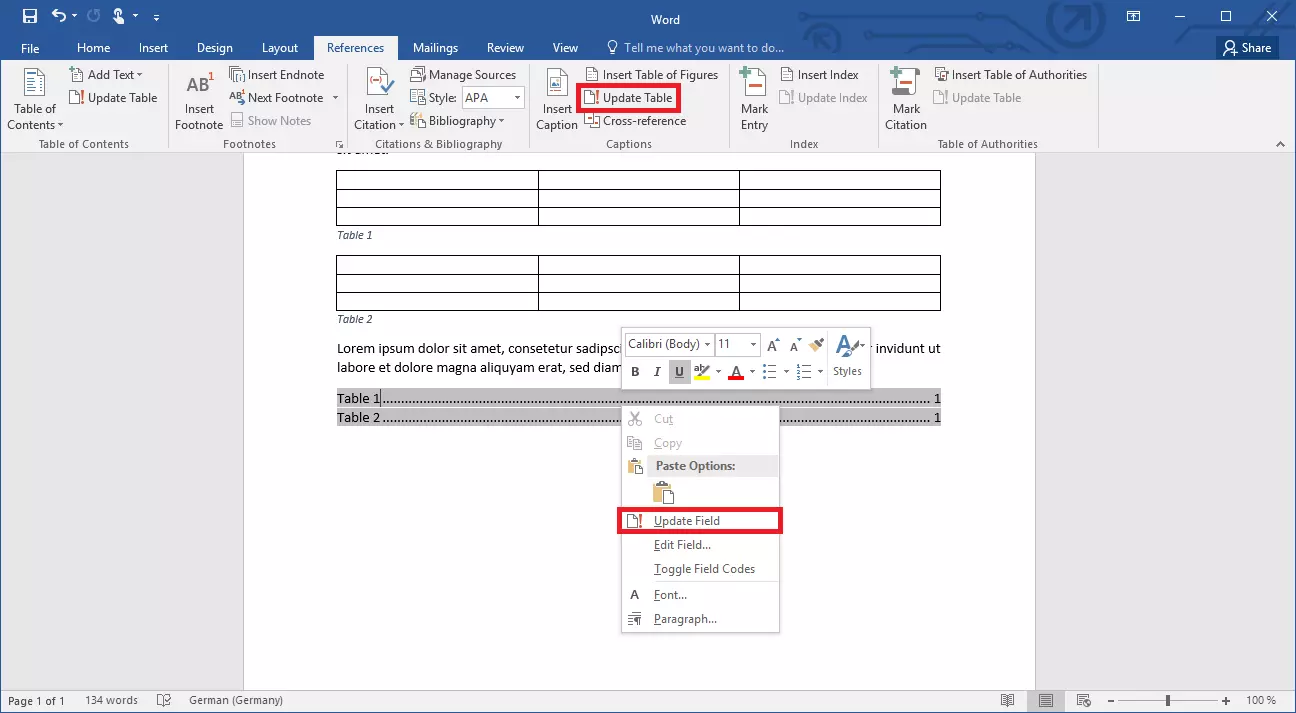Table des illustrations Word
Tout document écrit peut gagner à être accompagné de diagrammes, de photos ou de graphismes de toutes sortes. L’insertion d’illustrations dans un texte potentiellement aride permet d’apporter une certaine variété visuelle et de présenter les faits de façon plus efficace. Dans le cas d’ouvrages à portée académique ou éditoriale, il est courant de répertorier ces illustrations à la fin du document. Elles apparaissent ainsi dans une table des illustrations, où s’affiche le titre de chaque illustration accompagnée du numéro de page correspondant. Cet élément est d’une aide précieuse lorsqu’on souhaite retrouver rapidement une illustration donnée.
- Boîte email Exchange jusqu’à 50 Go
- Dernières versions de vos applications Office préférées
- Assistance gratuite pour l’installation
Créer une table des illustrations sur Word : pour quoi faire ?
Tout document scolaire, académique ou à portée informative peut gagner à être doté d’une table des illustrations. Comme toutes les listes qu’on peut trouver dans les livres, par exemple l’index des noms propres ou la bibliographie, la table des illustrations offre au lecteur la possibilité de consulter en un coup d’œil la liste de toutes les illustrations contenues dans le livre. Elles sont numérotées une à une, ce qui permet de les identifier dans la table à côté de leur titre. Quand on souhaite consulter dans le document une illustration en particulier, il suffit de jeter un coup d’œil sur la table pour trouver la bonne page.
Toutefois, il peut se révéler ardu de répertorier toutes les illustrations à la main, surtout si elles sont nombreuses. En outre, on risque de commettre des erreurs : si on a oublié de numéroter une illustration, il faut modifier manuellement le numéro de toutes les illustrations suivantes pour corriger le problème. Heureusement, Word est doté d’une fonction qui permet de créer automatiquement une table des illustrations pour un document donné. Comme pour créer une table des matières ou une bibliographie, le traitement de texte assure la numérotation des illustrations et la présentation sous un format agréable.
Il n’est utile de disposer d’une table des illustrations que s’il existe de nombreuses illustrations dans le document. Dans le cas contraire, il est toujours possible d’intégrer les illustrations dans un index.
Word : insérer une table des illustrations
Pour insérer une table des illustrations dans Word, il faut au préalable avoir créé les illustrations concernées. Word met à votre disposition différentes méthodes de création d’illustrations. Pour faire en sorte que ces illustrations soient correctement énumérées dans la table, il faut nommer les objets. Pour cela, allez dans l’onglet « Références » et choisissez la fonction « Insérer une légende ». Veillez à bien sélectionner à chaque fois l’illustration voulue.
Word donne alors à l’objet un nom (« Illustration ») et un numéro de série. Vous pouvez également modifier l’intitulé en créant un nouveau type. Vous avez aussi la possibilité de décider si la légende doit apparaître au-dessus ou au-dessous de l’illustration. Lorsque vous créez une nouvelle illustration, réutilisez la fonction « Insérer une légende » : Word attribuera automatiquement le numéro suivant à l’illustration.
Si vous avez créé et correctement légendé toutes les illustrations, vous pouvez créer la table à proprement parler. Sélectionnez à cet effet la fonction « Insérer une table des illustrations ». Dans la fenêtre qui s’ouvre, vous pouvez régler le format de la table. Différentes options sont disponibles à cet effet.
- Vous pouvez afficher les numéros de page en bout de ligne sur la droite ou directement à côté de la légende.
- Vous pouvez choisir le type de remplissage que Word doit faire apparaître entre la légende et le numéro de page.
- Vous pouvez choisir un modèle de table proposé par Word ou créer votre propre modèle.
Word affiche également une prévisualisation de ce à quoi ressemblera la table des illustrations dans une version Web. Dans ce dernier cas, les entrées individuelles sont accompagnées d’un lien hypertexte qui permet de cliquer dessus pour parvenir directement sur la page correspondant à l’illustration correspondante. Confirmez les paramètres pour créer la table.
La table se crée automatiquement et elle s’adapte de façon dynamique aux modifications. Ainsi, si vous avez besoin d'insérer une nouvelle illustration en plein milieu du document, vous pouvez procéder comme d’habitude et légender l’illustration suivant la procédure décrite plus haut. Word adaptera automatiquement la numérotation et décalera toutes les illustrations suivantes d’un numéro. Pour que la table des illustrations fasse apparaître la modification, vous devez la mettre à jour. Pour ce faire, vous pouvez cliquer avec le bouton droit de la souris sur la table et sélectionner « Actualiser les champs », ou bien utiliser dans l’onglet « Références » la fonction « Mettre à jour la table ».
Word traite les illustrations de la même manière que les images. Vous pouvez donc faire figurer des graphiques dans un index et même mélanger les deux.