Excel : supprimer les lignes vides en toute simplicité
Lorsqu’on se lance dans la création d’une feuille de calcul Excel, on n’a pas toujours une structure précise en tête : après quelques modifications, la feuille de calcul comporte souvent des lignes vides que l’on souhaite alors supprimer rapidement et simplement. Et lorsqu’on connaît la méthode, il n’est en fait pas si difficile de supprimer dans Excel toutes les lignes vides en une seule fois.
Les instructions suivantes sont applicables à Microsoft 365, ainsi que pour les versions Excel 2021, 2019 et 2016.
Guide rapide : supprimer des lignes vides dans Excel
- Sélectionnez une colonne du tableau et cliquez sur l’option de menu Rechercher et sélectionnerdans l’ongletAccueil.
- Cliquez sur « Sélectionner les cellules… » et choisissez l’option Cellules vides pour sélectionner automatiquement toutes les cellules vides.
- Cliquez sur « Supprimer les cellules… » dans l’onglet Accueil. En choisissant « Supprimer des lignes dans la feuille », Excel supprime les lignes vides
- Boîte email Exchange jusqu’à 50 Go
- Dernières versions de vos applications Office préférées
- Assistance gratuite pour l’installation
Supprimer les lignes vides dans Excel à l’aide de la fonction de recherche
La méthode la plus simple pour supprimer toutes les lignes vides dans Excel est d’utiliser la fonction de recherche intégrée. Pour ce faire, sélectionnez n’importe quelle colonne de votre tableau Excel et sélectionnez « Sélectionner les cellules… » sous le menu Rechercher et sélectionner.
Dans la fenêtre qui s’ouvre, vous accédez à un menu de sélection, dans lequel vous pouvez ensuite choisir « Cellules vides ». À présent, Excel devrait avoir sélectionné automatiquement toutes les cellules vides dans la colonne sélectionnée.
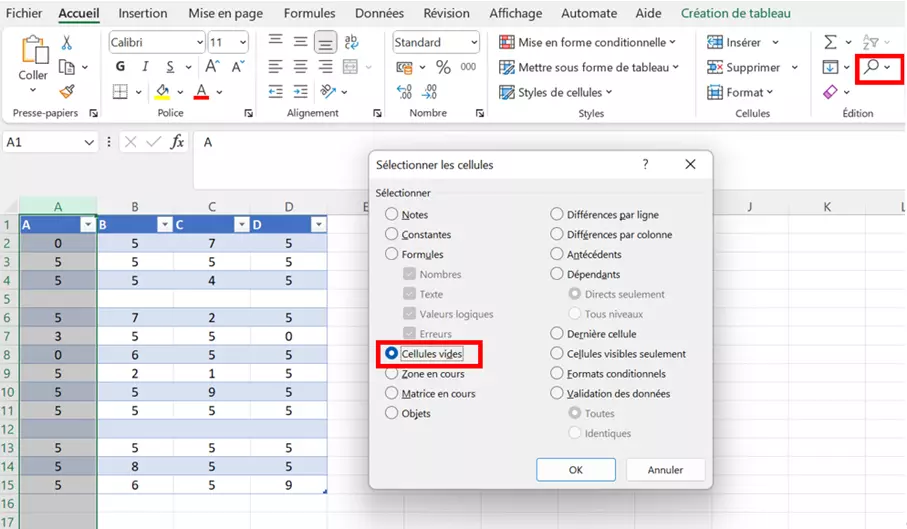
Dans l’onglet Accueil, allez à l’option Supprimer les cellules… située dans le menu déroulant Supprimer. Si vous sélectionnez à présent « Supprimer des lignes dans la feuille », Excel supprime toute la ligne dans laquelle le programme a trouvé une cellule vide lors de la précédente étape. Pour y parvenir, il suffit de ne pas annuler la sélection entre-temps.
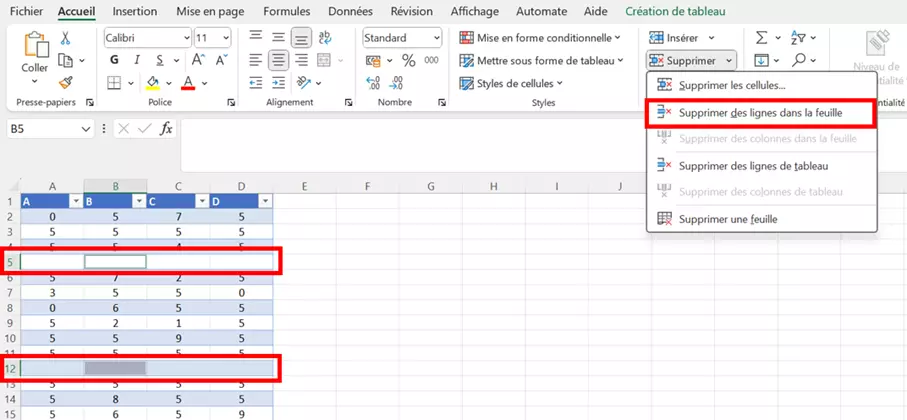
Avec l’espace de stockage Cloud de IONOS HiDrive Next, vous pouvez stocker, modifier et partager vos documents Office de manière centralisée et sécurisée. Que ce soit à titre privé ou professionnel : travaillez de manière flexible à partir de n’importe quel appareil avec l’application HiDrive Next. De plus, la protection de vos données est garantie grâce aux data centers européens certifiés de IONOS.
Masquer et supprimer les lignes vides Excel à l’aide de filtres
Au lieu de supprimer les lignes vides à l’aide de la fonctionnalité de recherche, vous pouvez également utiliser un filtre. Pour ce faire, sélectionnez tout d’abord la zone dans laquelle vous souhaitez supprimer des lignes vides. Dans l’onglet Données, vous trouverez la fonctionnalité Filtrer. En cliquant sur le bouton, vous créez un filtre pour chaque colonne sélectionnée.
Excel génère un menu déroulant dans la ligne d’en-tête du tableau. Vous pouvez y sélectionner les contenus devant être affichés. L’option (Vides) est disponible dans ce menu. Si vous décochez la case correspondante, Excel masque toutes les lignes vides.
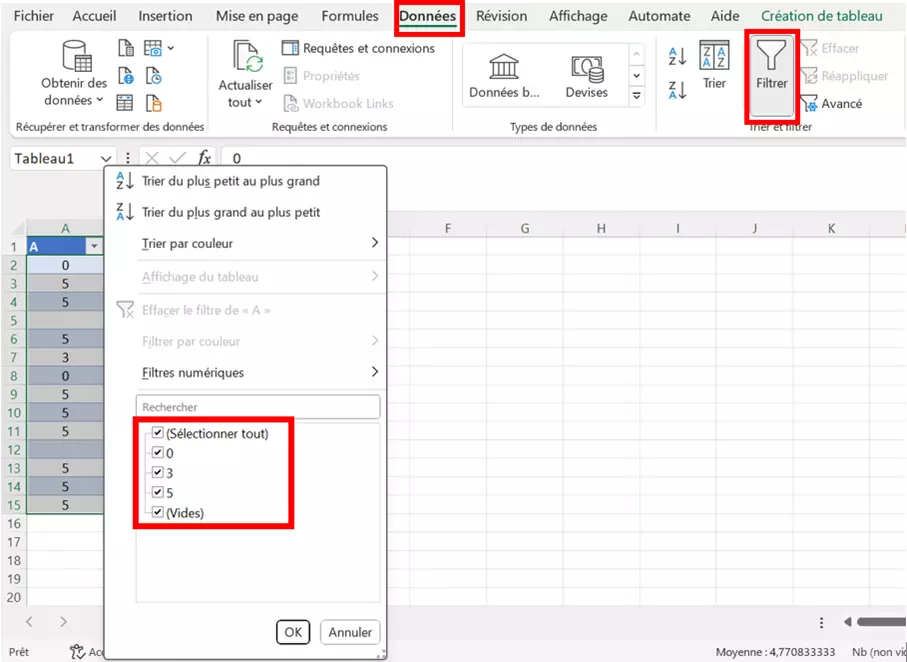
Pour savoir comment déplacer des colonnes et des lignes dans Excel, consultez notre article dédié du Digital Guide.
Vous pouvez toutefois également utiliser le menu des filtres pour afficher uniquement toutes les lignes vides. Les chiffres en surbrillance bleue situés à gauche du tableau vous permettent d’identifier quelles lignes appartiennent à la zone filtrée sélectionnée et où le tableau s’arrête exactement. À présent, sélectionnez toutes les lignes vides ayant une surbrillance bleue et supprimez-les.
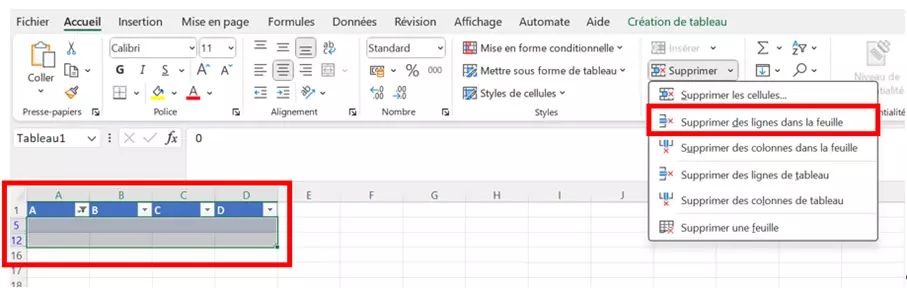
Ouvrez ensuite à nouveau le menu déroulant Excel du filtre, où vous ne devriez plus avoir la possibilité de sélectionner les lignes vides, mais afficher, en revanche, à nouveau toutes les lignes avec du contenu.
- Boîte email Exchange jusqu’à 50 Go
- Dernières versions de vos applications Office préférées
- Assistance gratuite pour l’installation