Suivi des modifications Excel : comment suivre, accepter et refuser les modifications ?
Avec la fonction de suivi des modifications d’Excel, souvent également appelée le « mode modification », il est possible de mettre en évidence visuellement tous les changements, de les enregistrer sous forme de tableau et de les annuler ultérieurement si nécessaire. Cela est notamment utile si vous travaillez sur les mêmes classeurs Excel pendant une longue période ou si vous les partagez avec d’autres personnes.
Guide rapide : suivre les modifications sur Excel
Pour que vous puissiez suivre les modifications dans Excel, votre classeur doit tout d’abord être partagé. Si c’est le cas, le suivi des modifications s’effectue alors en quelques étapes.
- Dans le menu Excel, naviguez vers « Révision » > « Modifications » ou cliquez sur l’icône « Suivre les modifications (hérité) » dans la barre d’outils Accès Rapide situé en haut de votre document Excel.
- Sélectionnez « Afficher les modifications » et cliquez ensuite sur « Suivre les modifications au fur et à mesure ». Dans la fenêtre qui s’ouvre, vous pouvez définir des paramètres pour l’affichage de vos modifications.
- Fermez la fenêtre en cliquant sur « OK ». Vos paramètres seront sauvegardés et les modifications que vous effectuez seront désormais mises en évidence.
Activer le suivi des modifications dans Excel
Si vous souhaitez suivre les modifications dans Excel, il existe plusieurs façons de procéder dans la plupart des versions. Nous vous les présentons dans la suite de cet article. Ces instructions sont valables pour la version d’Excel de Microsoft 365, ainsi que pour les versions 2021, 2019 et 2016 d’Excel. Il se peut cependant que vous deviez d’abord ajouter la fonction de suivi des modifications à l’Accès Rapide de votre programme.
Ajouter le suivi des modifications à l’accès rapide d’Excel
Si les boutons indiqués pour activer le suivi des modifications ne sont pas présents dans votre menu Excel (c’est par exemple le cas dans Microsoft 365), vous pouvez les intégrer au menu de la manière suivante :
- Suivez « Fichier » > « Autre… » > « Options » > « Barre d’outils Accès rapide ».
- Sélectionnez l’option « Toutes les commandes » sous le menu déroulant « Choisir les commandes dans les catégories suivantes : ».
- Faites défiler la liste et trouvez les entrées « Partager le classeur (hérité) » et « Suivre les modifications (hérité) » et. Ajoutez-les à votre barre d’outils d’Accès Rapide en cliquant sur « Ajouter ».
- Confirmez l’opération en cliquant sur « OK ».
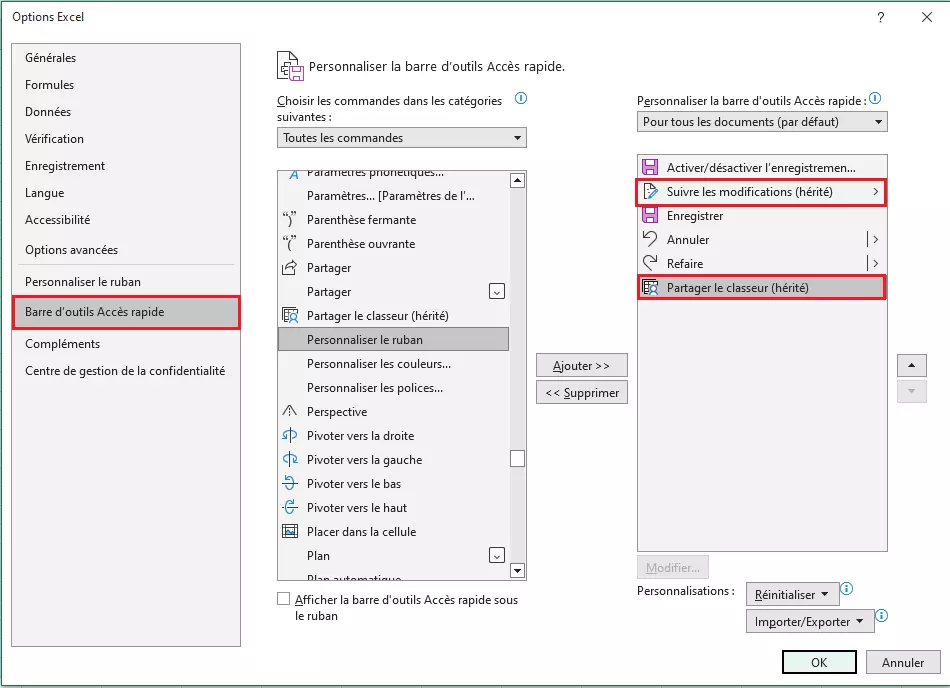
Suivi des modifications
Cliquez sur l’icône « Suivi des modifications (hérité) » dans la barre d’outils Accès rapide, puis sur l’option « Afficher les modifications » pour activer le suivi des modifications dans Excel.
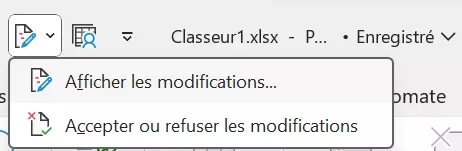
Dans la boîte de dialogue suivante, vous pouvez effectuer les réglages souhaités.
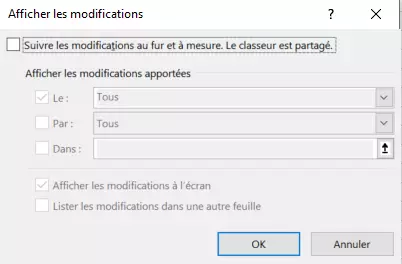
Le plus simple est de ne cocher que les cases « Suivre les modifications au fur et à mesure. Le classeur est partagé » et « Afficher les modifications à l’écran ». Désormais, on peut suivre les modifications dans Excel et les mettre en évidence par un commentaire dans la cellule. Le classeur est automatiquement libéré. Avec ce paramètre par défaut, tous les autres paramètres restent inchangés. Les options « Le », « Par » et « Dans » peuvent être utilisées pour adapter le suivi des modifications à vos besoins individuels. Vous pouvez par exemple définir pour qui les modifications seront suivies ou dans quelles cellules il est pertinent de suivre les modifications.
Le menu intègre également la possibilité d’éditer toutes les modifications sous forme de tableau sur une nouvelle feuille. Pour activer cette fonction, il suffit de cocher la case « Lister les modifications dans une autre feuille ».
Partage du classeur
Vous pouvez également utiliser la fonction « Partager le classeur (hérité) » dans l’onglet « Révision » ou dans la barre d’outils Accès rapide.

Ici aussi, une boîte de dialogue apparaît. Vous devez d’abord cocher la case « Utiliser l’ancienne fonctionnalité de classeur partagé au lieu de la nouvelle expérience de co-édition » sous « Modification ». Dans l’onglet « Avancé », vous trouverez toutes les options du suivi des modifications. Ainsi, vous pouvez par exemple choisir de mettre à jour les modifications lors de chaque enregistrement du fichier ou automatiquement à l’intervalle de votre choix. Pour les modifications contradictoires, il est également possible de demander une confirmation à chaque changement apporté au document.
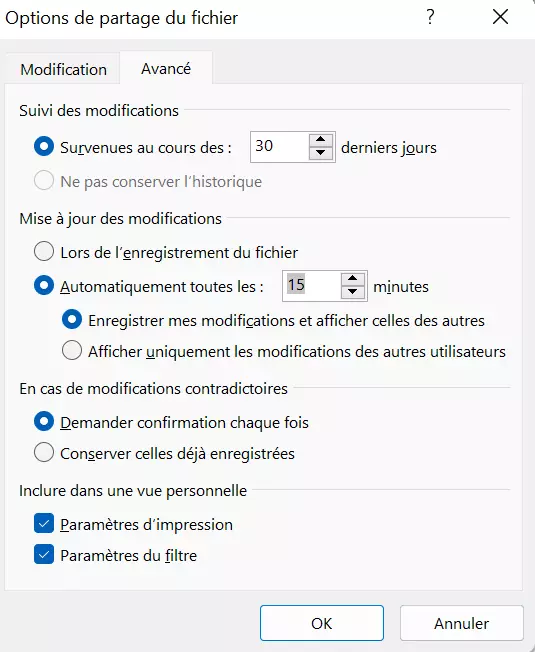
Détecter les cellules traitées
La manière dont les modifications sont affichées dépend des paramètres définis lorsque le suivi des modifications dans Excel est activé.
Afficher les modifications
Si vous sélectionnez l’option « Afficher les modifications à l’écran » dans les paramètres, les onglets des colonnes et des lignes deviennent rouge foncé dès qu’une cellule a été modifiée dans la colonne ou la ligne. De plus, les cellules modifiées reçoivent automatiquement un commentaire, reconnaissable à un cadre coloré et à un petit triangle coloré dans le coin supérieur gauche de la cellule. Chaque utilisateur a une couleur propre pour ses modifications. Le commentaire s’affiche lorsque vous déplacez le pointeur de la souris sur la cellule modifiée. Vous pouvez voir qui a modifié la cellule et quelles modifications ont été apportées.
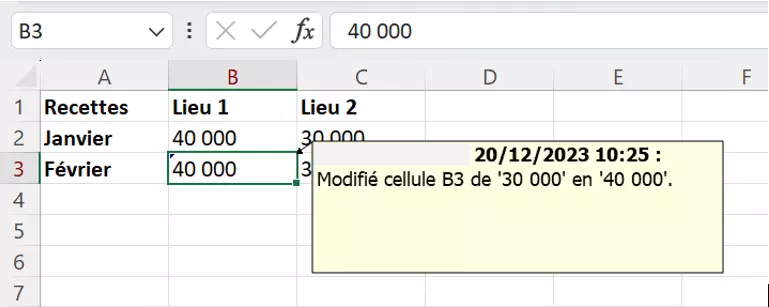
Feuille de calcul « Historique »
Si vous sélectionnez l’option « Lister les modifications dans une autre feuille » dans les paramètres, une nouvelle feuille de calcul appelée « Historique » apparaîtra dans votre dossier. Sur cette feuille de calcul, vous trouverez une liste de tous les changements sous forme de tableau. Vous pouvez également voir les modifications contradictoires, c’est-à-dire si deux utilisateurs veulent modifier la même cellule.
Seules les modifications enregistrées sont incluses dans la liste. L’étendue des changements inclus dépend également de vos paramètres.
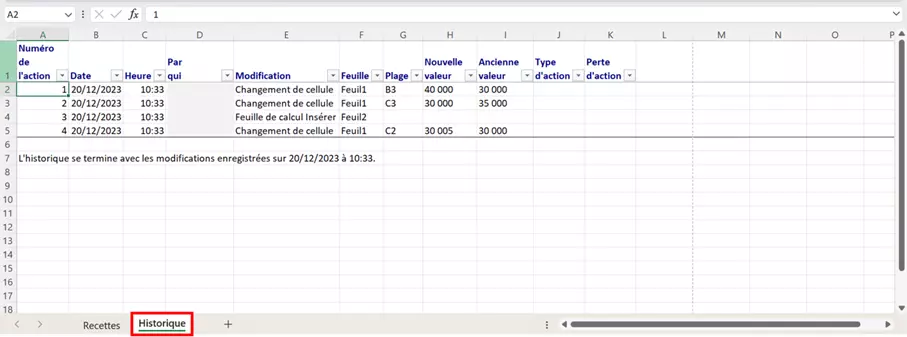
Si vous désactivez la fonction « Lister les modifications dans une autre feuille » dans les paramètres, l’historique des modifications disparaît.
Il est également possible de suivre les modifications sur Word.
Fonction CELLULE
Une astuce que vous pouvez utiliser si vous souhaitez suivre les modifications dans Excel : aidez-vous de la fonction CELLULE afin de voir directement quelle cellule a été modifiée en dernier. Saisissez la formule suivante dans une cellule.
=CELLULE("adresse")Maintenant, vous pouvez voir l’adresse de la dernière cellule modifiée dans cette feuille. Cette fonctionnalité fonctionne avec toutes les infos types de la fonction CELLULE. Si vous ne spécifiez pas une référence de cellule, les informations concernent toujours la dernière cellule modifiée.
- Modifiez, partagez et stockez vos fichiers
- Data centers européens certifiés ISO
- Sécurité élevée des données, conforme au RGPD
Accepter ou refuser les modifications
Si vous souhaitez accepter ou refuser les modifications apportées à une feuille Excel, vous avez besoin du bouton « Accepter ou refuser les modifications ». Vous trouverez cette option dans l’onglet « Révision » ou dans la barre d’outils Accès rapide.
Tout d’abord, un message apparaîtra pour vous dire que vous devez sauvegarder la feuille de calcul, confirmez le message en cliquant sur « OK ». Dans la boîte de dialogue qui suit, vous pouvez spécifier les modifications que vous voulez vérifier. Ici, vous pouvez filtrer par date, utilisateur et zone du tableau, de manière similaire aux paramètres de suivi des modifications. Dans Excel, toutes les modifications qui n’ont pas encore été vérifiées sont vérifiées par défaut.
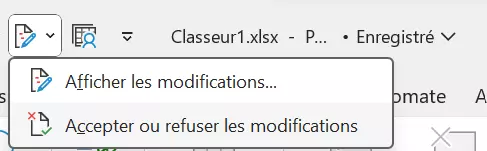
La boîte de dialogue suivante vous guide à travers les différentes modifications. À l’aide des boutons, vous pouvez accepter ou refuser les modifications individuellement ou en une seule fois. Si vous refusez une modification, la cellule correspondante revient à l’état antérieur à la modification. Si une cellule a été modifiée plusieurs fois depuis le dernier contrôle, vous pouvez vérifier les modifications individuellement et décider de l’un des contenus de la cellule.
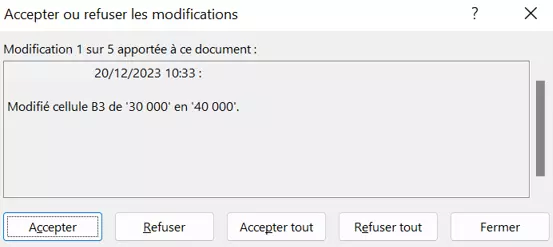
Même après révision, les cellules modifiées sont mises en évidence, même si vous avez accepté ou refusé la modification. La mise en évidence ne disparaît que lorsque vous désactivez le suivi des modifications dans Excel.
Désactiver le suivi des modifications
Si vous ne voulez plus suivre les modifications dans Excel, suivez ces étapes :
- Accédez à l’onglet « Révision » ou à la barre d’outils Accès rapide.
- Sélectionnez la fonction de suivi des modifications
- Cliquez sur le bouton « Afficher les modifications ».
- Décochez la case « Suivre les modifications au fur et à mesure ».
Lorsque vous désactivez le suivi des modifications dans Excel, l’historique des modifications est supprimé. Toutefois, vous pouvez sauvegarder l’historique séparément avant de le fermer. Pour ce faire, vous pouvez « Lister les modifications dans une autre feuille » comme décrit ci-dessus et copier la feuille de calcul « Historique » dans un autre dossier Excel.
Après avoir désactivé le suivi des modifications, il n’est également plus possible d’éditer le dossier avec d’autres personnes. Par conséquent, un message d’avertissement correspondant apparaît ici. Si un autre utilisateur enregistre sa version du dossier après avoir désactivé le suivi des modifications, les versions précédemment enregistrées seront écrasées.
Avec Microsoft 365 de IONOS, vous bénéficiez du pack Office complet ! C’est l’outil parfait pour le travail collaboratif dans le Cloud.
Restrictions lors du suivi des modifications dans Excel
Lorsque le suivi des modifications est activé, les limitations relatives aux classeurs partagés dans Excel s’appliquent. Cela signifie que certaines modifications ne sont pas possibles, par exemple le formatage conditionnel, la fusion de cellules, l’insertion d’hyperliens, l’utilisation de macros Excel et certaines autres fonctions (voir la liste ci-dessous). Si vous voulez utiliser une fonction Excel mais que celle-ci est grisée, vérifiez si la barre de titre de votre fenêtre Excel indique « [Partagé] » à côté du nom du fichier, cela peut expliquer pourquoi certaines fonctions ne sont pas disponibles.
Exemples de fonctions Excel non prises en charge lorsque le suivi des modifications dans Excel est activé :
- Création ou insertion de tableaux
- Insertion ou suppression de blocs de cellules
- Ajout ou modification de la mise en forme conditionnelle
- Suppression de feuilles de travail
- Ajout ou modification de la validation des données
- Fusion de cellules ou division de cellules jointes
- Création ou modification de diagrammes ou de graphiques croisés dynamiques
- Tri ou filtrage par format
- Insertion ou modification d’images ou d’autres objets
- Utilisation des outils de dessin
Notez également que le suivi des modifications dans Excel ne fonctionne pas comme une fonction Annuler normale. Vous ne pouvez pas rejeter les modifications dans l’ordre inverse de celui dans lequel elles ont été effectuées. Chaque modification peut être rejetée individuellement.
Toutes les modifications ne sont pas enregistrées. Les modifications du contenu des cellules sont suivies, mais les modifications telles que le formatage, l’affichage ou le masquage des lignes/colonnes, ou simplement le re-calcul ne sont pas suivies.
Condition préalable au suivi des modifications
Le suivi des modifications Excel ne fonctionne que dans les dossiers partagés (l’activation du suivi des modifications permet de partager automatiquement le dossier, voir « Paramètres » ci-dessus). Le concept de « Classeur partagé » a été remplacé dans les nouvelles versions d’Excel comme Excel 365 par la « collaboration sur des documents partagés », où plusieurs utilisateurs peuvent modifier le dossier en même temps et voir immédiatement les modifications apportées par les autres. Avec ces versions, le suivi des modifications Excel ne peut plus être utilisé. C’est le cas, par exemple, si vous avez enregistré le dossier Excel dans un espace partagé tel que OneDrive ou SharePoint. Vous pouvez alors uniquement suivre directement les modifications apportées par d’autres éditeurs, mais pas de manière rétroactive.
Les autres logiciels tableur offrent également des fonctions de suivi des modifications. Si vous préférez cependant travailler avec le programme Microsoft Excel, nos autres articles sur le sujet pourraient vous être utiles :

