Suivi des modifications dans Word
Le suivi des modifications dans Word vous permet de suivre les changements, le formatage ou d’écrire des commentaires dans un document Word. Cette fonction est particulièrement utile lorsque plusieurs auteurs travaillent sur le même document.
Guide rapide : activer le suivi des modifications dans Word
- Dans Word, accédez au menu « Révision ».
- Cliquez sur « Suivi des modifications » pour activer la fonctionnalité de suivi Word et suivre les changements apportés dans le document.
- Si nécessaire, vous pouvez modifier l’affichage et le balisage des marques du suivi des modifications de Word dans le même menu d’options.
- Modifiez, partagez et stockez vos fichiers
- Data centers européens certifiés ISO
- Sécurité élevée des données, conforme au RGPD
Comment activer le suivi des modifications dans Word ?
Les instructions présentées ci-dessous fonctionnent pour les éditions d’Office à partir de la version 2016 et pour Microsoft 365.
Dans le menu principal, sous « Révision », dans la section « Suivi », sélectionnez « Suivi des modifications ». Le suivi des modifications dans Word est alors activé : tous les changements apportés au document sont désormais enregistrés. L’affichage dépend des paramètres du mode.
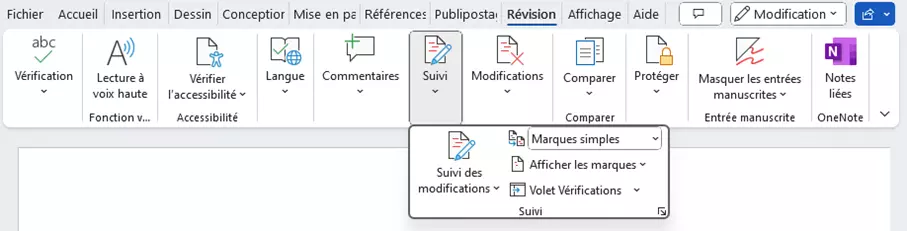
Si l’élément du menu « Suivi des modifications » de Word est grisé, le document est peut-être protégé. Dans ce cas, vous devez d’abord enlever la protection du document Word avant de pouvoir activer le suivi des modifications dans Word. Vérifiez dans l’onglet « Révision », « Protéger » puis « Restreindre la modification » si une telle protection a été mise en place, et supprimez-la si nécessaire. Pour ce faire, vous aurez peut-être besoin du mot de passe approprié.
Vous pouvez aussi activer le suivi des modifications à l’aide du raccourci clavier Word [Ctrl] + [Maj] + [E] !
Affichage standard des modifications
Si vous n’avez pas spécifié de paramètres supplémentaires, le texte ajouté apparaît dans une autre couleur et est surligné. Sur le côté droit de la page, vous trouverez des annotations vous informant des changements. Si vous passez la souris sur le texte modifié, une bulle apparaît avec des informations détaillées sur les modifications apportées. Les modifications des différents auteurs sont affichées dans des couleurs différentes et peuvent être commentées par d’autres utilisateurs, comme avec la fonction de commentaire de Word.
Autres possibilités d’affichage
Les options de paramétrage du suivi des modifications dans Word vous permettent de personnaliser l’affichage des modifications en fonction de vos besoins. Différents paramètres sont disponibles pour l’étendue de l’affichage des modifications. Vous pouvez ainsi déterminer si vous souhaitez que vos modifications soient affichées de manière détaillée, avec moins de détails ou pas du tout.
Sous « Afficher les marques », vous pouvez également spécifier le type d’affichage de manière plus détaillée. Vous pouvez par exemple y définir si les mises en forme ou les suppressions doivent être saisies comme des modifications ou non.
Une autre option d’affichage des modifications est le Volet Vérifications. Vous pouvez l’afficher horizontalement ou verticalement en cliquant sur le bouton du même nom. Ici, vous pouvez afficher les modifications effectuées avec l’éditeur respectif, de manière similaire aux bulles dans la marge, mais sans information de temps. Le Volet Vérifications est particulièrement pratique pour voir d’un coup d’œil si le document contient encore des modifications que vous devez accepter ou rejeter. En haut de la zone de révision, vous pouvez voir le nombre de révisions ouvertes.
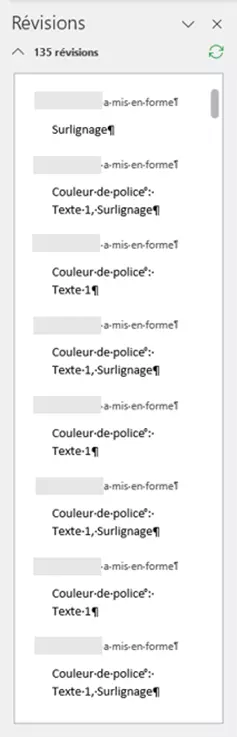
Le suivi des modifications Word n’est pas une fonctionnalité propre au programme. Il est par exemple également possible de suivre les modifications dans Excel.
Accepter ou rejeter les modifications
Dans l’onglet « Révision », vous trouverez des options pour accepter ou refuser les modifications. Les boutons « Précédente » et « Suivante » vous permettent de passer en revue les changements un par un. Les boutons « Accepter » et « Refuser » vous permettent d’accepter ou de rejeter la modification sélectionnée. Word passe alors automatiquement à la modification suivante. Le changement accepté ou rejeté disparaît de la liste des modifications, c’est-à-dire qu’il n’est plus affiché comme un changement.
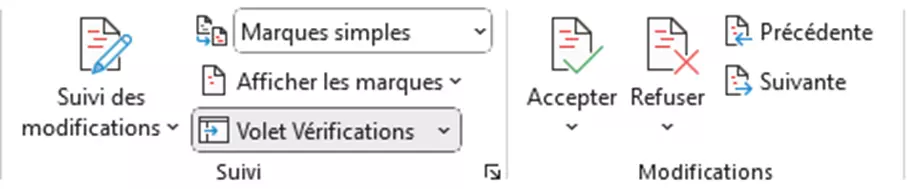
Si vous cliquez sur la flèche située sous les boutons « Accepter » ou « Refuser », vous disposez d’autres options pour une édition plus rapide. Par exemple, vous pouvez accepter ou rejeter toutes les modifications en une seule fois.
Suivi des modifications dans Word et impression
Notez que le suivi des modifications est affiché lorsque vous imprimez le document, c’est-à-dire que les avis de modification dans la marge ou dans le texte sont également imprimés. Si vous ne le souhaitez pas, vous avez deux possibilités :
- Ouvrez l’onglet « Fichier » et sélectionnez l’option « Imprimer ». Sous « Paramètres », ouvrez l’onglet « Imprimer toutes les pages ». En bas, vous trouverez l’entrée « Imprimer les marques ». Si vous enlevez la coche à cet endroit, le document sera imprimé dans la version modifiée sans afficher les modifications. Sur la droite, vous trouverez l’aperçu avant impression.
- Si, avant l’impression, vous changez les paramètres d’affichage du suivi des modifications sur « Aucune marque », le document sera imprimé dans la version modifiée sans afficher les modifications. Vous pouvez aussi sélectionner le paramètre « Original » et imprimer le document dans sa version précédente sans modifications.
Désactiver le suivi des changements dans Word
Si vous souhaitez désactiver le suivi des modifications dans Word, procédez comme suit :
- Accédez à l’onglet « Révision ».
- Cliquez sur l’entrée « Suivi des modifications » dans le menu (qui se trouve sous la rubrique « Suivi »).
- Appuyez à nouveau sur le bouton « Suivi des modifications ».
Cela désactive le suivi des modifications dans Word et aucune autre modification ne sera mise en évidence. Cependant, les modifications précédemment enregistrées seront toujours affichées et pourront toujours être acceptées ou rejetées.
N’oubliez pas d’arrêter le suivi des modifications dans Word lorsque vous n’en avez plus besoin, et d’accepter ou de rejeter définitivement toutes les modifications. Cela est particulièrement important si vous souhaitez partager le document fini au format Word avec d’autres personnes. Sinon, les destinataires verront les versions antérieures du texte.
Avec Microsoft 365 de IONOS, vous disposez de la suite bureautique parfaite pour collaborer sur des documents de toutes sortes, service d’installation inclus !
- Boîte email Exchange jusqu’à 50 Go
- Dernières versions de vos applications Office préférées
- Assistance gratuite pour l’installation

