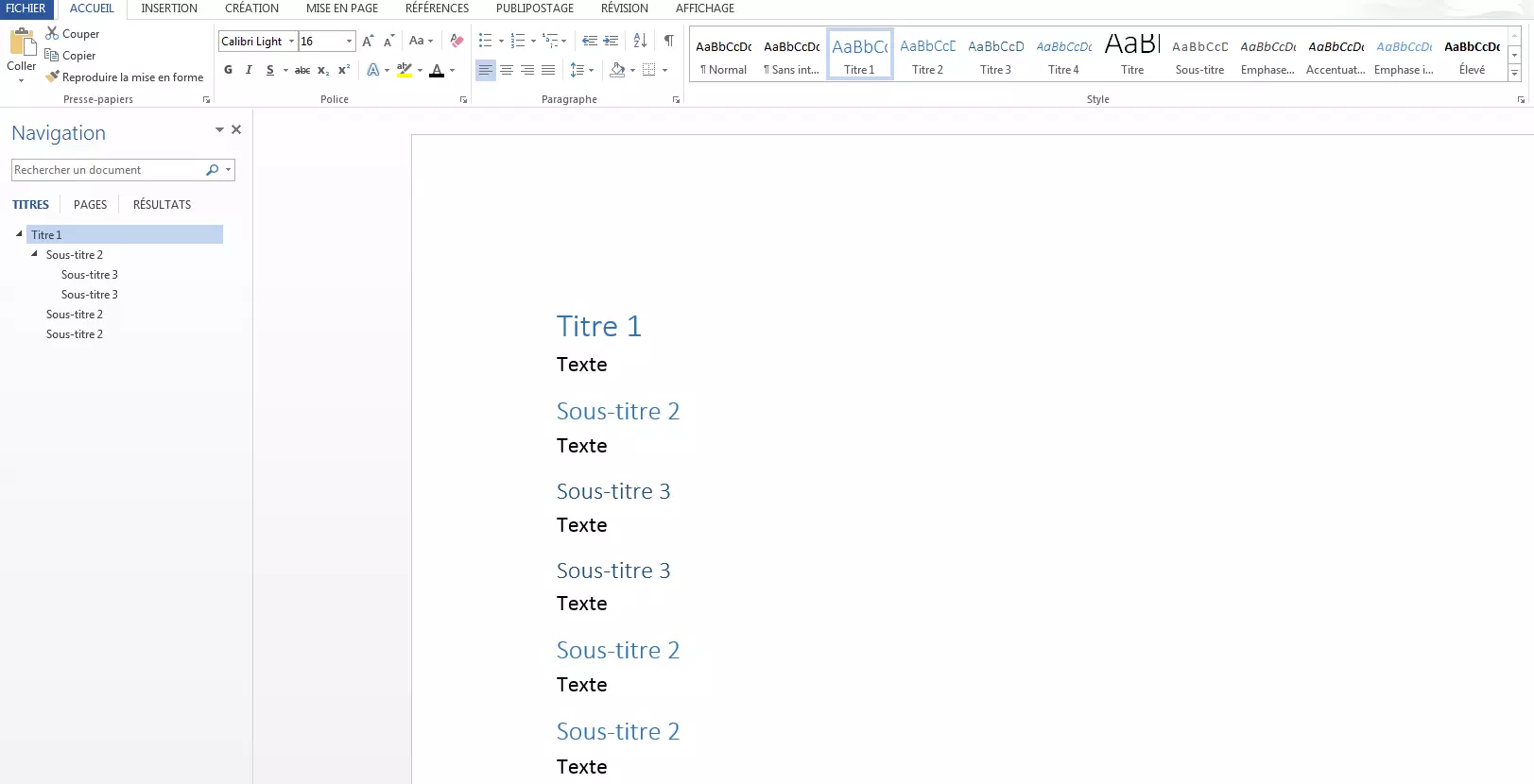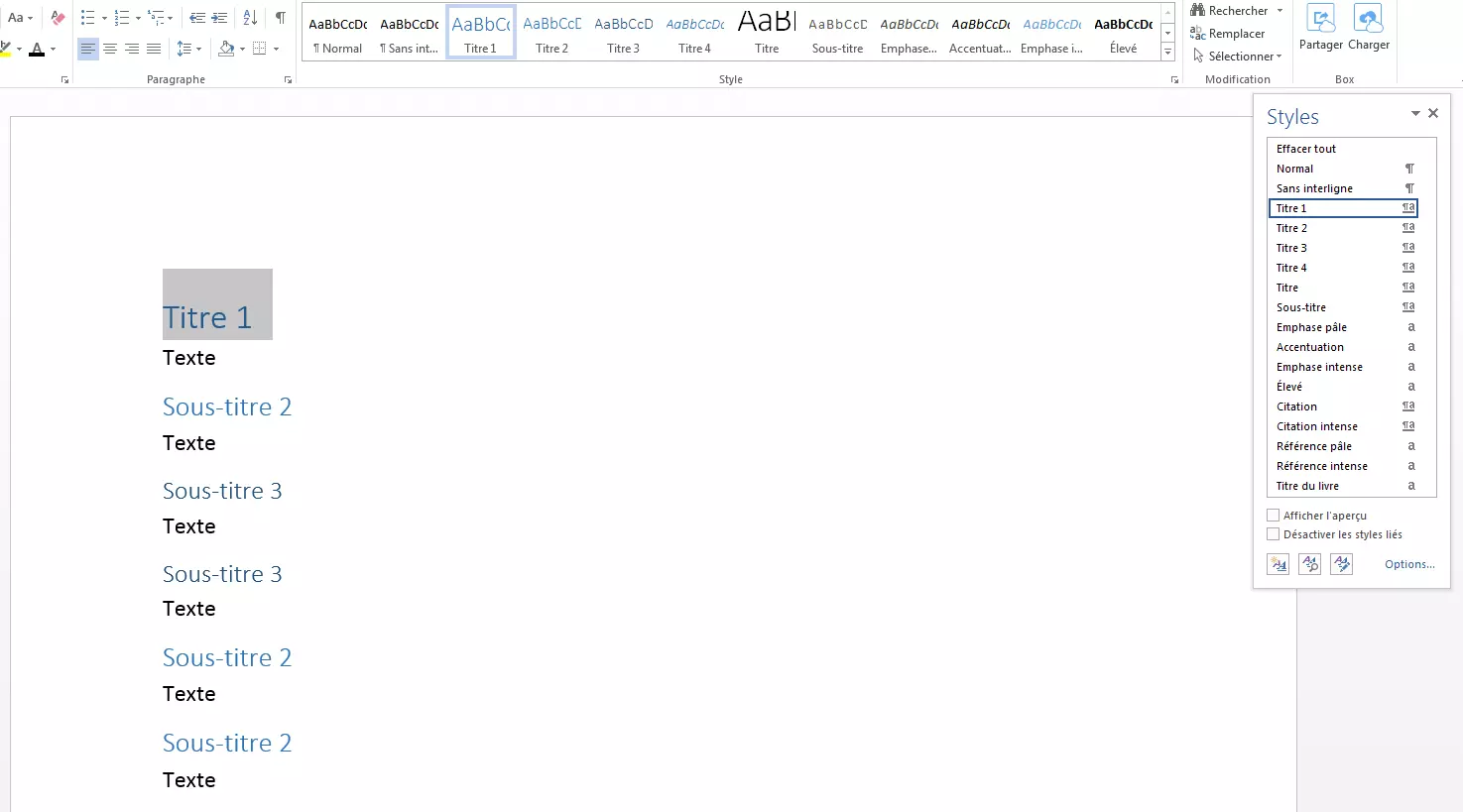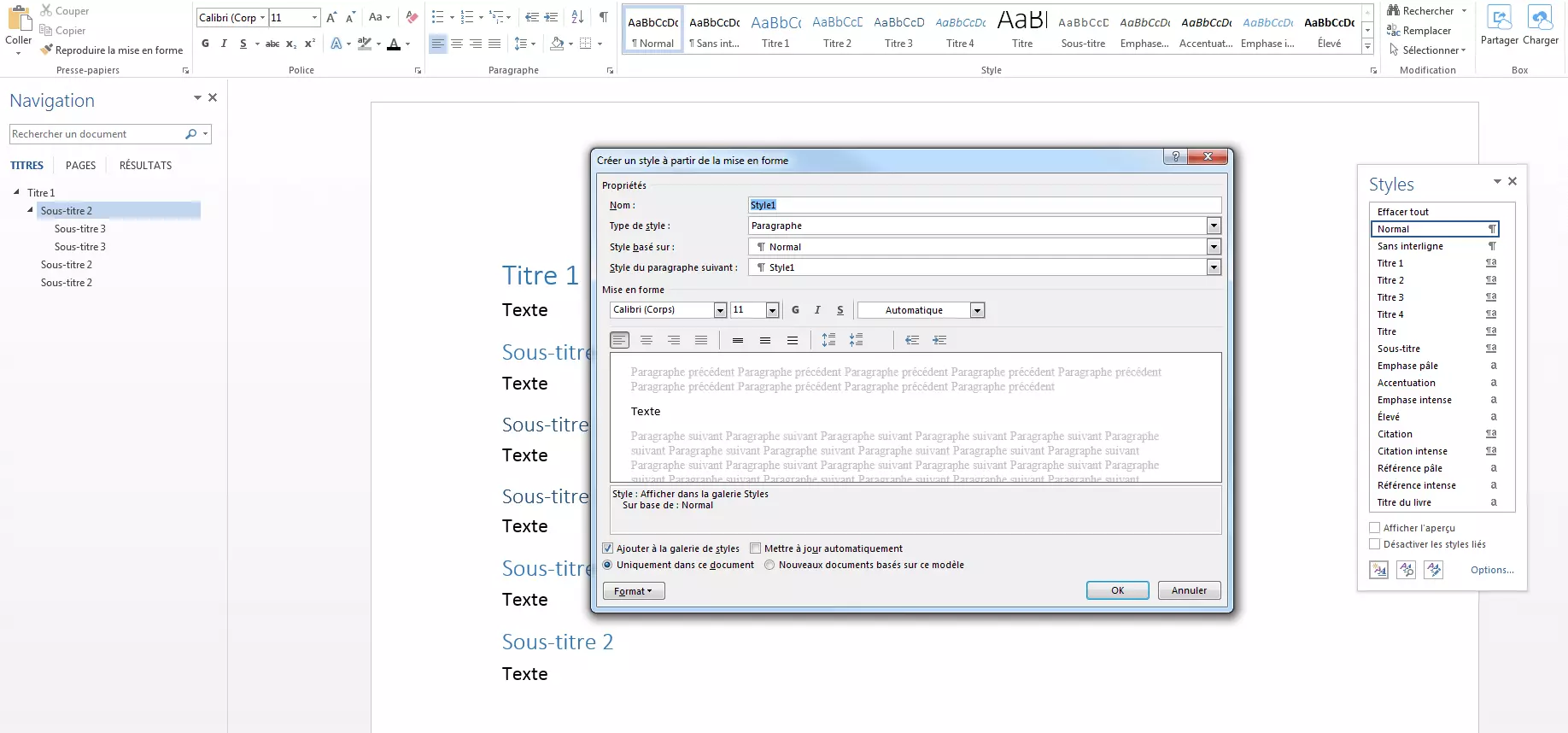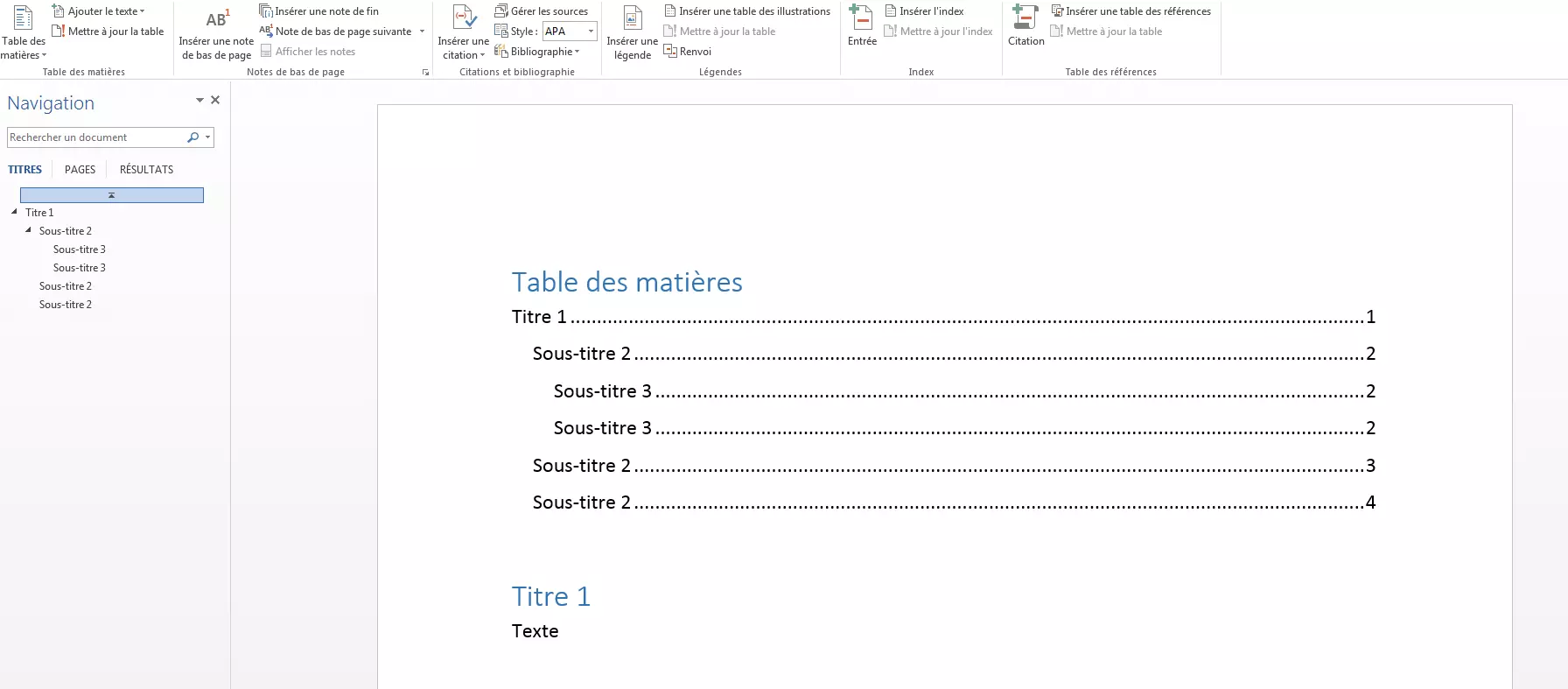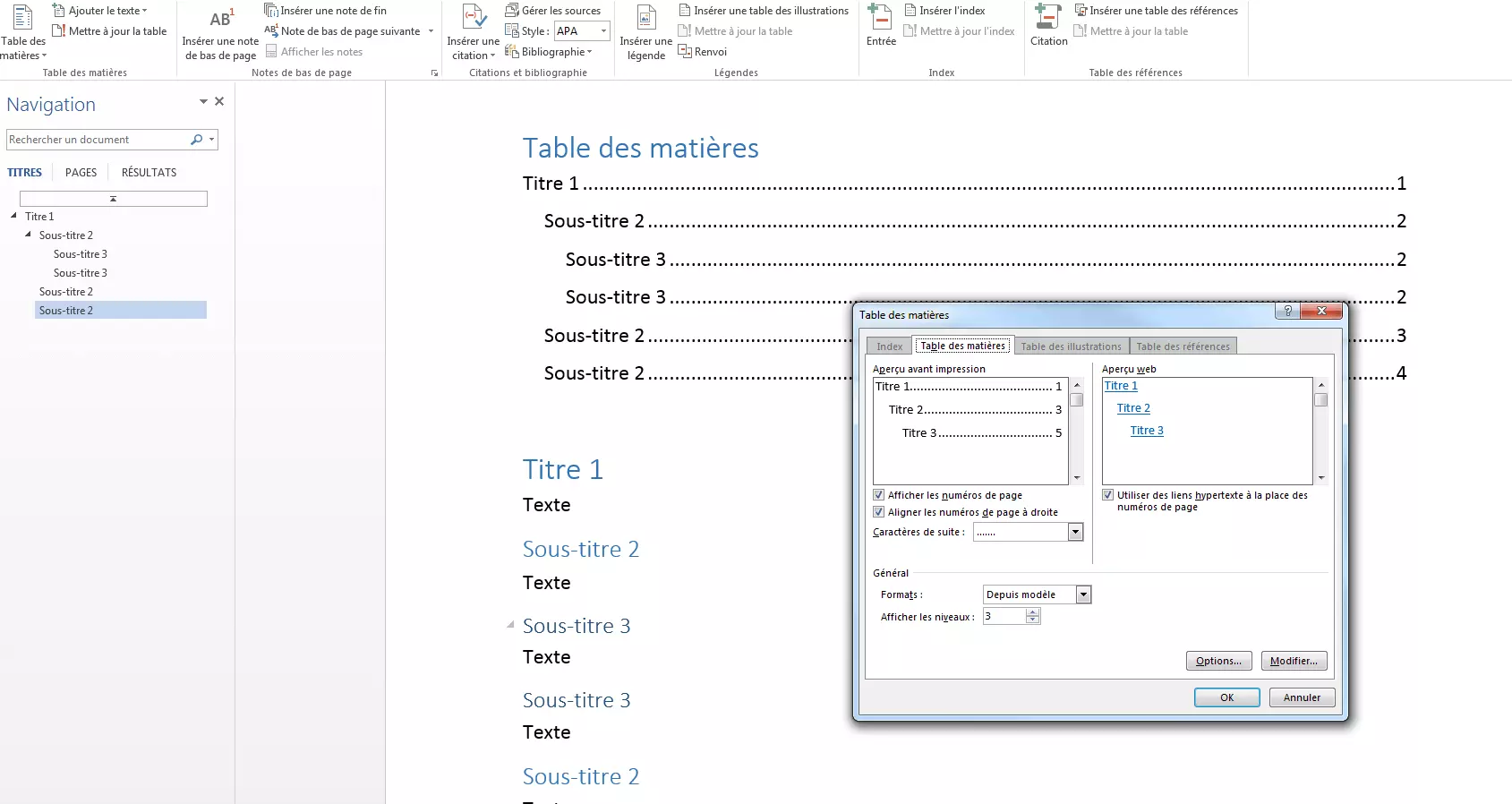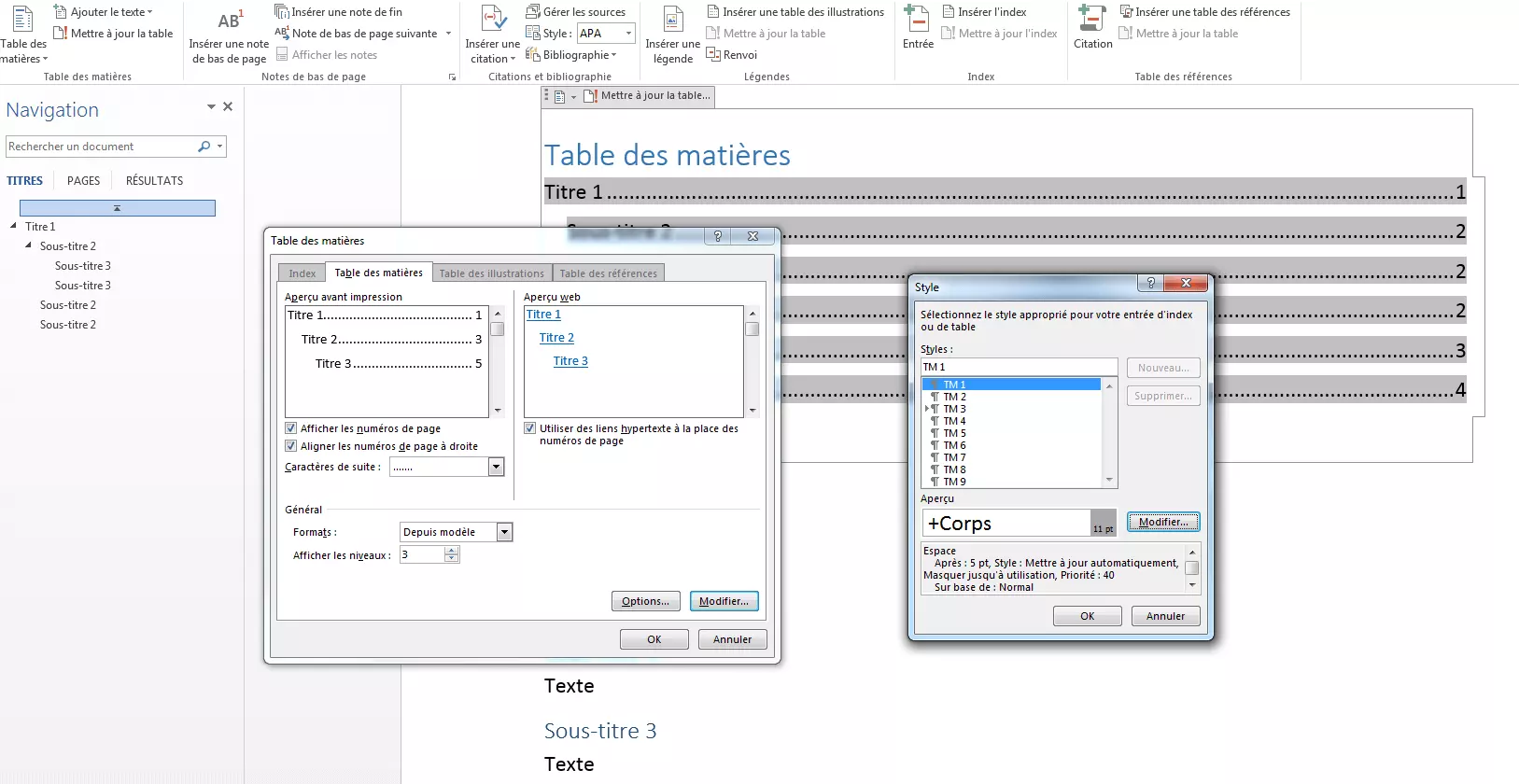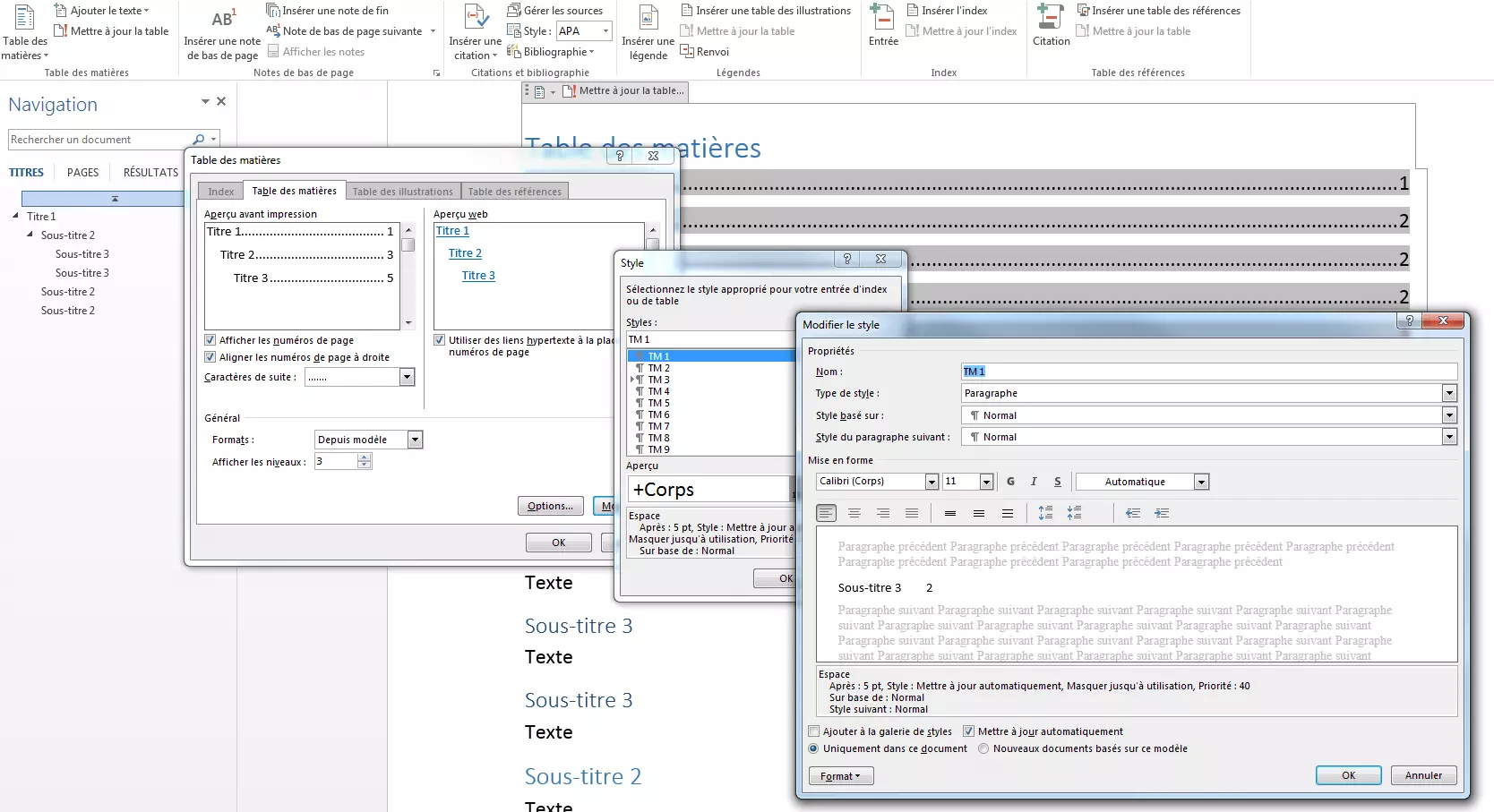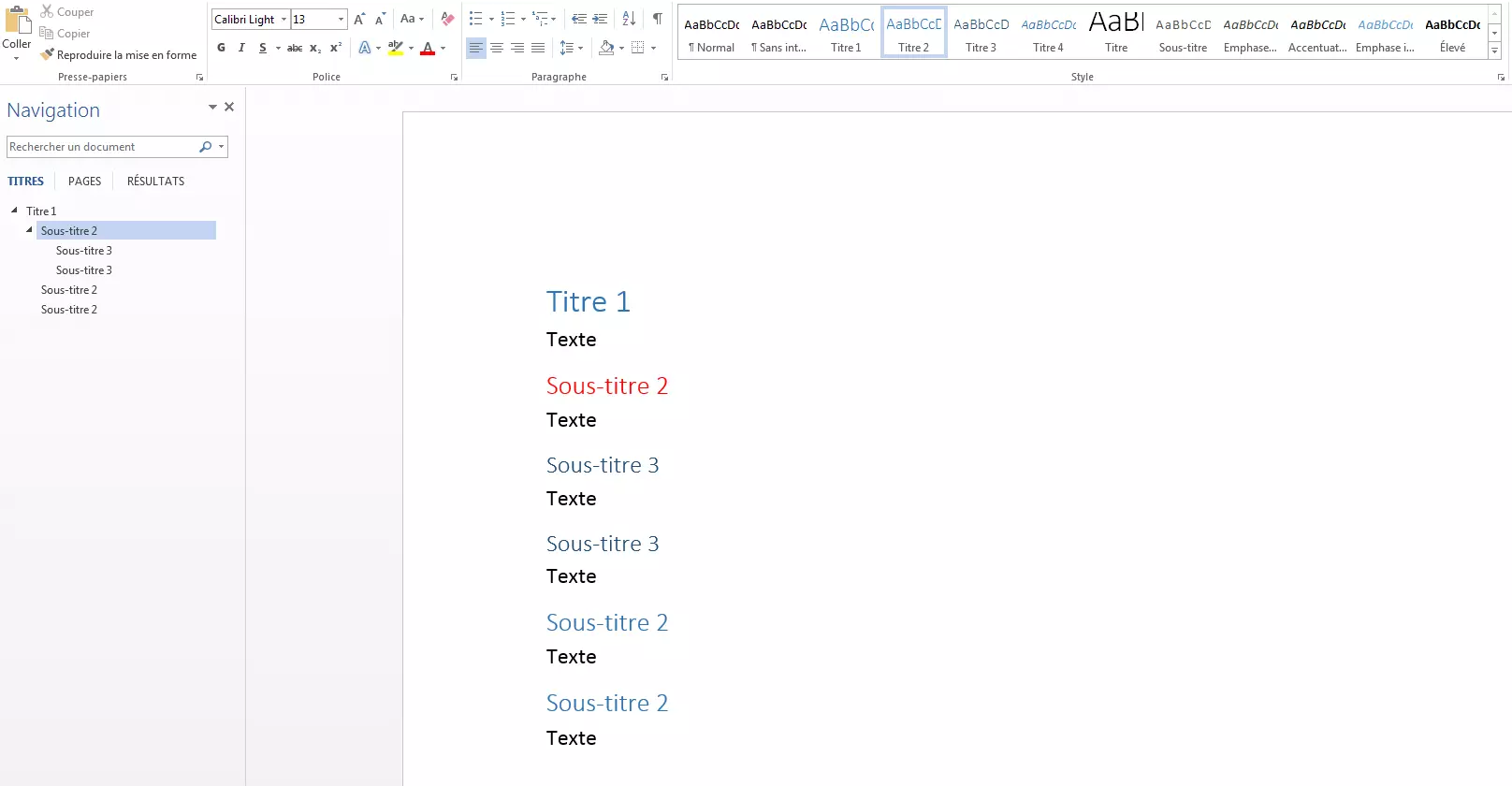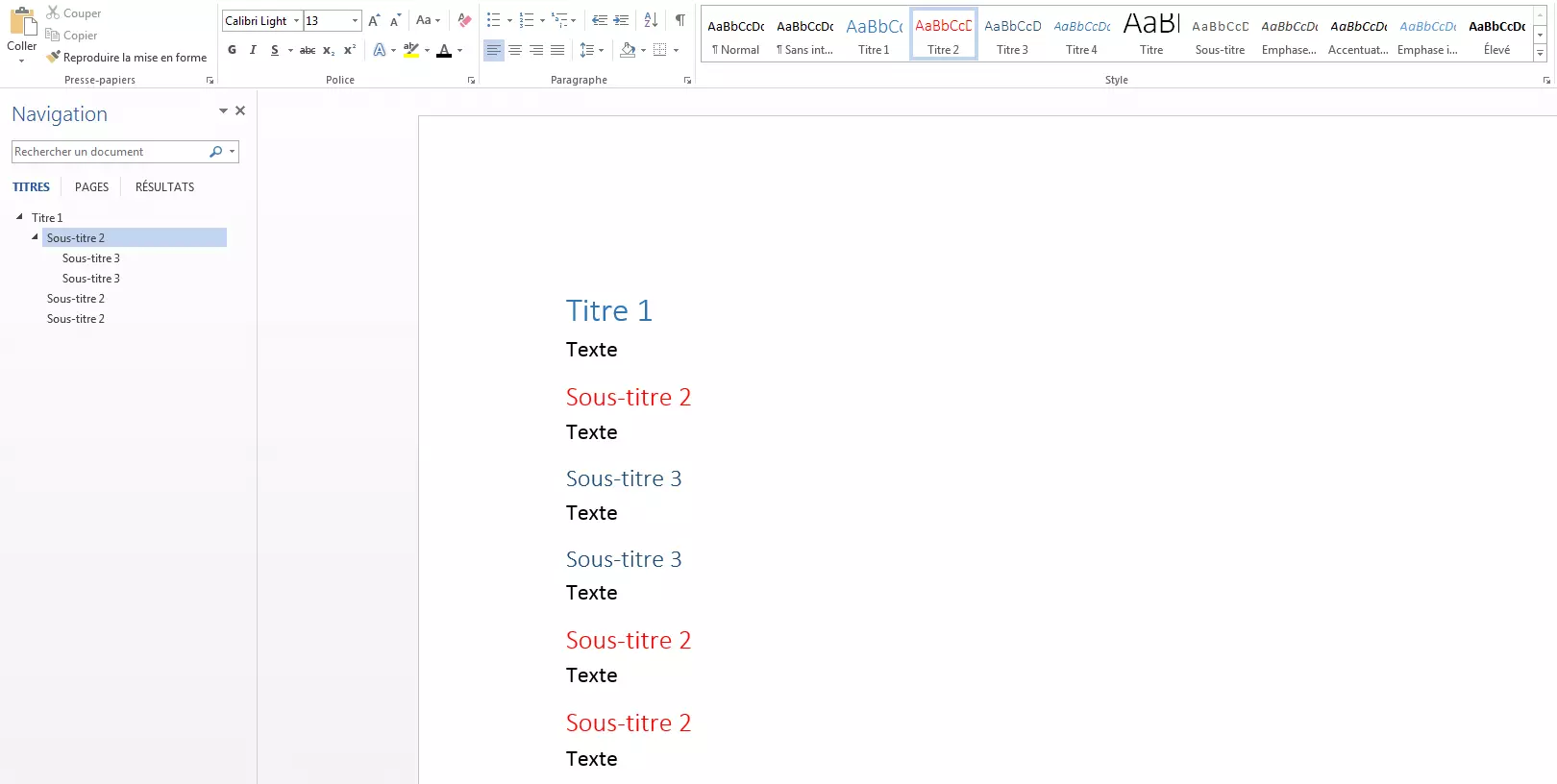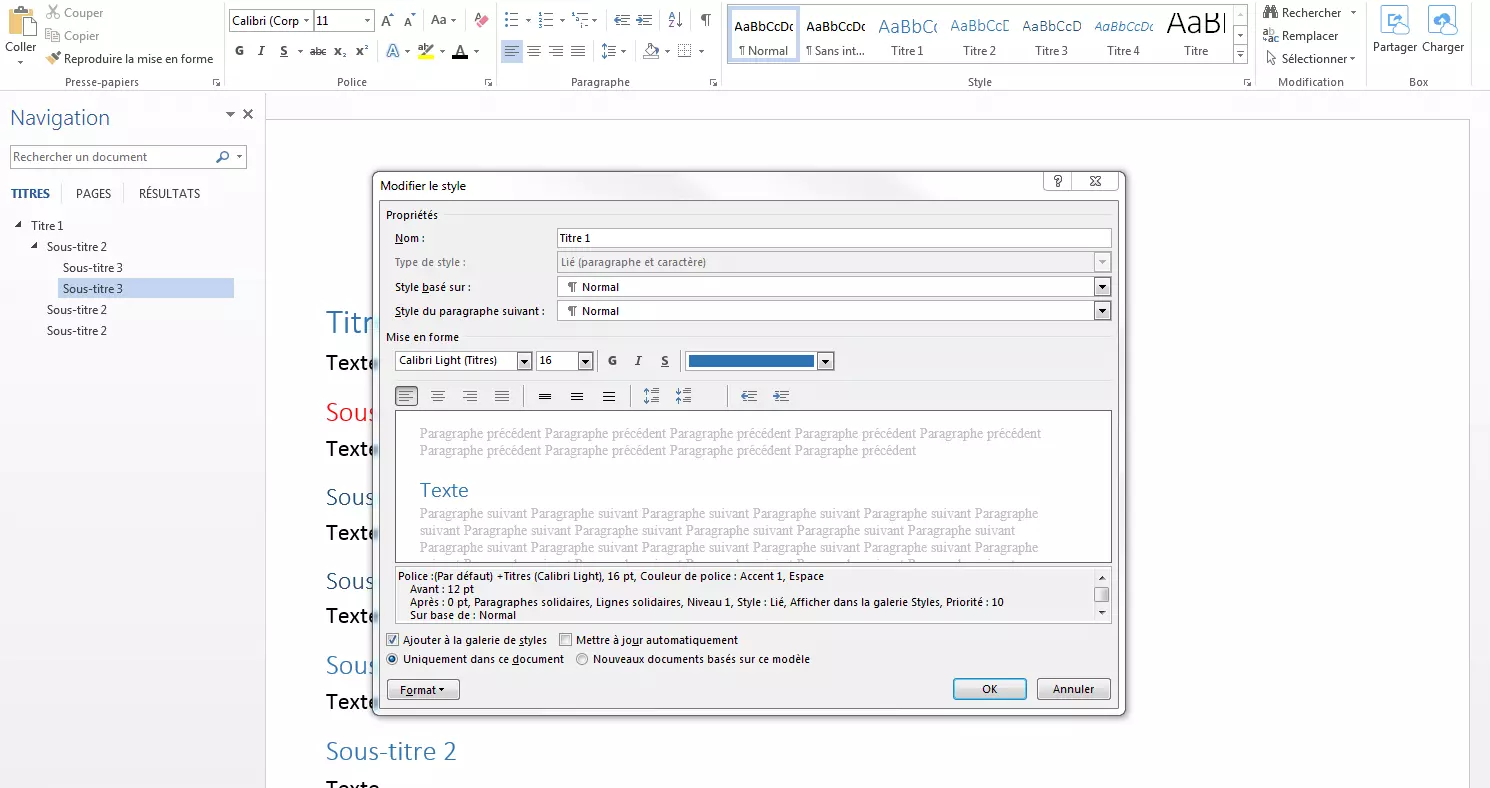Utiliser, créer et modifier des styles Word
Bien qu’il existe des alternatives gratuites à Word, le traitement de texte de Microsoft reste le plus largement utilisé dans le monde. L’une des caractéristiques les plus importantes de Word est l’utilisation de styles. Ils permettent d’uniformiser le format du document, comme sa police, la taille des caractères et les interlignes.
De nombreux styles sont déjà prédéfinis dans Word. Mais comment les utiliser de manière optimale et les adapter si nécessaire ? Et comment puis-je créer de nouveaux styles Word ? Les réponses à ces questions et bien plus encore sont à découvrir dans cet article.
- Domaine .eu ou .fr + éditeur de site gratuit pendant 6 mois
- 1 certificat SSL Wildcard par contrat
- Boîte email de 2 Go
Les différents types de styles Word
Afin de donner à un fichier une apparence uniforme avec un minimum d’effort, Microsoft propose quatre types de styles Word :
- Style de paragraphes
- Styles de caractères
- Styles de tableau
- Styles de listes
Styles de paragraphes
Ces styles déterminent l’apparence d’un texte en paragraphe et vous permettent ainsi de formater de grandes sections de texte. Un style de paragraphe peut contenir le formatage des caractères, mais il spécifie également l’organisation du paragraphe. Dans un nouveau document Word, le style de paragraphe par défaut est généralement prédéfini pour l’ensemble du texte. Les styles de paragraphe peuvent définir entre autres les attributs suivants :
- Retraits et interlignes
- Sauts de ligne et de page
- Bordures et trames
- Listes et numérotation
- Attributs de caractère
Dans Word, les styles définis pour les paragraphes sont déterminés par le caractère.
Styles de caractères
Ils déterminent l’apparence d’un texte au niveau des caractères et sont principalement utilisés pour formater de petites parties de texte, par exemple pour mettre en évidence un mot. Les styles de caractères, cependant, n’incluent pas la mise en forme qui affecte les caractéristiques de l’ensemble du paragraphe. Les styles de caractères peuvent définir entre autres les attributs suivants :
- Police
- Taille de la police
- Couleur de la police
- Marquage comme en gras, italique ou souligné
Styles de tableau
Ces styles déterminent l’apparence des tableaux et définissent entre autres les attributs suivants :
- Lignes titre
- Lignes de grille
- Couleurs accentuées
Styles de listes
Ils permettent de déterminer l’apparence des listes et de définir entre autres les attributs suivants :
- Numérotation automatique
- Format des puces
- Retraits
Quels sont les avantages des styles Word pour la mise en forme des textes ?
Les styles prédéfinis ou créés par l’utilisateur facilitent le traitement d’un document texte. Ceci est particulièrement visible lors du traitement de documents complexes, tels que des thèses ou autres travaux de plusieurs pages. Pour les textes courts, formater manuellement son document est plus simple et rapide. Mais pour des documents conséquents, il est plus efficace d’utiliser des styles Word plutôt que de mettre en forme des sections de texte séparément. Les raisons suivantes justifient l’utilisation de modèles :
- Continuité : un formatage uniforme crée une mise en page cohérente pour le document.
- Efficacité : une fois le style créé, il peut s’appliquer à toutes les autres sections du document.
- Adaptabilité : si un style est utilisé en continu, il sera nécessaire de ne modifier que ce style pour que les ajustements soient appliqués à toutes les sections de texte qu’il définit.
- Navigation : la fonction de navigation vous permet de passer rapidement d’une section à l’autre du document. Pour utiliser cette fonction, allez dans l’onglet « Affichage » et cochez « Volet de navigation » (dans la partie « Afficher »). La section du document dans laquelle vous vous trouvez actuellement est en surbrillance.
- Automatisation : en utilisant des styles Word pour les titres, vous pouvez créer automatiquement une table des matières qu’il est possible de personnaliser en quelques clics lorsque des modifications sont apportées.
- Structure : dans le volet de navigation, chaque section du document peut être facilement déplacée. Il vous suffit de faire glisser les titres ou sous-titres listés avec votre souris. Les intitulés sont structurés hiérarchiquement : si une flèche se trouve devant le titre, alors c’est qu’il existe au moins un autre sous-niveau. Pour une meilleure vue d’ensemble, vous pouvez faire afficher par exemple seulement deux niveaux. Cette vue est très utile pour apporter des corrections à la structure et déplacer rapidement des sections de texte dans le document.
Où trouver les styles Word prédéfinis ?
Les styles existants dans Word se trouvent sous l’onglet « Accueil » dans le menu « Style ». Pour appliquer un style à partir de ces propositions, sélectionnez votre texte puis cliquez sur le style que vous souhaitez. Le style appliqué sur la partie de texte où votre curseur se trouve est marqué par une bordure.
Comment créer soi-même un nouveau style Word ?
Si vous voulez des options de formatage qui ne sont pas disponibles dans les styles Word prédéfinis, vous pouvez facilement les créer vous-même et les ajouter à votre galerie :
- Sous « Accueil » dans le menu « Style », cliquez sur le petit carré fléché en bas à droite.
- Cliquez sur l’icône « Nouveau style » représentée par deux A et un soleil.
- Donnez un nom à votre nouveau style.
- Spécifiez le type de style. Vous pouvez choisir entre « paragraphe », « caractère », « lié » (paragraphe et caractère), « tableau » et « liste ».
- Si le style doit être basé sur un modèle existant, vous pouvez le spécifier avec « Style basé sur ».
- Si vous voulez définir un style pour le paragraphe suivant, vous pouvez le spécifier dans la ligne qui suit.
- Définissez la police, la taille de la police et tout autre formatage souhaité.
- Après avoir confirmé avec « OK », vous trouverez votre nouveau style Word dans le menu « Styles ».
Vous pouvez également accéder au menu en sélectionnant votre texte :
- Cliquez droit avec votre souris sur le texte sélectionné.
- Sélectionnez « Styles » dans la mini-barre d’outils qui s’ouvre, puis « Créer un style ».
- Choisissez enfin « Modifier ».
Table des matières avec les styles Word
Le grand avantage quand on applique des styles aux titres est que ces derniers permettent de créer automatiquement une table des matières. Pour créer votre sommaire, allez dans l’onglet « Références » et sélectionnez un modèle automatique dans le menu « Table des matières ». Vous verrez ainsi apparaître une table des matières qui associe chaque titre à son numéro de page dans le document. Si vous modifiez la structure du texte par la suite, vous pourrez mettre à jour la table des matières très simplement en mettant votre curseur dans cette table et en sélectionnant l’option qui apparaît alors : « Mettre à jour la table des matières ».
Personnaliser la mise en page de la table des matières
Vous pouvez également personnaliser la mise en page des tables des matières Word ainsi que le format de son texte :
- Ouvrez le menu déroulant « Table des matières » dans l’onglet « Références » et cliquez sur l’option « Table des matières personnalisée… ».
- Dans la boîte de dialogue Table des matières qui s’ouvre, apportez les modifications de votre choix.
- Différents styles préconçus de votre table des matières Word sont proposés dans « Format ».
- Si vous souhaitez ajuster le nombre de niveaux affichés dans la table, modifiez « Afficher les niveaux ».
- Vous pourrez observer les effets de vos modifications dans les fenêtres « Aperçu » et « Aperçu Web ».
- Confirmez avec « OK ».
Ajuster le texte de la table des matières
La présentation du texte dans la table des matières peut également être adaptée à l’aide d’un style Word :
- Ouvrez la boîte de dialogue « Table des matières personnalisée » comme décrit ci-dessus.
- Sélectionnez le format « depuis modèle » puis cliquez sur « Modifier… ».
- Vous pouvez alors modifier toute la mise en forme de votre texte.
- Si vous sélectionnez l’option « Ajouter à la galerie de styles », vous trouverez ce nouveau style directement dans votre menu pour les prochaines fois.
- Confirmez avec « OK ».
Comment puis-je modifier les styles Word existants ?
Dans Microsoft Word, les styles existants peuvent également être modifiés selon vos besoins. Les ajustements sont possibles de deux manières différentes :
- Ajustement avec le formatage direct d’un texte
- Réglage manuel dans la boîte de dialogue
Ajustement avec le formatage d’un document
Si un style Word a déjà été appliqué au texte, vous pouvez l’adapter et inclure ce modèle modifié dans la galerie :
- Sélectionnez le texte auquel le style à modifier a été appliqué, par exemple « Titre 2 ». Vous pouvez voir quel modèle a été utilisé sur un texte grâce au menu « Styles » qui l’affiche en surbrillance.
- Formater le texte selon vos préférences. Par exemple, modifiez la couleur de la police.
Toutes les parties de texte qui appliquaient le style vont être automatiquement ajustées.
Réglage manuel dans la boîte de dialogue
Un style Word de la galerie peut également être modifié manuellement. Ce processus est possible indépendamment de la mise en forme du texte du document.
- Cliquez avec le bouton droit de la souris sur un style Word et sélectionnez l’option « Modifier ».
- Effectuez les réglages souhaités dans le menu « Changer de style ». Par exemple, modifiez la police et la taille de la police.
- Cochez l’option « Ajouter à la galerie de styles » pour pouvoir y accéder directement par la suite.
- Modifiez, partagez et stockez vos fichiers
- Data centers européens certifiés ISO
- Sécurité élevée des données, conforme au RGPD