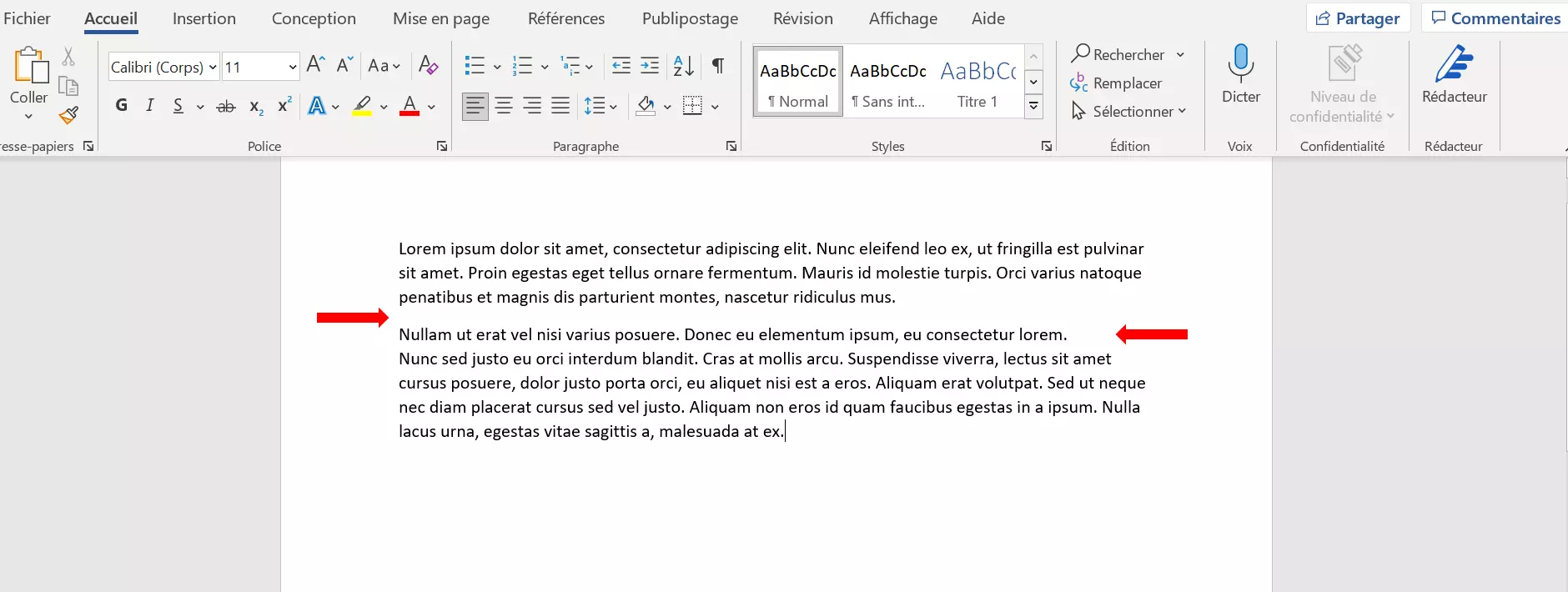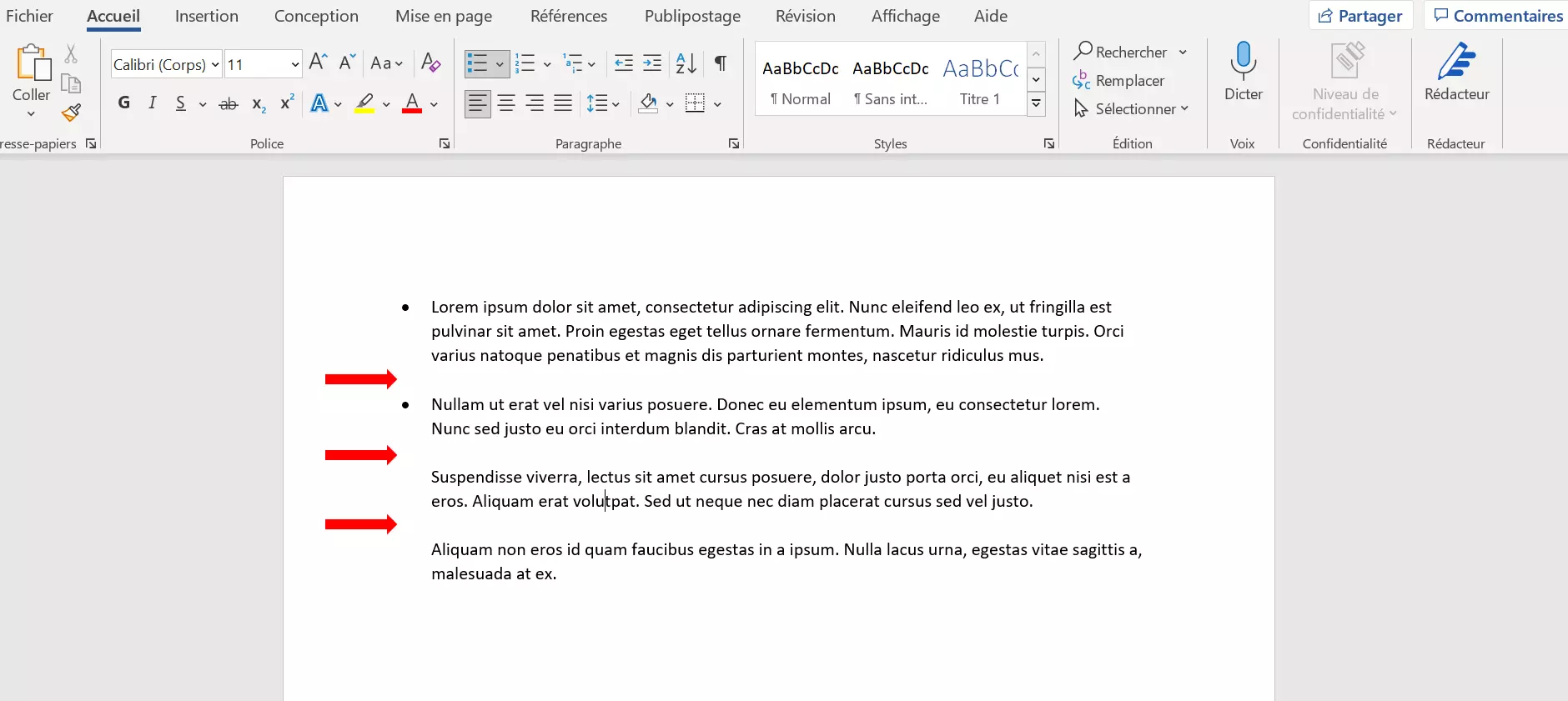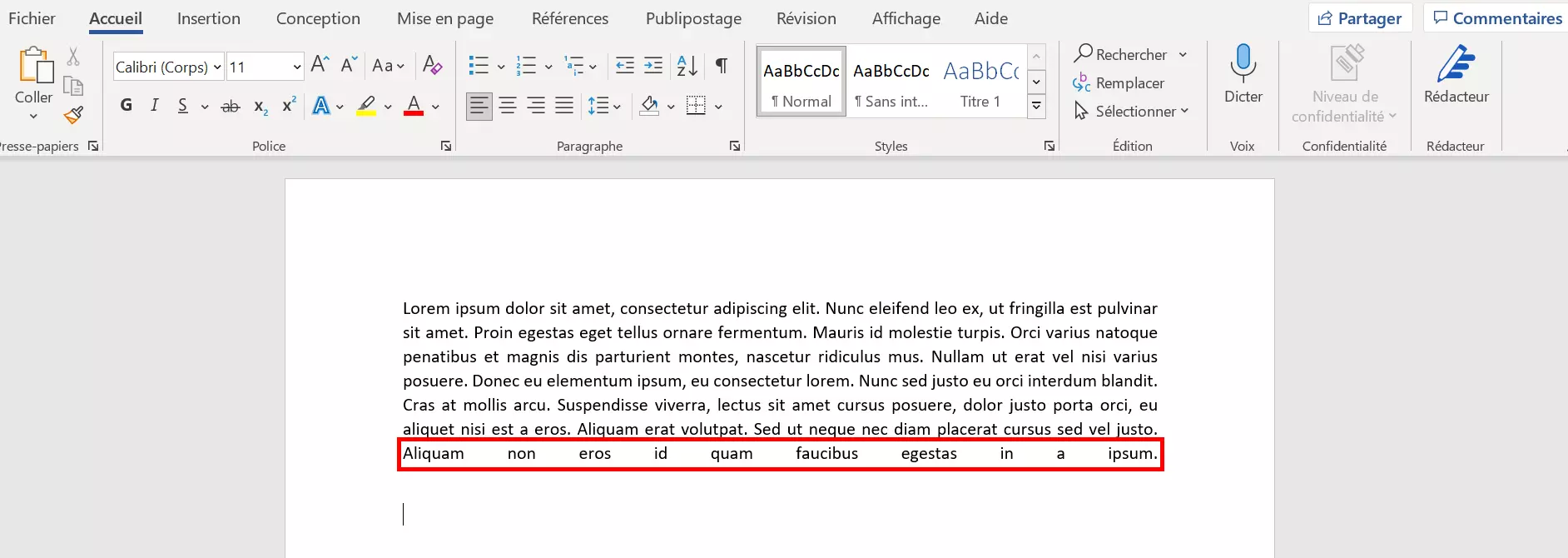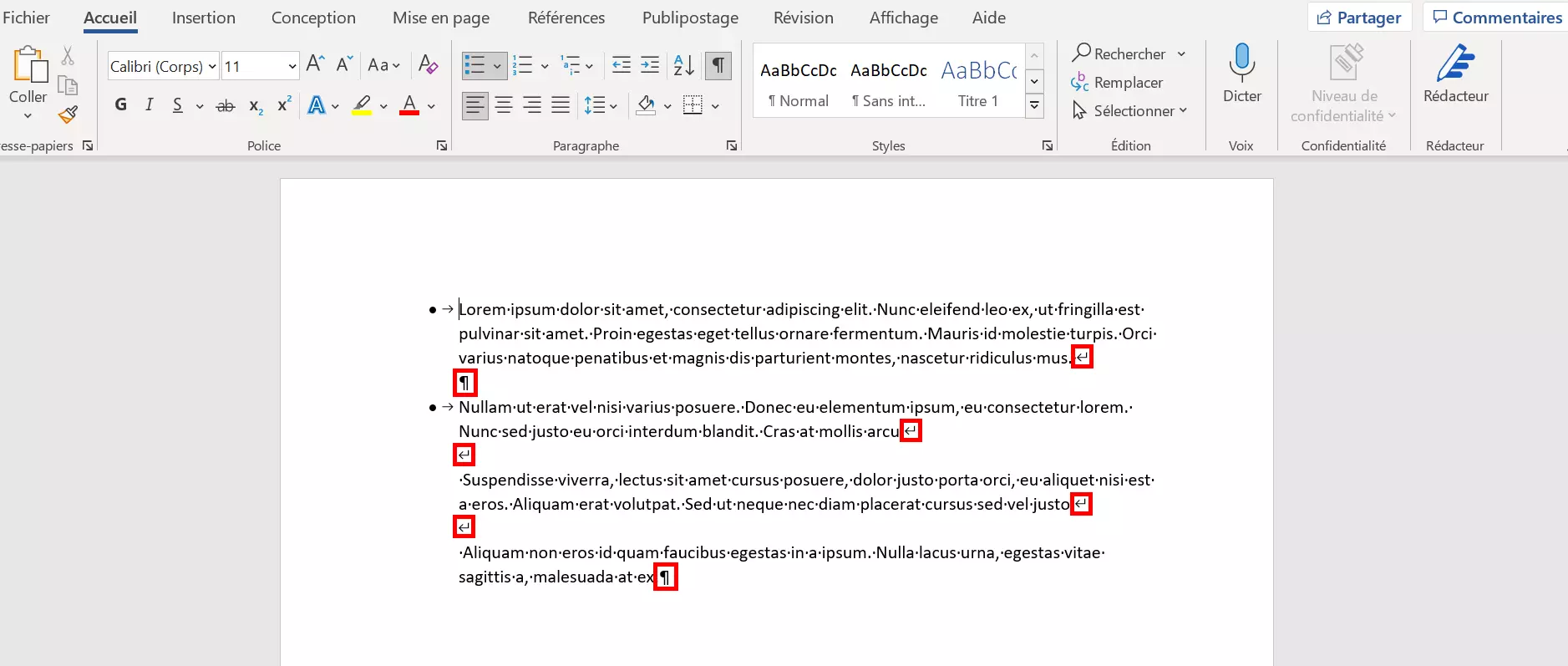Insérer un saut de ligne dans Word
Microsoft Word fait partie de Microsoft 365 et facilite le travail quotidien de tous ceux qui doivent régulièrement travailler avec des textes. La raison de sa popularité réside, entre autres, dans les options complètes de formatage des documents texte. Particulièrement pratique : Word prend en charge automatiquement un grand nombre de mises en forme. Cela comprend, entre autres, l’insertion automatique d’un retour à la ligne dans Word si un mot dépasse la longueur de ligne spécifiée.
Dans de nombreux cas, il est judicieux d’insérer en plus manuellement un saut de ligne dans Word pour rendre le document encore plus clair. Nous expliquons les différences entre un retour souple et un retour dur et comment vous pouvez utiliser ces deux types de retour à la ligne dans Word pour structurer votre document. Vous travaillez fréquemment avec Microsoft Word ? Dans notre guide, vous trouverez des articles plus utiles sur des sujets comme Word-Macros ou un tutoriel sur la façon de fusionner les documents Word.
Qu’est-ce qu’un saut de ligne dans Word ?
Dans le programme de traitement de texte Microsoft Word, vous disposez d’un large éventail d’options pour mettre en forme un texte : vous pouvez par exemple définir la taille de la police, l’interligne ou l’alignement. En outre, il existe des propriétés dites de paragraphe, telles que l’espacement avant et après un paragraphe. Pour créer une nouvelle ligne dans un paragraphe, il faut insérer un saut de ligne dans Word. Cela vous permet de passer à la ligne suivante sans modifier le formatage du paragraphe spécifié ni commencer une nouvelle liste.
Comment insérer un saut de ligne dans Word ?
La majorité des utilisateurs de Microsoft Word savent qu’il suffit d’appuyer sur la touche Entrée pour créer un saut de ligne et ainsi commencer un nouveau paragraphe. En revanche, peu de personnes savent qu’un retour à la ligne manuel peut être inséré dans Word à l’aide d’un raccourci clavier. Avec les touches [Entrée] + [Maj], Word crée un saut de ligne dit souple. Cela vous permet de passer à la ligne suivante tout en conservant le formatage spécifié.
Ce raccourci clavier fonctionne également dans d’autres programmes de traitement de texte courants ainsi que sur les pages Internet comportant des zones de texte ou des formulaires.
Exemple d’application dans Word : retour à la ligne manuel avec une liste
Les listes à puces ou numérotées sont un moyen populaire de structurer clairement de longues sections de texte et de regrouper des informations connexes en un seul point. Cependant, une structure claire est également recommandée à l’intérieur d’un paragraphe surtout si la liste couvre plusieurs lignes. Dans Word, un saut de ligne manuel peut être utilisé pour structurer clairement une section avec des sauts et des interlignes vides. Notre exemple vous montre les endroits où des sauts de ligne manuels sont insérés. Un nouveau point n’est inséré que lors d’un retour dur ou d’un nouveau paragraphe.
Exemple d’application dans Word : retour à la ligne manuel dans un texte justifié
Si vous rédigez des textes au format justifié, le problème suivant vous est probablement très familier : lorsque vous insérez un retour à la ligne manuel à la fin d’un paragraphe, le programme étire la dernière phrase sur toute la largeur de la page. En raison de l’espacement important, ce texte a l’air « troué » et est difficile à lire.
Ce problème peut être évité assez facilement. Appuyez sur la touche Tab à la fin de la phrase et n’insérez qu’ensuite le retour à la ligne manuel avec le raccourci clavier [Entrée] + [Maj]. De cette façon, Word n’étire pas la dernière phrase.
Rendre le saut de ligne visible dans Word
Le formatage, tel que la taille ou la couleur de la police, est immédiatement visible dans le document. En revanche, il est impossible de savoir immédiatement si un retour dur ou souple a été inséré dans Word. C’est pourquoi le programme de traitement de texte offre une fonction pratique permettant de marquer un formatage presque invisible. Pour ce faire, il est nécessaire d’activer les marques de mise en forme.
Sélectionnez l’onglet « Accueil » dans le menu et cliquez sur le symbole ¶ dans la section « Paragraphe ». Il est également possible d’activer ou de désactiver la fonction avec le raccourci clavier [CONTROLE] + [MAJ] + [+]. Depuis la version Word 2003, l’activation des marques de mise en forme est située dans la barre d’outils standard. Après avoir cliqué dessus, Word marque tous les sauts de ligne insérés comme suit :
- Le symbole ¶ marque toutes les coupures ou paragraphes
- Une flèche à angle droit marque un retour souple dans Word
Il n’est pas nécessaire de désactiver cette fonction avant d’imprimer le document. En effet, les caractères de formatage visibles dans l’aperçu avant impression ne seront pas imprimés.
Outre Microsoft Word, les programmes PowerPoint et Excel font également partie de Microsoft 365. Dans notre guide, vous trouverez également des articles sur la création de saut de ligne dans Excel et PowerPoint.
Utilisez l’ensemble du pack Office comprenant Word, PowerPoint, Excel et Outlook, avec Microsoft 365.