Récupérer un PowerPoint non enregistré : instructions étape par étape
Si vous avez supprimé un fichier PowerPoint par inadvertance ou si vous avez oublié d’enregistrer votre progression, vous pouvez le restaurer dans les versions Microsoft 365, PowerPoint 2021, PowerPoint 2019 ainsi que PowerPoint 2016. Pour ce faire, vous pouvez utiliser les fonctions intégrées de PowerPoint.
La manière la plus simple et la plus rapide de récupérer un fichier PowerPoint non enregistré est d’utiliser la fonction intégrée sous « Ouvrir > Récent > Récupérer les présentations non enregistrées ».
Comment récupérer un PowerPoint non enregistré ?
En tentant de fermer un fichier PowerPoint qui n’a pas été enregistré, le programme affiche un message d’avertissement. Vous ne pourrez fermer le fichier sans enregistrer les dernières modifications qu’en l’indiquant clairement au programme par un dernier clic. Malgré cette précaution, il arrive que des programmes ouverts soient fermés sans être sauvegardés et que des données soient perdues. Des situations imprévues peuvent également entraîner la fermeture soudaine du programme. Heureusement, il existe plusieurs façons de restaurer un PowerPoint non sauvegardé.
Récupérer un PowerPoint non enregistré avec les fichiers temporaires
Windows enregistre des fichiers temporaires dans le dossier « temp ». Une première possibilité est donc de retrouver le contenu non sauvegardé de votre PowerPoint dans ce dossier.
Étape 1 : recherche du dossier
Ouvrez l’explorateur de fichiers et saisissez « PPT.tmp* » dans le champ de recherche. Attendez que la recherche soit terminée.
Pour l’enregistrement de fichier, PowerPoint insère un chiffre aléatoire dans le nom du fichier. Comme ce chiffre vous est inconnu, l’astérisque * permet de réserver l’espace.

Étape 2 : renommer le fichier
Si un fichier PowerPoint apparaît dans l’explorateur de fichiers, renommez-le et donnez-lui l’extension .ppt.
Étape 3 : récupérer le fichier PowerPoint non enregistré
Dans cette étape, ouvrez le fichier pour vérifier s’il s’agit du PowerPoint en question. Pour le restaurer, enregistrez le fichier à l’endroit de votre choix.
Utilisation de la fonction PowerPoint intégrée
PowerPoint propose une fonction permettant de récupérer un fichier PowerPoint qui n’a pas été sauvegardé. Pour utiliser cette fonction, suivez les étapes ci-dessous.
Etape 1 : visualiser les fichiers récemment utilisés
Ouvrez le programme, cliquez sur l’élément de menu « Ouvrir » et sélectionnez la section « Récent ».
Étape 2 : récupérer le fichier PowerPoint non enregistré
Cliquez ensuite sur le bouton « Récupérer les présentations non enregistrées ».
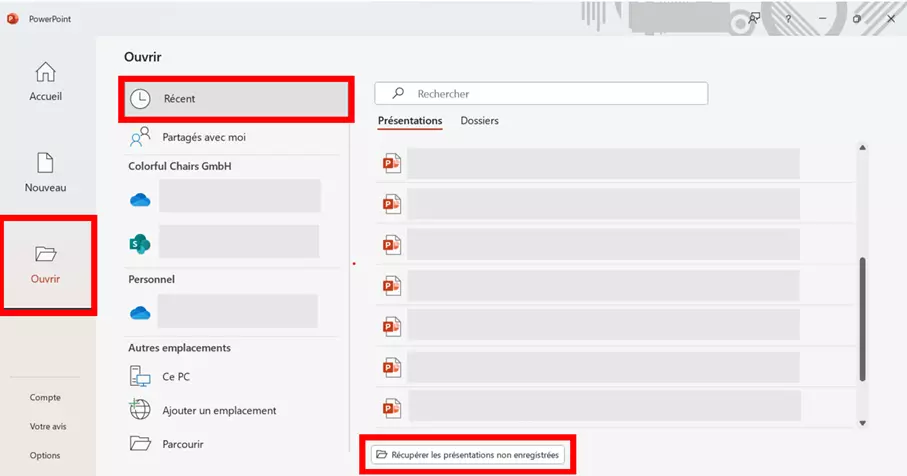
Cela ouvre un dossier dans lequel tous les projets enregistrés peuvent être trouvés. Si le fichier que vous recherchez est disponible, sélectionnez-le avec le bouton gauche de la souris et cliquez ensuite sur « Ouvrir ». Enregistrez le fichier afin de sauvegarder les données et pouvoir ensuite modifier la présentation.
Restaurer l’ancienne version de la présentation
Lorsque vous travaillez sur une présentation PowerPoint, vous pouvez facilement annuler les changements non désirés avec la combinaison de touches [Ctrl] + [Z]. Par exemple, vous pouvez récupérer des parties de texte supprimées en quelques clics. Cependant, dès que vous enregistrez et fermez un fichier, ces données sont perdues. Suivez les étapes ci-dessous pour restaurer une ancienne version de PowerPoint.
Restaurer les anciennes versions à partir du menu contextuel
Cliquez avec le bouton droit de la souris sur le fichier et sélectionnez « Restaurer les versions précédentes » dans le menu contextuel. Une nouvelle fenêtre s’ouvre sur un onglet appelé « Versions précédentes ». Les versions précédentes de la présentation ne peuvent être trouvées dans cette zone si un point de restauration a été défini. Sélectionnez l’une de ces versions pour restaurer un ancien PowerPoint.
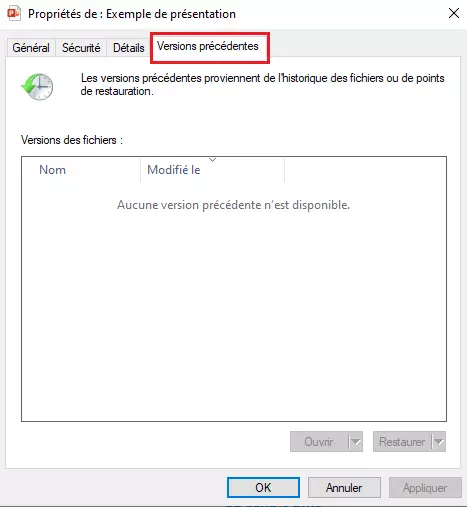
Restaurer les anciennes versions depuis le stockage Cloud
Si vous synchronisez automatiquement vos données avec une Dropbox, Google Drive, One Drive ou un autre Cloud, il est fort probable que vous pourrez restaurer une ancienne version d’un fichier PowerPoint. Recherchez les versions précédentes ou l’option de gestion des versions et restaurez le fichier de votre choix.
Récupérer un fichier PowerPoint supprimé
Il est généralement recommandé de supprimer les fichiers qui ne sont plus nécessaires ou les versions obsolètes. De cette façon, vous gardez toujours une vue d’ensemble et une structure de dossiers claire. Mais que faire si vous supprimez accidentellement un fichier PowerPoint important ?
Étape 1 : ouvrir la corbeille
Lorsque vous supprimez un fichier, vous ne le supprimez pas immédiatement et pas totalement de votre ordinateur. Les fichiers supprimés mis dans la corbeille peuvent être facilement restaurés. Ouvrez la corbeille en double-cliquant sur l’icône de cette dernière.
Étape 2 : trouver un PowerPoint non sauvegardé
Saisissez le nom du fichier PowerPoint dans le champ de recherche de la corbeille.
Étape 3 : restaurer le fichier PowerPoint
Faites un clic droit sur le fichier PowerPoint et sélectionnez l’option « Restaurer ». La présentation reviendra alors automatiquement au dossier où elle avait été supprimée.
Conseil==Utilisez dans votre entreprise le pack Office Microsoft 365 et profitez d’avantages comme le chiffrement SSL/TLS et stockez vos données en toute sécurité dans nos data centers européens.
Restaurer un fichier PowerPoint endommagé
Vous avez enregistré votre PowerPoint, mais le fichier ne s’ouvre plus ? Nous vous montrons différentes façons de restaurer un PowerPoint endommagé.
Déplacer la présentation pour restaurer un PowerPoint
Dans la plupart des cas, il est difficile de dire si l’emplacement ou le fichier lui-même est endommagé. Dans ce cas, il est recommandé de restaurer et de sauvegarder tous les fichiers du dossier.
Étape 1 : enregistrer le fichier dans le presse-papiers
Accédez au dossier dans lequel se trouve le fichier endommagé. Ouvrez le menu contextuel en cliquant sur le fichier avec le bouton droit de la souris. Sélectionnez l’option « Copier » pour enregistrer le fichier dans le presse-papiers.
Étape 2 : copier le fichier dans un autre dossier
Dans cette deuxième étape, ouvrez un dossier quelconque ou créez-en un nouveau. Collez le fichier en faisant un clic droit sur une zone libre et en cliquant sur « Coller » du menu contextuel. Vous pouvez également copier le fichier dans le dossier en utilisant la combinaison de touches [Ctrl] + [V].
Étape 3 : ouverture du dossier
Essayez d’ouvrir le fichier en double-cliquant dessus. Si cela s’effectue sans problème, vous pouvez alors restaurer le PowerPoint et en déduire que c’est en fait l’emplacement original qui est endommagé.
Insertion de diapositives dans une nouvelle présentation
Dans de nombreux cas, cependant, ce n’est pas l’emplacement qui est endommagé, mais le fichier PowerPoint. Dans ce cas, le programme offre une fonction pratique pour insérer les diapositives dans un nouveau fichier non endommagé.
Étape 1 : ouvrir une nouvelle présentation
Ouvrez une présentation PowerPoint vierge.
Étape 2 : restaurer le PowerPoint non sauvegardé
Sélectionnez la section « Accueil » dans le menu et ouvrez le menu déroulant ayant « Nouvelle diapositive » pour titre. Cliquez sur l’option « Réutiliser les diapositives ».
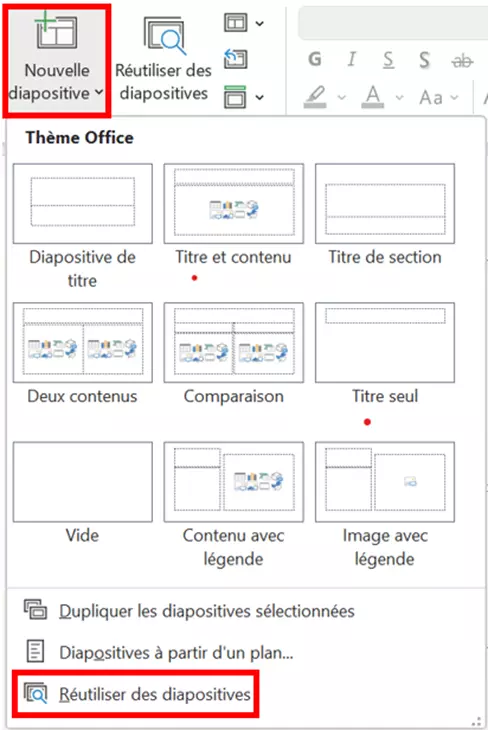
Une zone du même nom apparaît à droite. Cliquez sur le bouton « Parcourir » et sélectionnez le fichier que vous souhaitez restaurer. Un aperçu en miniature de toutes les diapositives apparaîtra. Cliquez sur les diapositives avec le bouton gauche de la souris pour les insérer dans la nouvelle présentation. Pour récupérer intégralement le fichier PowerPoint non enregistré, cliquez avec le bouton droit de la souris pour ouvrir le menu contextuel et cliquez sur l’option « Tout insérer ».
Étape 3 : enregistrer le fichier
Une fois que vous avez transféré toutes les diapositives, enregistrez le fichier dans un nouvel emplacement.
Le mode sans échec de PowerPoint
Si un fichier PowerPoint ne s’ouvre pas, essayez de le démarrer en mode sans échec. Pour ce faire, maintenez la touche [Ctrl] enfoncée et double-cliquez sur le fichier PowerPoint pour le sélectionner. Cliquez sur « Oui » dans la boîte de dialogue de confirmation pour ouvrir la présentation en mode sans échec.
Vous pouvez utiliser cette méthode pour ouvrir la plupart des programmes Office en mode sans échec.
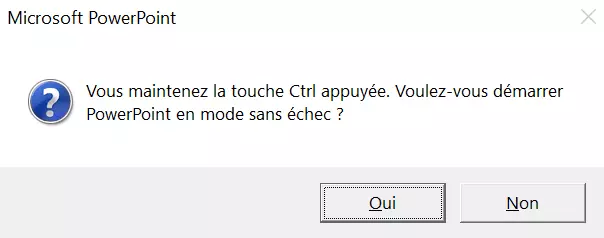
Vous pouvez alors rechercher les problèmes ou réenregistrer le fichier sous un autre nom.
Comment éviter de perdre des fichiers PowerPoint ?
Malgré les nombreuses possibilités de restauration d’un PowerPoint, il n’est pas toujours garanti d’y parvenir. Par conséquent, pensez à utiliser régulièrement le raccourci [Ctrl] + [S] lorsque vous travaillez sur un document. Cela permettra de sauvegarder votre dossier au fur et à mesure des modifications et de vous protéger contre d’éventuelles pertes.
PowerPoint dispose également d’une fonction grâce à laquelle le programme peut enregistrer automatiquement les présentations ouvertes. Nous vous expliquons comment activer cette fonction et éviter ainsi de perdre des fichiers.
Option 1 : activer la sauvegarde automatique dans la barre de menu
Activez la fonction dans la barre de menu de PowerPoint en déplaçant le curseur vers « Enregistrement automatique ».

Option 2 : activer la sauvegarde automatique dans les options
Si vous activez la fonction dans la zone « Options », des réglages supplémentaires sont disponibles. Pour ce faire, sélectionnez la section « Fichier » dans le menu puis cliquez sur « Autre > Options > Enregistrement ». Activez la fonction « Enregistrer les informations de restauration automatique » et saisissez l’intervalle de temps souhaité pour la sauvegarde automatique. Si vous activez l’option « Conserver la dernière version récupérée automatiquement si je ferme sans enregistrer », vous pouvez éviter de perdre des données dans le cas où vous fermeriez accidentellement le fichier PowerPoint sans l’enregistrer. Si nécessaire, vous pouvez également ajuster l’emplacement pour faciliter la recherche de vos fichiers sauvegardés.
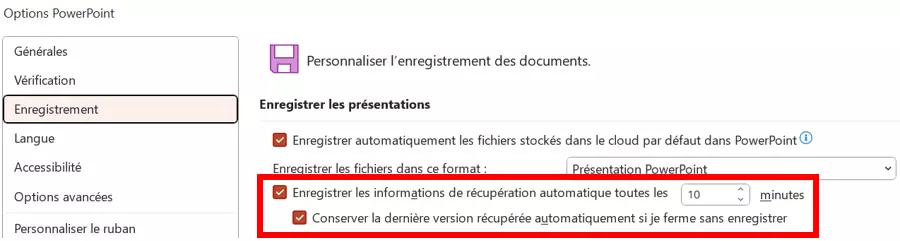
Les fichiers d’autres programmes Microsoft 365 peuvent également être restaurés en cas de problème : vous trouverez plus d’informations à ce sujet dans nos articles concernant la récupération de fichiers Excel et la récupération de documents Word.

