Récupérer un fichier Excel
Une feuille de calcul Excel élaborée au prix de longs efforts qui disparaît subitement, c’est souvent des heures de travail perdues. La bonne nouvelle, c’est qu’il est possible de récupérer les fichiers Excel non enregistrés ou écrasés. Quelles sont les différentes solutions pour restaurer un fichier Excel ?
Guide rapide : récupérer un fichier Excel
- Ouvrez le fichier Excel souhaité et cliquez sur « Récupérer des classeurs non enregistrés » dans l’onglet Fichier.
- Sélectionnez la version souhaitée du fichier Excel dans la liste des états de sauvegarde présentés.
- Réouvrez Excel et enregistrez le fichier. Vous pouvez également utiliser des copies de sauvegarde pour la restauration si vous avez activé la sauvegarde dans OneDrive et SharePoint ou l’historique des versions de fichiers Windows.
Récupérer un fichier Excel non enregistré
Si Excel ne fonctionne plus et se bloque en cours de travail, cela ne signifie pas pour autant que votre fichier en cours de traitement est perdu. Une sauvegarde automatique est en effet intégrée dans tous les programmes Microsoft Office. Au redémarrage, la sauvegarde automatique vous permet de restaurer le fichier Excel si le programme n’a précédemment pas été correctement fermé.
Les instructions suivantes sont valables aussi bien pour la version Excel de Microsoft 365 que pour les versions Excel 2021, 2019 et 2016 !
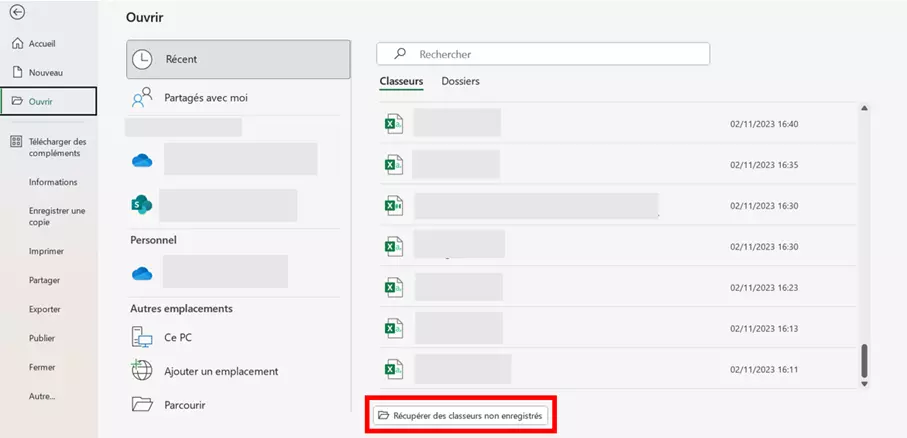
Vous pouvez ensuite récupérer le fichier Excel via la fenêtre d’accueil de la manière suivante :
- Ouvrez l’onglet Fichier.
- Cliquez sur « Récupérer des classeurs non enregistrés ». Une liste de tous les derniers fichiers ouverts et non correctement enregistrés s’affiche avec la dernière date d’enregistrement.
- En un clic, vous pouvez restaurer le fichier souhaité.
- Enregistrez ensuite impérativement la sauvegarde une nouvelle fois en tant que fichier Excel, car la récupération automatique est ensuite perdue lorsque vous quittez Excel correctement.
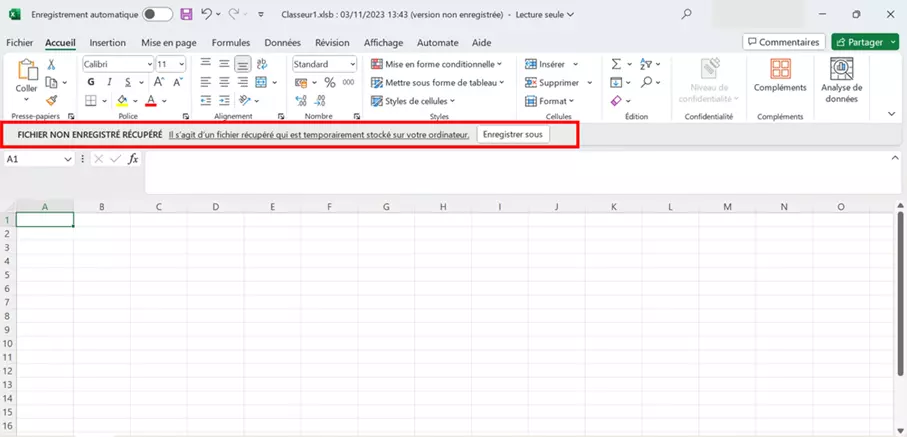
Dans certains cas, vous pouvez également restaurer ultérieurement un fichier Excel non enregistré :
- Pour ce faire, cliquez sur « Fichier » dans le ruban de menu et sur « Gérer le classeur » dans la zone Informations.
- Ouvrez le navigateur de fichiers en cliquant sur l’option de menu Récupérer des classeurs non enregistrés.
- Recherchez le dossier
C:\Users\<nom d’utilisateur>\AppData\Local\Microsoft\Office\UnsavedFilesouC:\Users\<nom d’utilisateur>\AppData\Roaming\Microsoft\Excelpour récupérer vos fichiers Excel non enregistrés.
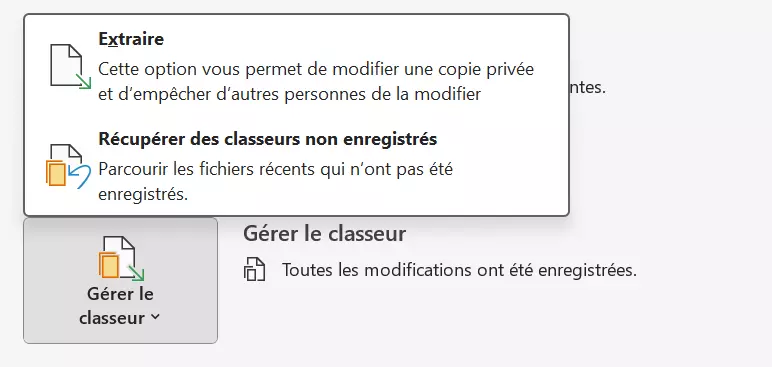
Impossible de supprimer un fichier ? Trouvez la solution dans notre article du Digital Guide.
Récupérer un fichier Excel écrasé à l’aide de la sauvegarde Excel
Pour chaque fichier Excel, vous pouvez définir si vous souhaitez ou non créer une copie de sauvegarde lors de l’enregistrement. Ce fichier de sauvegarde vous permet de restaurer un classeur en cas de panne du programme ou de votre appareil. Vous pouvez modifier ce paramètre comme suit :
- Allez dans l’onglet Fichier, puis cliquez sur «Enregistrer sous ».
- Dans la fenêtre qui s’ouvre, choisissez « Parcourir » et le dossier dans lequel vous voulez enregistrer le fichier.
- Dans la boîte de dialogue Enregistrer sous, cliquez d’abord sur «Outils», puis sur «Options générales ».
- Dans la nouvelle fenêtre, cochez « Créer une copie de sauvegarde » et confirmez par « OK ».

Vous pouvez également utiliser l’option Ouvrir via le raccourci Excel [Ctrl]+[O] pour accéder à un fichier.
À partir de maintenant, quand vous enregistrerez le fichier, une copie de sauvegarde (avec l’extension .xlk) sera automatiquement créée à chaque fois.
Il existe deux manières de restaurer une copie de sauvegarde :
- Vous pouvez remplacer l’extension du fichier de sauvegarde par .xlsx et l’ouvrir comme d’habitude.
- Autrement, allez dans l’onglet Fichier, cliquez sur «Ouvrir» puis sur «Parcourir» et naviguez jusqu’au dossier où se trouve le fichier. Dans la boîte de dialogue, choisissez «Fichiers de sauvegarde» en bas à droite à la place de «Tous les fichiers Excel». Tous les fichiers de sauvegarde présents dans ce dossier apparaissent. Vous pouvez les ouvrir, les éditer et les réenregistrer au format Excel.
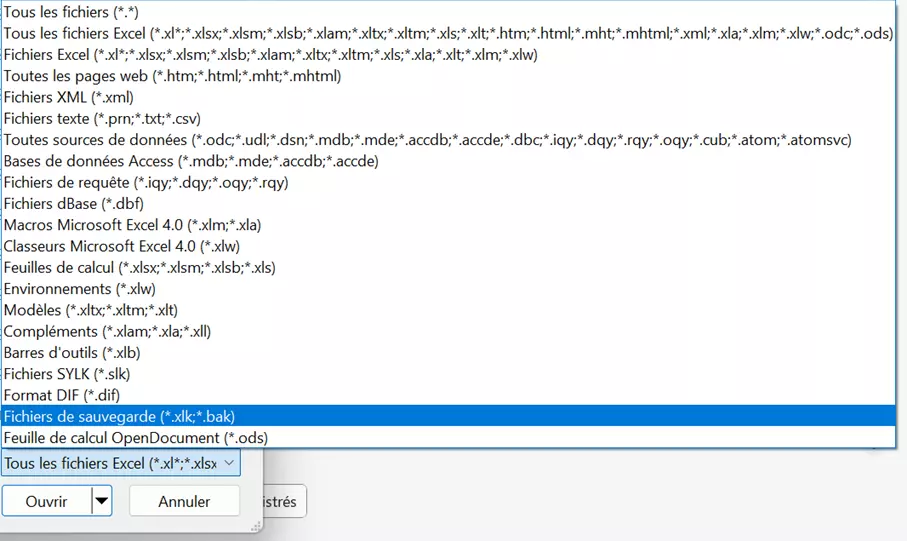
- Boîte email Exchange jusqu’à 50 Go
- Dernières versions de vos applications Office préférées
- Assistance gratuite pour l’installation
Récupérer un fichier Excel écrasé à l’aide de l’historique des fichiers Windows
La fonction d’historique des fichiers de Windows enregistre tous les fichiers dans le répertoire de l’utilisateur à intervalles réguliers sur un support de stockage externe comme une clé USB. De cette manière, vos fichiers sont protégés contre une perte de données due à un défaut de disque dur ou un virus, mais aussi en cas d’écrasement accidentel.
Après avoir activé l’historique des fichiers, vous pouvez restaurer l’état antérieur d’un fichier Excel comme suit :
- Faites un clic droit sur le fichier et sélectionnez l’option Propriétés.
- Passez à l’onglet Versions précédentes.
- Vous voyez toutes les versions enregistrées du fichier Excel. Le bouton Restaurer vous permet de récupérer le fichier Excel ou d’en sauvegarder une copie dans un autre dossier.
- Boîte email Exchange jusqu’à 50 Go
- Dernières versions de vos applications Office préférées
- Assistance gratuite pour l’installation
Paramétrer l’historique des fichiers
Pour que la méthode décrite ci-dessus fonctionne, vous devez d’abord paramétrer l’historique des fichiers dans Windows :
- Utilisez la fonction de recherche pour trouver l’« Historique des fichiers » et cliquez sur le résultat de recherche correspondant.
- Cliquez sur « Ajouter un lecteur » et sélectionnez le lecteur de sauvegarde de votre choix. Si un disque dur externe ou un lecteur réseau est disponible et convient à l’historique des fichiers, ce lecteur est automatiquement proposé.
- Activez l’historique des fichiers en cliquant sur « Activer ».
- Après cela, l’historique des fichiers s’activera en arrière-plan.
- Cliquez sur « Exécuter maintenant » pour copier immédiatement les données existantes sur le lecteur de sauvegarde. Sinon, les données ne seront copiées qu’à la prochaine modification.
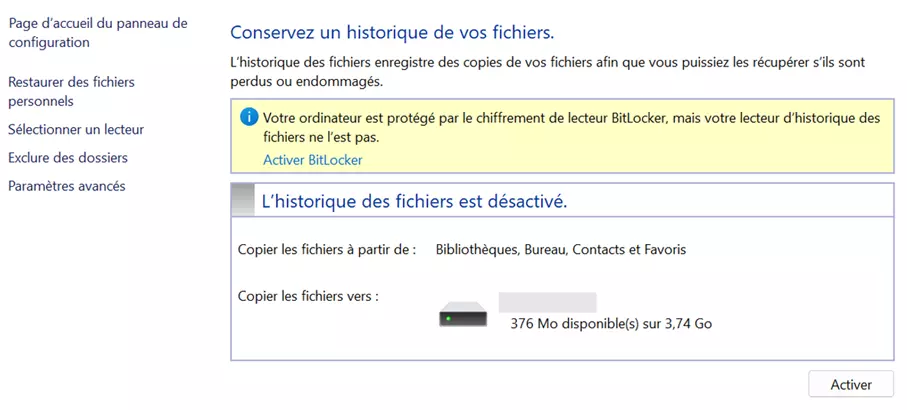
Sélectionner un dossier à sauvegarder
L’historique des fichiers permet de sauvegarder des fichiers qui ne pourraient pas être restaurés après une perte, mais pas des programmes ni des fichiers de système d’exploitation. Les dossiers courants sont automatiquement sélectionnés pour la sauvegarde dans le profil d’utilisateur. Dans « Options de sauvegarde », vous pouvez ajouter autant de dossiers supplémentaires que vous désirez, par exemple si vous utilisez des dossiers de projet qui ne se trouvent pas dans le dossier utilisateur sur le disque dur.
Un fichier Excel ne s’ouvre pas ? Vous trouverez la solution à ce problème dans notre article « Fichier Excel impossible à ouvrir ».
Récupérer un fichier Excel dans OneDrive et SharePoint
Si vous enregistrez vos fichiers Excel dans OneDrive ou SharePoint pour pouvoir les partager avec des collègues, les modifier ensemble ou les utiliser sur plusieurs appareils, vous disposez automatiquement d’une sauvegarde des dernières versions enregistrées. OneDrive et SharePoint utilisent une gestion simple des versions qui vous permet de récupérer à tout moment les derniers états de sauvegarde de tous les fichiers. Pour ce faire, procédez comme suit :
- Cliquez avec le bouton droit de la souris sur le fichier souhaité.
- Sélectionnez « Historique des versions » dans le menu contextuel. Vous y trouverez les dernières sauvegardes du fichier.
- Cliquez à droite sur l’icône à trois points de la version souhaitée. Vous pouvez alors restaurer ou télécharger le fichier Excel sous son nom d’origine et l’enregistrer sous un autre nom afin de comparer les deux versions.
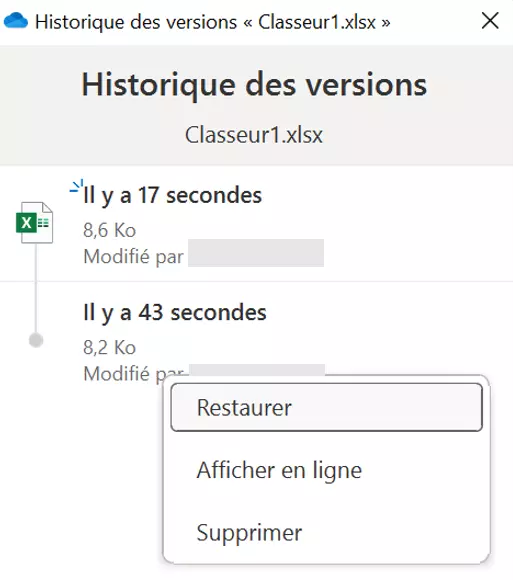
Vous voulez voir toutes les modifications effectuées dans votre document Excel ? Découvrez comment dans notre article « Suivre les modifications dans Excel ».
- Modifiez, partagez et stockez vos fichiers
- Data centers européens certifiés ISO
- Sécurité élevée des données, conforme au RGPD

