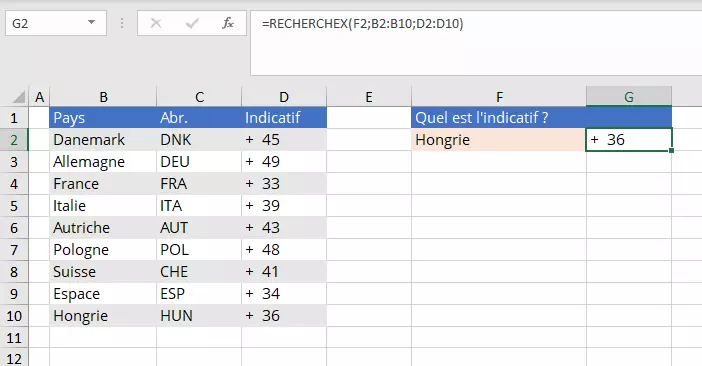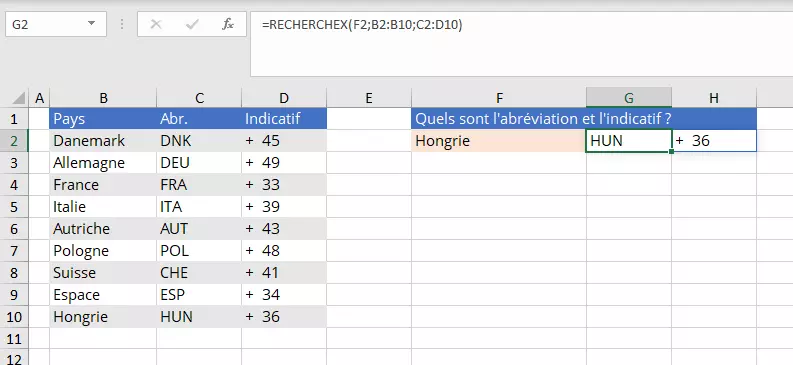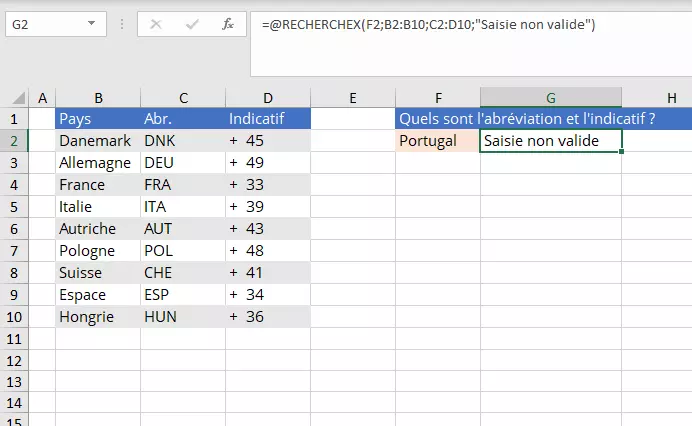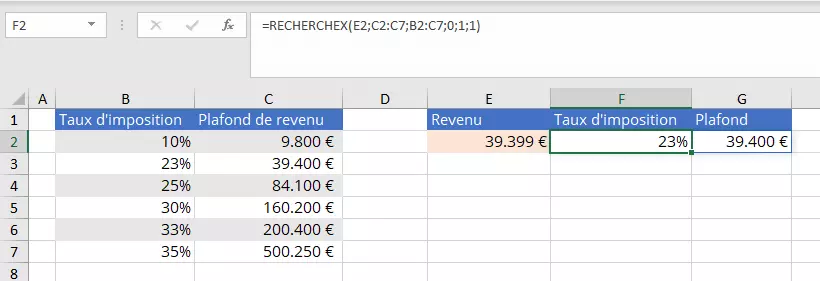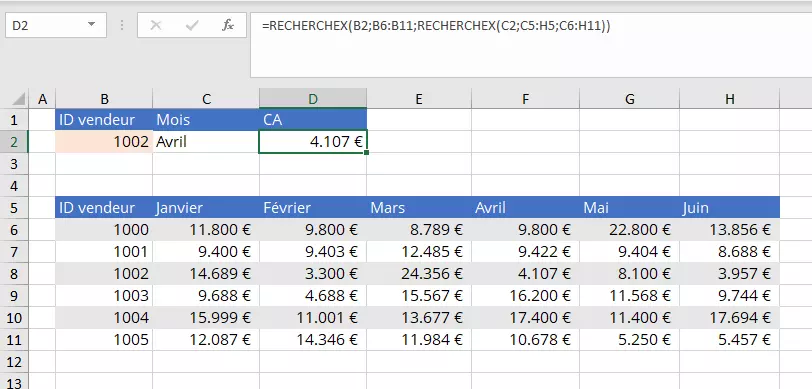RECHERCHEX : ce que la fonction Excel sait faire
Avec RECHERCHEX, Excel s’est doté d’une fonction relativement nouvelle qui fut intégrée en août 2019 la première fois au titre de fonctionnalité bêta et qui est actuellement uniquement disponible dans Microsoft 365 (état : juillet 2021). Si vous appartenez à ce groupe d’utilisateurs et traitez régulièrement des grands recueils de données dans Excel, maîtriser cette formule peut vous aider. Dans notre guide, nous nous appuyons sur des exemples pour montrer à quel point la recherche de données est considérablement facilitée avec RECHERCHEX et quand cette fonction peut être normalement mise en application.
Qu’est-ce que RECHERCHEX ?
La fonction RECHERCHEX dans Excel appartient à la famille des fonctions de recherche et de référence. Elle fait partie des fonctions les plus utiles proposées par le tableur populaire de Microsoft. La fonction RECHERCHEX permet de retrouver des entrées précises de la manière plus simple qui soit dans une plage de cellules. Ce faisant, les entrées sont restituées après traitement dans une plage de cellules définie au préalable. Ceci vous semble connu ? La fonction RECHERCHEV fonctionne également selon ce principe. Mais la fonction RECHERCHEX d’Excel plus souple vous permet toutefois d’emblée de rechercher plusieurs entrées d’un coup. Il est possible en outre de rechercher les valeurs dans le sens vertical ou horizontal.
Qu’en est-il en pratique ? Imaginez une telle situation : vous disposez d’un fichier clients numérique sous la forme d’un fichier Excel et recherchez l’adresse et le numéro de téléphone d’une personne précise. RECHERCHEX vous permet de rechercher les entrées associées à l’aide du nom et d’afficher immédiatement les informations souhaitées. La présence des valeurs recherchées dans une colonne, une ligne, dans une table sur une autre feuille n’est d’aucun intérêt ici. Ce qui permet à RECHERCHEX de se substituer non seulement à RECHERCHEV mais aussi à RECHERCHEH.
La fonction RECHERCHEX est nommée XLOOKUP en anglais, ce qui correspond peu ou prou à « rechercher ».
RECHERCHEX : usages caractéristiques de la fonction
Avant d’aborder la syntaxe de la fonction RECHERCHEX Excel et son application à l’aide de quelques exemples, voici un bref tour d’horizon des usages les plus fréquents :
- Rechercher une entrée isolée
- Rechercher plusieurs entrées simultanément
- Parcourir des lignes
- Rechercher une correspondance exacte et les entrées inférieure et supérieure les plus proches
- Utiliser des caractères génériques dans le critère de recherche
RECHERCHEX dans Excel : à quoi ressemble la syntaxe ?
Pour utiliser efficacement la fonction RECHERCHEX, il convient de se familiariser avec les différents paramètres dans un premier temps. Chaque fonction Excel possède une syntaxe précise qui exige des paramètres spécifiques. Le moindre petit écart peut déboucher sur un résultat erroné ou sur l’affichage d’un message d’erreur. La syntaxe suivante s’applique à RECHERCHEX :
=RECHERCHEX(valeur_cherchée ; tableau_recherche ; tableau_renvoyé ; [si_non_trouvé] ; [mode_correspondance] ; [mode_recherche])Le tableau suivant présente la synthèse des différents paramètres et leur signification. Les arguments pourvus d’un astérisque sont facultatifs :
| Valeur_cherchée | Entrée que vous recherchez ; il peut s’agir d’un texte, de chiffres ou de caractères génériques. |
| Tableau_recherche | Plage ou tableau dans lequel Excel doit rechercher les informations souhaitées. |
| Tableau_renvoyé | Plage ou tableau dans lequel Excel doit retourner les informations souhaitées. |
| Si_non_trouvé * | Si Excel ne trouve aucune correspondance valable, il peut retourner un texte ou une valeur que vous avez spécifié. Le programme affiche l’indication « #N/A » en cas contraire. |
| Mode_correspondance * | Le mode de correspondance vous permet de spécifier un type de concordance. |
| Mode_recherche * | Vous déterminez ainsi où la recherche doit commencer (« 1 » pour le premier élément et « -1 » pour le dernier) ou vous lancez une recherche binaire. |
Parallèlement à la nouvelle fonction RECHERCHEX, il existe encore la fonction EQUIVX, qui remplace l’ancienne fonction EQUIV éprouvée par des fonctions de recherche avancées dans Excel.
RECHERCHEX expliquée à travers des exemples
Exemple nº 1 : recherche par défaut avec une valeur renvoyée
Nous nous limitons aux trois premières saisies obligatoires « Valeur_cherchée », « Tableau_recherche » et « Tableau_renvoyé » dans notre premier exemple. Notre tableau Excel fourni à titre d’exemple, dont les valeurs sont contenues dans les cellules B2 à D10, dresse la liste de différents pays et des indicatifs correspondants. La fonction RECHERCHEX nous permet maintenant de trouver l’indicatif téléphonique de la Hongrie. Le résultat doit être affiché dans la cellule G2 (il suffit de marquer la cellule à cet effet). La formule requise s’apparente à ceci :
=RECHERCHEX(F2;B2:B10;D2:D10)F2 est le critère de recherche, ici « Hongrie ». Le tableau de recherche est constitué de la colonne Indicatif et s’étend des cellules B2 à B10. Le tableau renvoyé correspond à la colonne dans laquelle la valeur correspondante doit figurer, et correspond donc dans cet exemple à la plage D2 à D10. L'indicatif recherché est affiché dès que vous enfoncez la touche Entrée.
Vous ne souhaitez pas saisir manuellement RECHERCHEX dans Excel ? Vous pouvez simplement accéder aux éléments "Formules » et « Insérer une fonction » dans la barre de menus puis rechercher RECHERCHEX dans la liste. Sous « Sélectionnez une catégorie », activez l’option « Tous » si vous ne trouviez pas d’entrée dans un premier temps.
Exemple nº 2 : recherche par défaut avec deux valeurs renvoyées
Dans l’exemple suivant, Excel avec RECHERCHEX ne doit pas seulement retrouver l’indicatif, mais aussi l’abréviation associée du pays sélectionné. Il convient ici d’étendre le tableau renvoyé pour permettre à Excel de retrouver les deux résultats :
=RECHERCHEX(F2;B2:B10;C2:D10)En l’absence de concordance exacte dans la table, la fonction RECHERCHEX n’affiche qu’un seul des résultats. Pour éviter les résultats erronés, vous pouvez résoudre les doublons avant de lancer la recherche à l’aide de la fonction Supprimer les doublons sur Excel.
Exemple nº 3 : recherche en utilisant l’argument facultatif Si_non_trouvé
La formule proposée dans notre prochain exemple ne contient pas seulement les trois entrées obligatoires, mais aussi l’argument facultatif Si_non_trouvé. Ce suffixe vous permet de spécifier le texte à retourner en l’absence de correspondance. Nous définissons ce texte pour cet exemple : « Saisie non valide » comme texte d’affichage et nous recherchons le pays « Portugal » qui n’est pas contenu dans notre enregistrement de données Excel.
=RECHERCHEX(F2;B2:B10;C2:D10;"Saisie non valide")Exemple nº 4 : recherche avec trois arguments facultatifs
Dans cet exemple, nous utilisons les arguments facultatifs Si_non_trouvé, Mode_correspondance et Mode_recherche en plus des trois saisies obligatoires.
Nous utilisons dans ce but différents taux d’imposition et leurs plafonds de revenu associés dans la table proposée en exemple. Nous souhaitons afficher en F2 le taux d’imposition correct après avoir saisi les revenus d’un collaborateur dans la cellule E2 à l’aide de la formule adaptée RECHERCHEX.
=RECHERCHEX(E2;C2:C7;B2:B7;0;1;1)Nous avons dans ce cas spécifié la valeur « 0 » pour le paramètre Si_non_trouvé. La valeur « 0 » sera ainsi affichée au lieu de l’indication « #/NA » en l’absence d’une correspondance. Comme vous ne recherchez pas une correspondance exacte, la valeur « 1 » est définie sous Mode_correspondance, ce qui signifie que l’élément supérieur le plus proche est affiché. Le Mode_recherche est également défini par « 1 » pour permettre à Excel de parcourir la feuille du premier au dernier élément.
Exemple nº 5 : fonction RECHERCHEX imbriquée
Nous utilisons une fonction RECHERCHEX Excel imbriquée pour clore le tout. Celle-ci offre la possibilité de rechercher une correspondance simultanément dans les sens vertical et horizontal – et d’exploiter ainsi la propriété si particulière de la fonction RECHERCHEX. Dans cet exemple, vous recherchons le chiffre d’affaires réalisé au mois d’avril par le vendeur identifié par l’ID « 1002 ». La formule s’apparente à ceci :
=RECHERCHEX(B2;B6:B11;RECHERCHEX(C2;C5:H5;C6:H11))Si la formule ne s’adapte pas lors de la copie, créez simplement une référence de cellule absolue en plaçant le symbole dollar ($) avant les indications de colonne et de ligne.