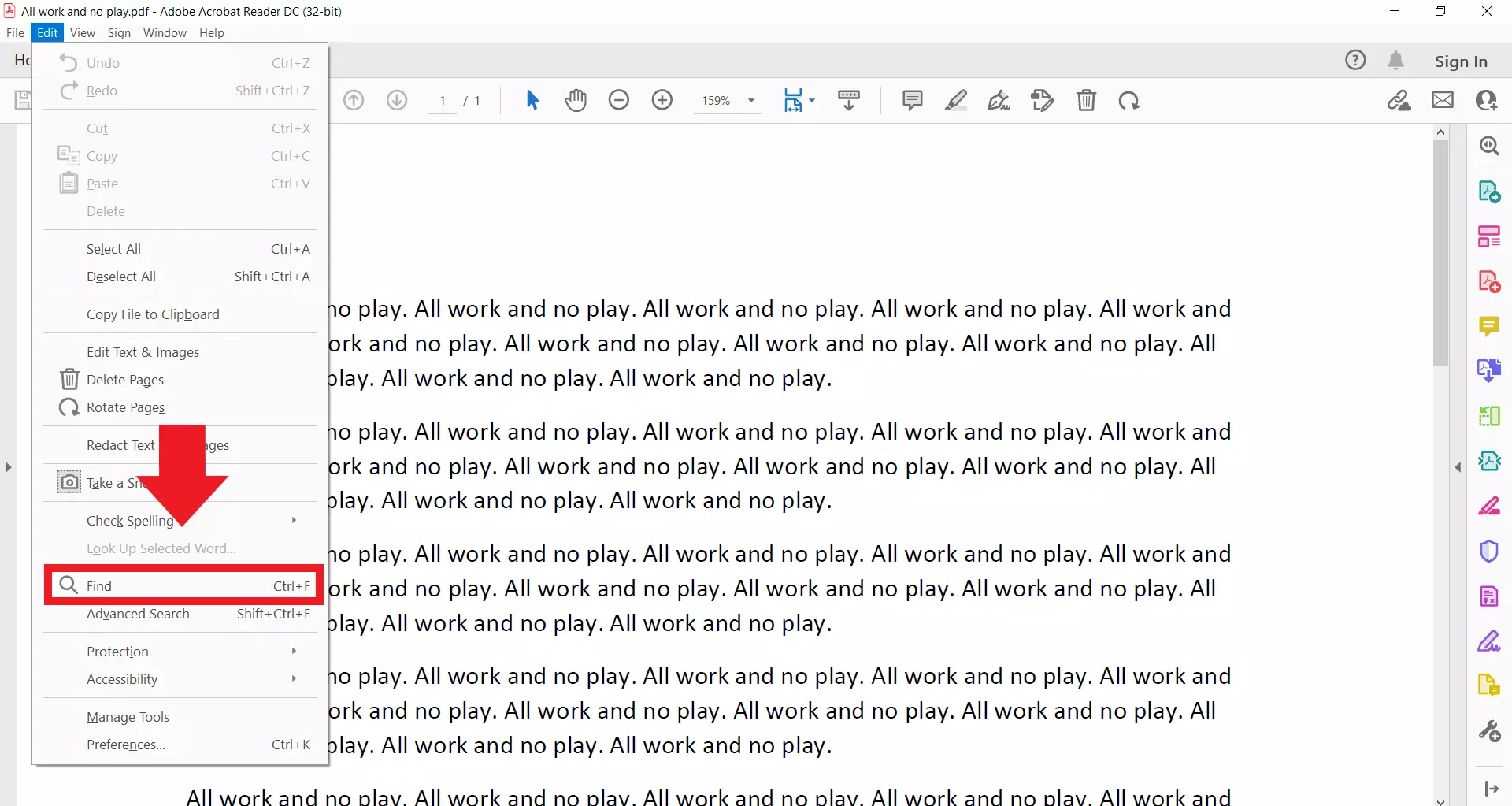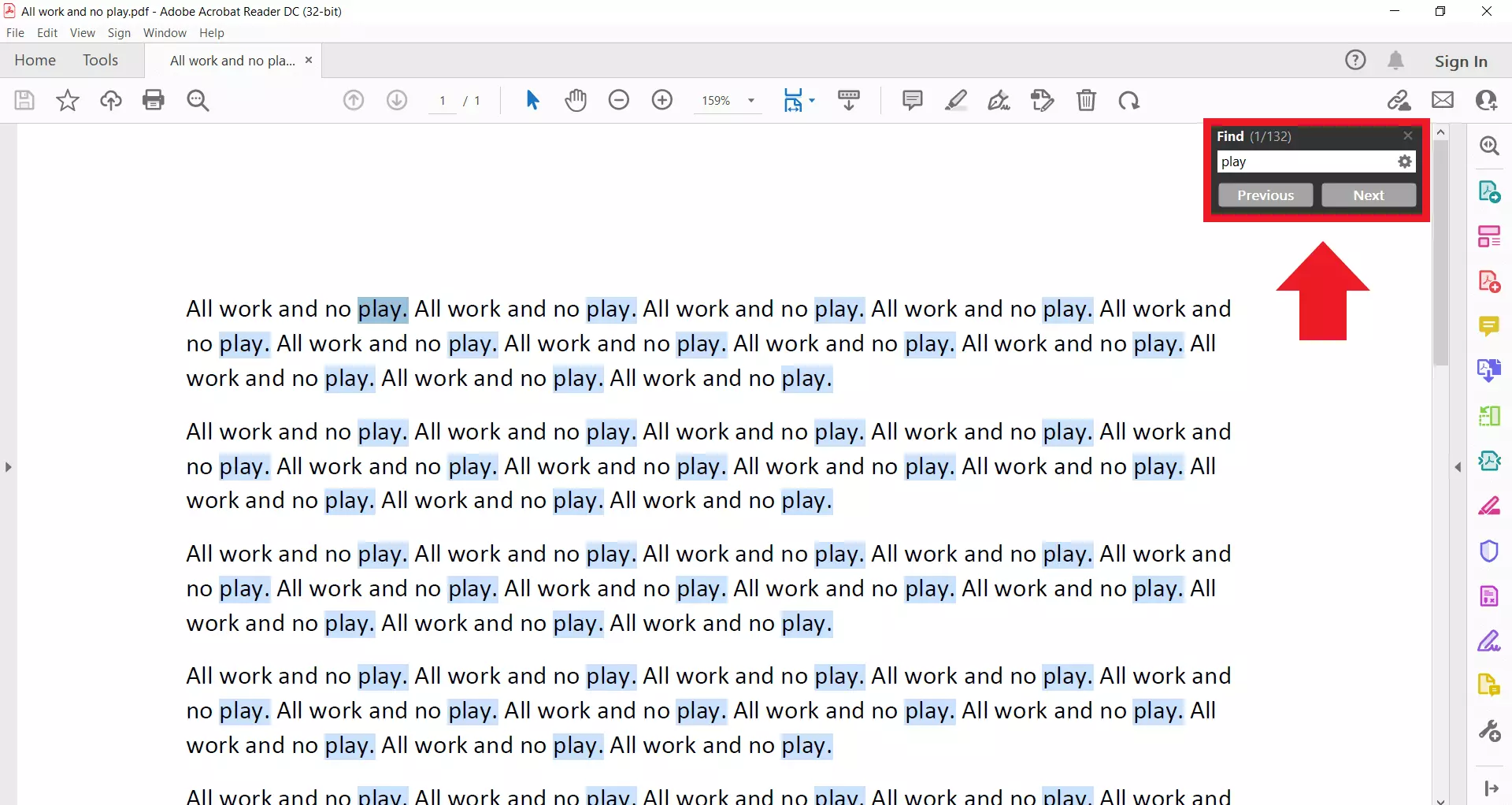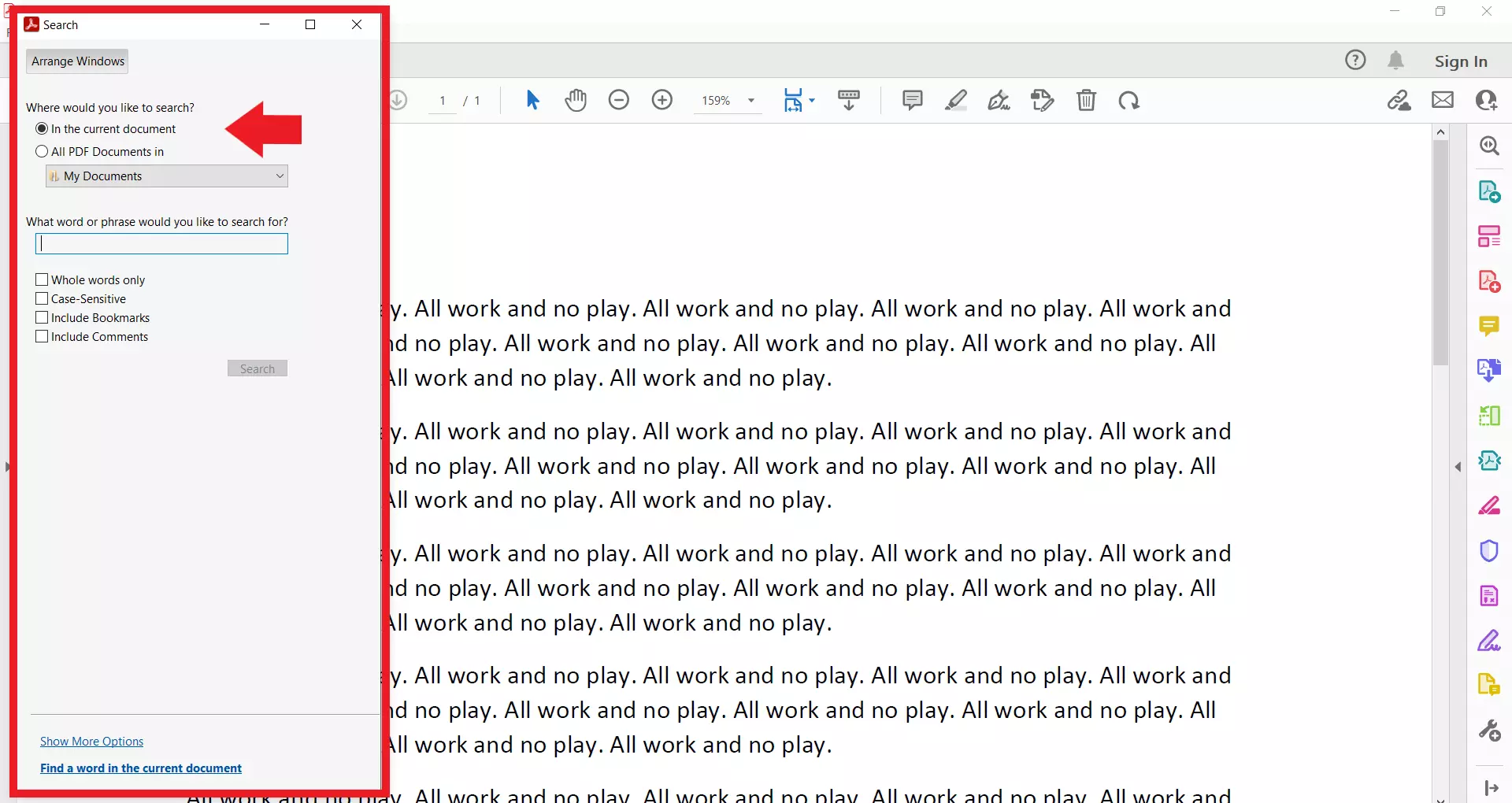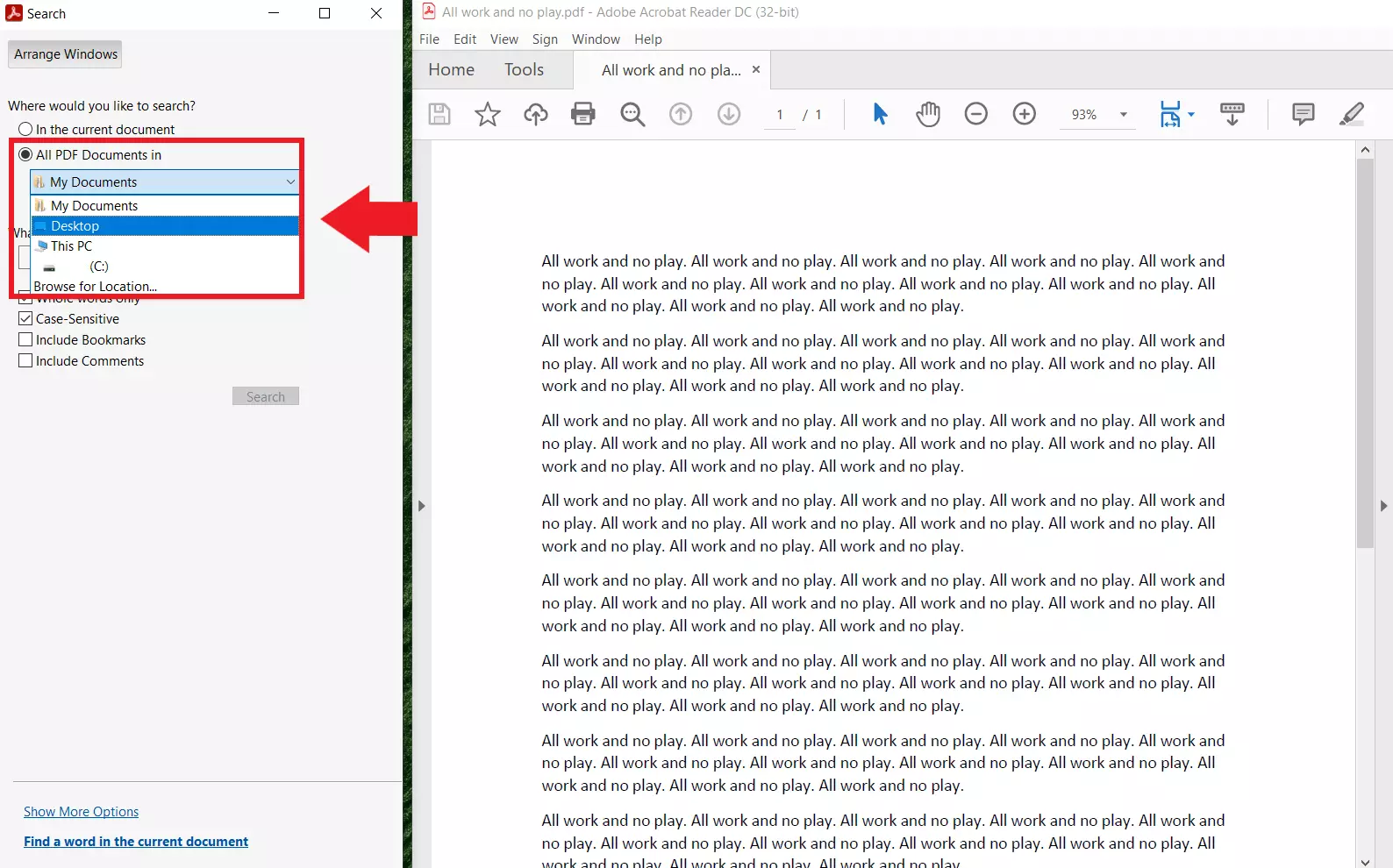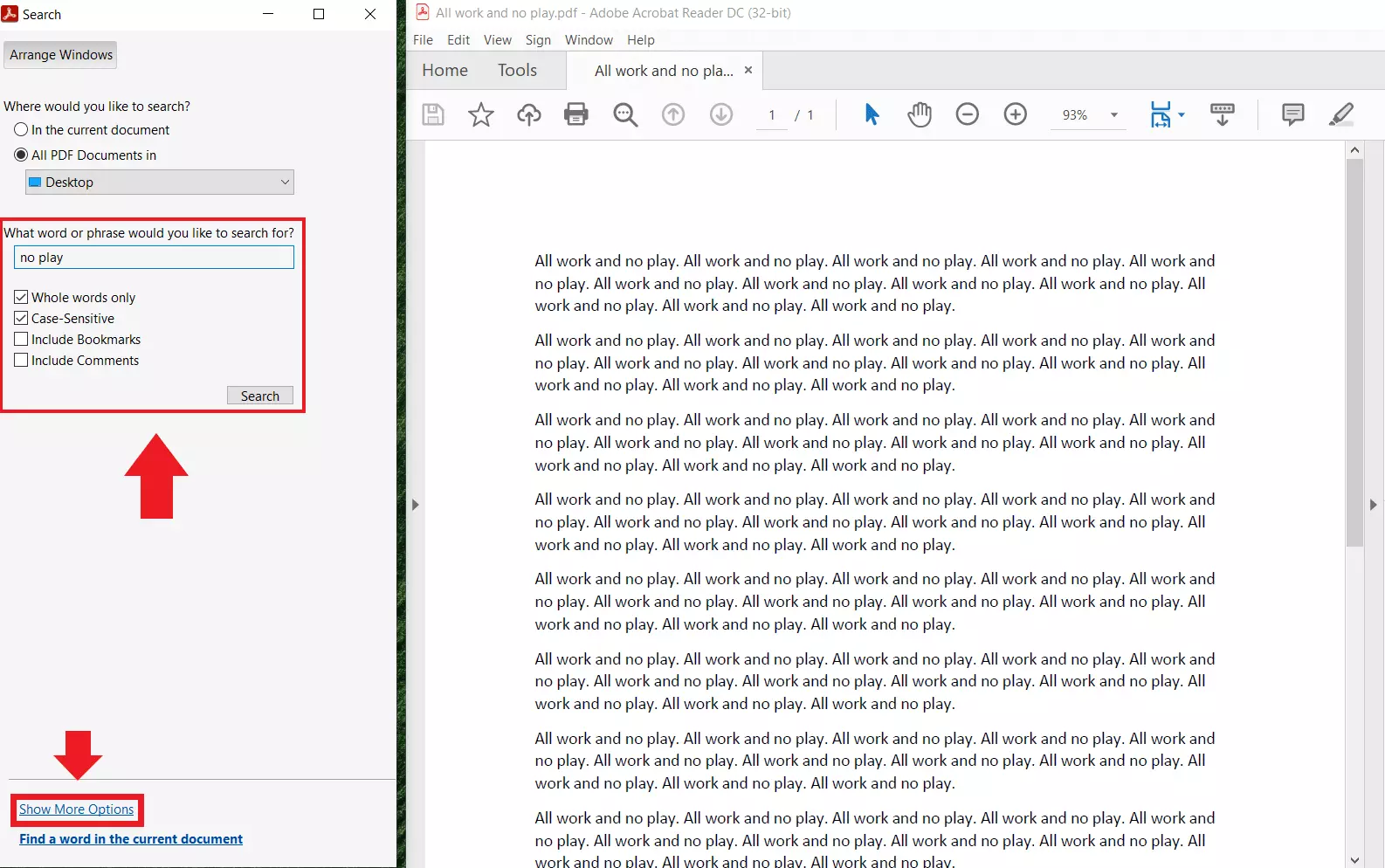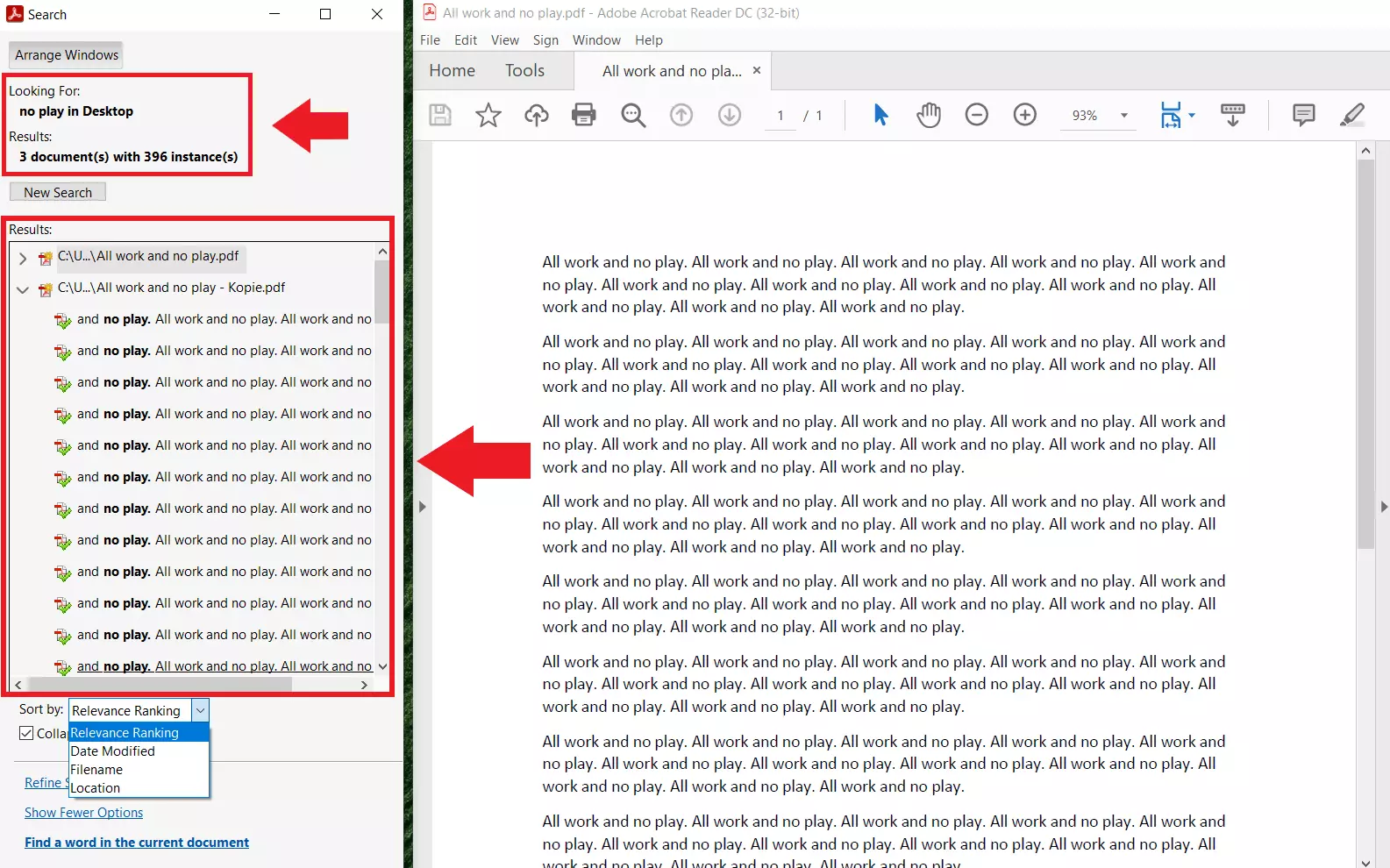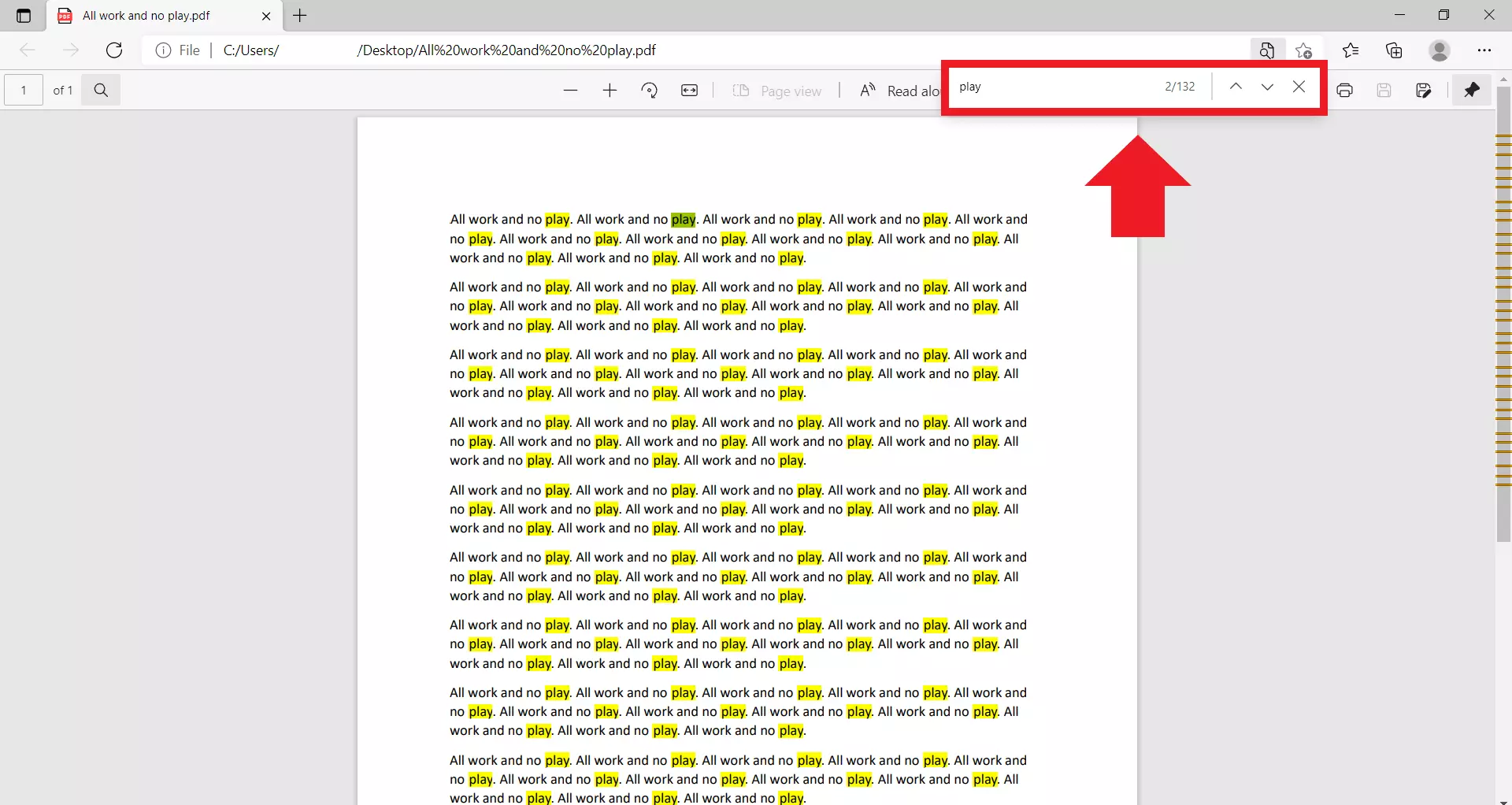Rechercher un mot dans un PDF : la fonction de recherche dans un PDF
Adobe Reader et les navigateurs équipés d’une visionneuse PDF possèdent des fonctions de recherche qui peuvent s’avérer utiles dans les fichiers PDF. Nous allons vous expliquer tout ce qu’il y a à savoir sur ce sujet.
- Domaine .eu ou .fr + éditeur de site gratuit pendant 6 mois
- 1 certificat SSL Wildcard par contrat
- Boîte email de 2 Go
Recherche dans Adobe Acrobat Reader DC : guide de démarrage rapide
- Ouvrez le fichier dans lequel vous souhaitez effectuer une recherche.
- Utilisez le raccourci [Ctrl] + [F] pour activer la fonction de recherche simple.
- Saisissez le mot en question dans le menu de recherche.
- Adobe Acrobat Reader affiche les passages correspondants, ainsi que leur marquage dans le texte.
Instructions étape par étape
En principe, il est possible de chercher un mot dans un PDF à partir de n’importe quel lecteur. Dans l’exemple suivant, nous allons vous expliquer comment utiliser les fonctions de recherche simple et avancée, tout particulièrement dans Adobe Acrobat Reader DC.
Chercher un mot dans un PDF (recherche simple)
Pour utiliser la fonction de recherche simple dans Adobe Reader, vous pouvez procéder comme suit :
Étape 1 : commencez par ouvrir Adobe Acrobat Reader. Cliquez sur « Fichier » dans le coin supérieur gauche, puis sur « Ouvrir… ». Pour accélérer cette étape, vous pouvez utiliser le raccourci Windows [Ctrl] + [O]. Celui-ci vous permet d’accéder directement au menu « Ouvrir… ».
Étape 2 : pour lancer une recherche simple dans Adobe Reader, sélectionnez « Modifier », puis « Rechercher… » en haut du fichier PDF dans Adobe Reader. Pour ouvrir directement la fenêtre de recherche, vous pouvez aussi utiliser le raccourci [Ctrl] + [F].
Étape 3 : la fenêtre de menu correspondant à la fonction « Rechercher » s’ouvre alors. Saisissez-y le mot que vous recherchez. Vous pouvez ensuite passer d’une occurrence à une autre dans le texte du document à l’aide des boutons « Précédent » et « Suivant ».
Avec le stockage sur le Cloud HiDrive proposé par IONOS, vous pouvez à tout moment enregistrer, partager et modifier vos documents PDF, ainsi que d’autres fichiers, sur tous vos appareils.
Recherche avancée dans un ou plusieurs fichiers PDF
Selon vos besoins, vous pouvez également étoffer la recherche de mots isolés dans un PDF, ou encore étendre celle-ci à plusieurs fichiers. Utilisez l’option de recherche avancée pour accéder à des filtres supplémentaires. Pour ce faire, suivez les étapes ci-dessous :
Étape 1 : ouvrez Adobe Acrobat Reader et cliquez sur « Recherche avancée » dans le menu « Édition ». Pour accéder directement au menu de la fonction de recherche avancée, il vous suffit d’utiliser le raccourci [Maj] + [Ctrl] + [F] sur votre clavier.
Étape 2 : une fenêtre distincte dédiée à la recherche avancée s’ouvre. Vous avez alors la possibilité de préciser si vous souhaitez que la recherche s’effectue uniquement dans le document actuel ou dans plusieurs PDF à la fois.
Étape 3 : pour effectuer une recherche dans plusieurs fichiers PDF en même temps, cochez la case « Dans tous les documents PDF dans ». Cela vous permet de sélectionner automatiquement tous les PDF d’un répertoire ou d’un lecteur pour votre recherche. Dans le menu déroulant, choisissez l’emplacement des documents PDF dans lesquels vous souhaitez effectuer votre recherche.
Étape 4 : maintenant, définissez le terme, l’expression ou la suite de mots que vous souhaitez rechercher dans vos documents PDF.
Étape 5 : vous pouvez cocher des critères de recherche supplémentaires comme « Mots entiers », « Respect de la casse », « Inclure les signets » ou « Inclure les commentaires ». Au bas de la page, cliquez sur « Afficher plus d’options » pour découvrir d’autres critères de recherche avancée. Cliquez enfin sur « Rechercher » pour lancer la recherche correspondant à vos critères dans plusieurs documents.
Étape 6 : à présent, Adobe Reader vous indique le nombre de résultats de la recherche et les emplacements correspondants à ceux-ci. Cliquez sur l’icône symbolisant une flèche devant un fichier PDF pour développer les résultats de recherche pour cet emplacement. Sous « Trier par », vous pouvez également organiser différemment votre recherche en fonction de critères tels que la « Date de modification » ou le « Nom du fichier ».
Effectuer une recherche dans un PDF depuis un navigateur
Si vous ne souhaitez pas installer Adobe Reader ou une autre alternative à Adobe Acrobat, vous pouvez tout simplement utiliser votre navigateur pour rechercher un mot dans un PDF. Aujourd’hui, la plupart des navigateurs Internet sont équipés de fonctions PDF intégrées.
Étape 1 : ouvrez le PDF dont il est question dans votre navigateur par défaut. Si votre navigateur est configuré de manière à ouvrir automatiquement les documents PDF, double-cliquez simplement sur votre fichier. Sinon, à l’aide d’un clic droit sur celui-ci, sélectionnez votre navigateur sous « Ouvrir avec ».
Étape 2 : une fois le fichier PDF ouvert dans votre navigateur, utilisez le raccourci [Ctrl] + [F] pour faire apparaître la zone de recherche. Saisissez le mot à rechercher dans la zone correspondante, puis naviguez dans votre document jusqu’aux occurrences spécifiées en vous servant des icônes symbolisant des flèches.
- Adresse email à votre nom
- Fonctions d'IA pour rédiger des emails parfaits (en option)
- Messagerie sécurisée avec protection anti-spam