Protéger un fichier Word par un mot de passe : instructions
Vous pouvez protéger les documents Word par un mot de passe afin de vous assurer que le contenu du fichier est protégé contre tout accès non autorisé. Le contenu ne peut alors pas être consulté par d’autres lecteurs de fichiers qui pourraient contourner la protection par mot de passe de Word.
Guide rapide : chiffrer des documents Word
Toutes les versions de Word installées localement (donc pas la version Web dans le navigateur) permettent de chiffrer les documents Word. Ils ne peuvent alors être ouverts qu’avec un mot de passe.
- Sous « Fichier » > « Informations » > « Protéger le document » > « Chiffrer avec mot de passe », vous définissez le mot de passe pour la protection.
- Enregistrez ensuite à nouveau le document pour terminer le chiffrement.
- Boîte email Exchange jusqu’à 50 Go
- Dernières versions de vos applications Office préférées
- Assistance gratuite pour l’installation
Protection par mot de passe : chiffrer un fichier Word
Comment mettre un mot de passe dans Word ? En quelques étapes seulement, vous pouvez protéger votre fichier Word par un mot de passe. Pour ce faire, vous avez le choix entre plusieurs méthodes. Les instructions présentées ici fonctionnent pour les versions de Word à partir d’Office 2016, ainsi que pour Microsoft 365.
Chiffrer un fichier Word sur Windows
Pour protéger un fichier par un mot de passe dans Word, la méthode consiste à passer par les informations du fichier.
Étape 1 : sélectionnez l’option « Fichier » > « Informations ».
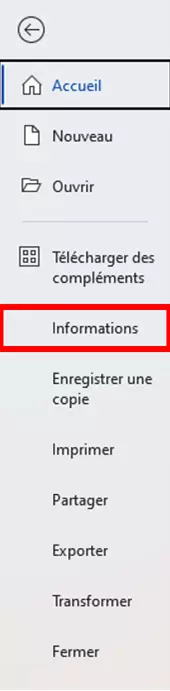
Étape 2 : cliquez sur « Protéger le document » > « Chiffrer avec mot de passe ».
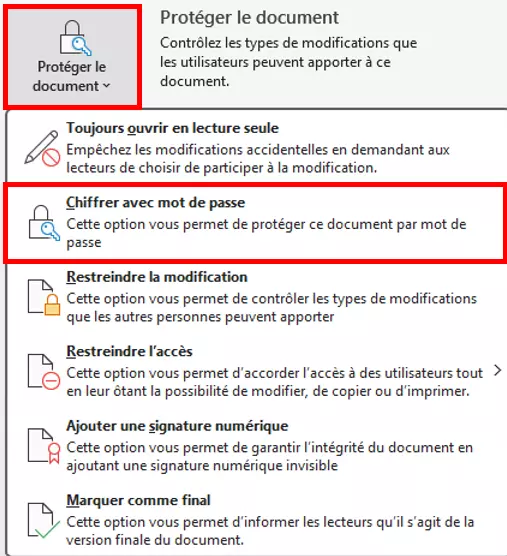
Étape 3 : définissez votre mot de passe. N’oubliez pas votre mot de passe, sinon vous ne pourrez pas déverrouiller le document ! Pour être sûr qu’il n’y a pas de faute de frappe, vous devez ensuite saisir le mot de passe une deuxième fois.
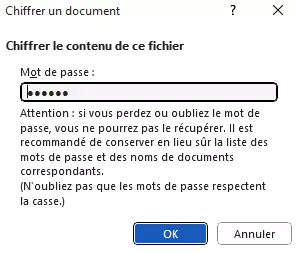
Chiffrer un document Word sur Mac
Sous MacOS, le chiffrement de documents Word fonctionne un peu différemment que sous Windows.
Étape 1 : cliquez sur « Outils » dans la barre de menu du document Word.
Étape 2 : sélectionnez « Protéger le document… » dans le menu déroulant.
Étape 3 : saisissez le mot de passe que vous souhaitez utiliser pour chiffrer le document Word et confirmez en cliquant sur « OK ».
Étape 4 : sauvegardez et fermez le document Word. Le mot de passe sera automatiquement demandé à la prochaine ouverture.
Protection par mot de passe : ouvrir un document Word chiffré
Lorsque vous ouvrez un document chiffré dans Word ou dans l’Explorateur en double-cliquant dessus, une boîte de dialogue pour la saisie du mot de passe apparaît automatiquement. Si vous saisissez le mot de passe correct, le document s’ouvre.
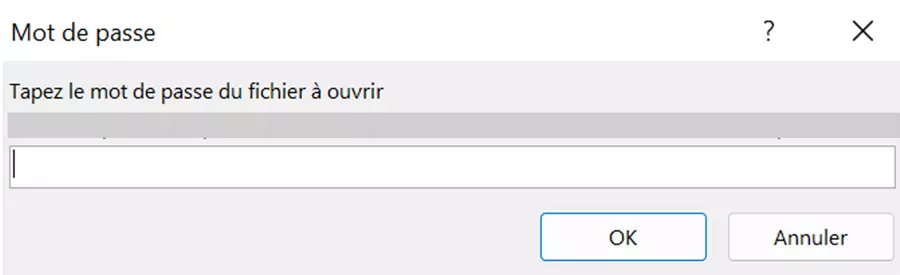
De nombreux autres programmes de traitement de texte, par exemple WordPad installé par défaut dans Windows 10, ne peuvent pas ouvrir les documents chiffrés et affichent un avertissement. Les programmes bureautiques libres LibreOffice et Apache OpenOffice traitent les documents chiffrés de la même manière que Word et demandent le mot de passe à l’ouverture.
Si l’on utilise un simple lecteur de fichiers, aucune donnée n’est affichée en clair dans un document Word chiffré. Seul un message indiquant qu’il s’agit d’un document chiffré apparaît.
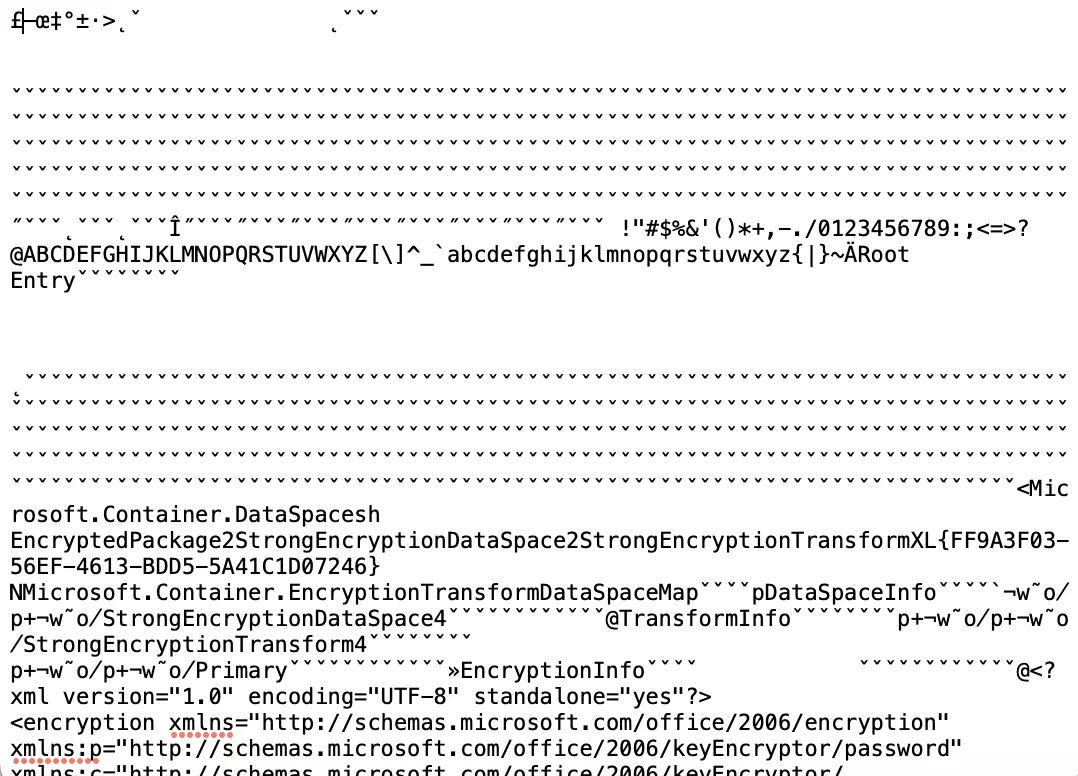
De plus en plus d’utilisateurs optent pour des mots de passe complexes, qui peuvent être difficiles à mémoriser. Les gestionnaires de mots de passe peuvent alors être une solution pratique ! Cependant, il est important de noter que certains de ces outils fonctionnent uniquement dans les navigateurs et ne sont pas compatibles avec Word.
Si un document Word ne s’ouvre pas, même avec un mot de passe correctement saisi, il est possible que le fichier soit endommagé. Découvrez les différentes possibilités pour restaurer un document Word dans notre article du Digital Guide.
Il est également possible de chiffrer les fichiers ZIP, de sorte que d’autres outils ne puissent pas accéder à leur contenu.
Protection par mot de passe : supprimer le chiffrement d’un document Word
Après avoir ouvert un document Word à l’aide du mot de passe, il est possible de supprimer le chiffrement en quelques étapes.
Étape 1 : ouvrez le menu « Révision » et cliquez sur l’option « Protéger ». L’option « Protéger le document » est affichée en couleur pour les documents chiffrés.
Étape 2 : cliquez sur l’option « Protéger le document » dans le menu de sélection.
Étape 3 : supprimez le mot de passe (caché avec des points) et confirmez en cliquant sur « OK ».
Étape 4 : enregistrez et fermez le document.
Le document est déchiffré et le mot de passe ne sera plus demandé lors de la prochaine ouverture.
- Modifiez, partagez et stockez vos fichiers
- Data centers européens certifiés ISO
- Sécurité élevée des données, conforme au RGPD

