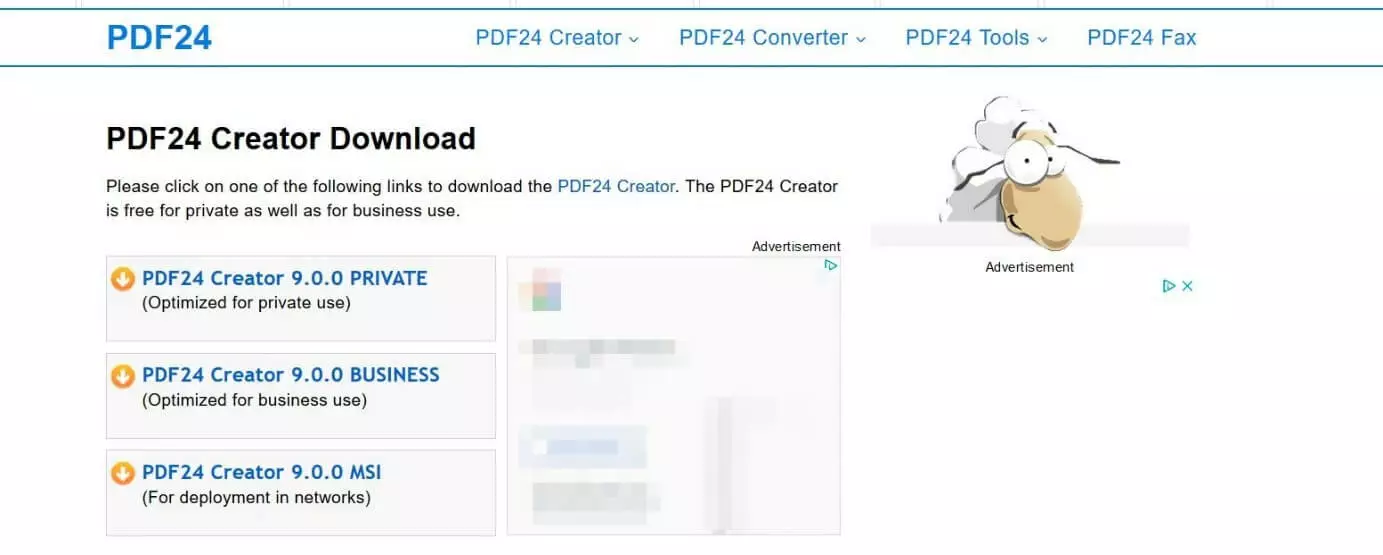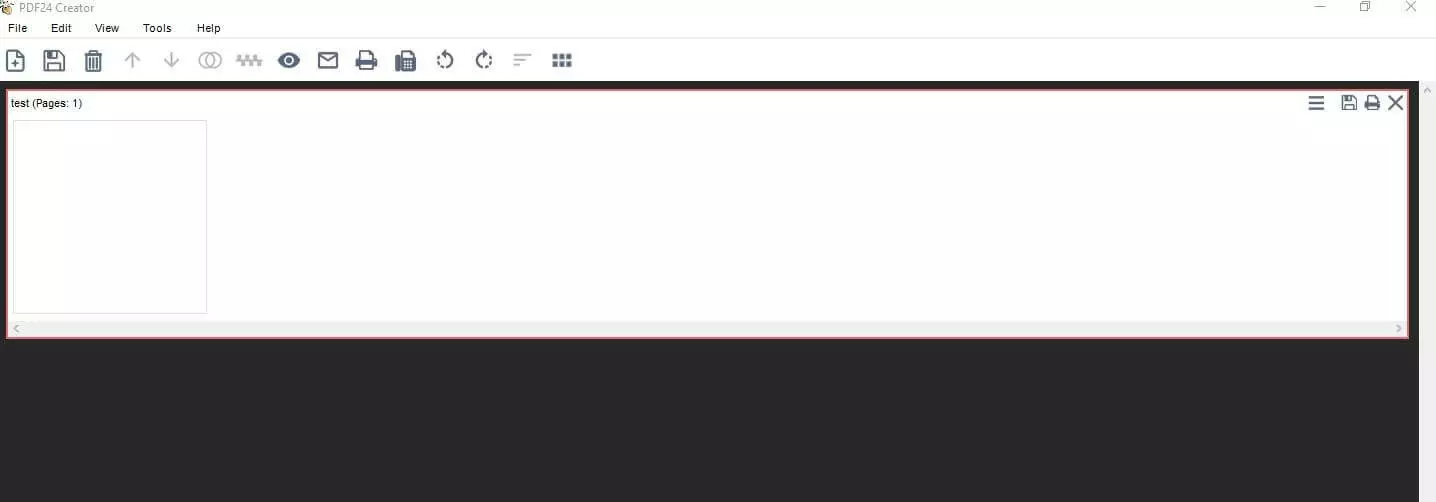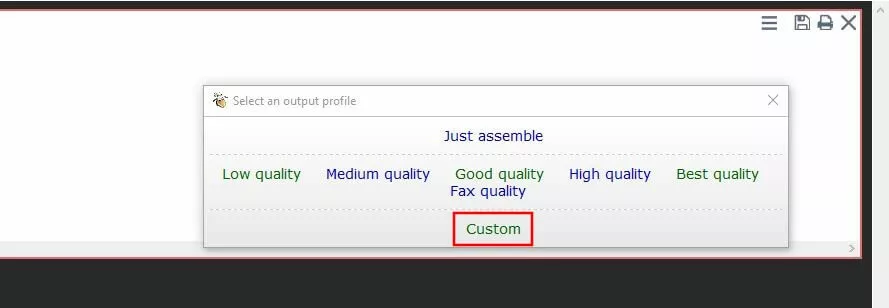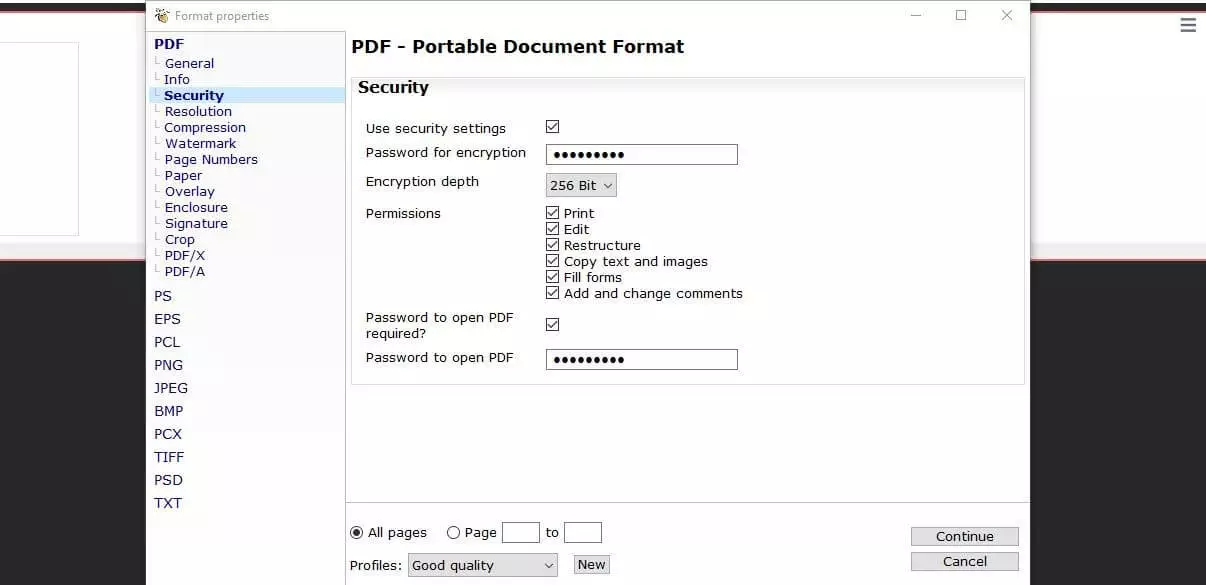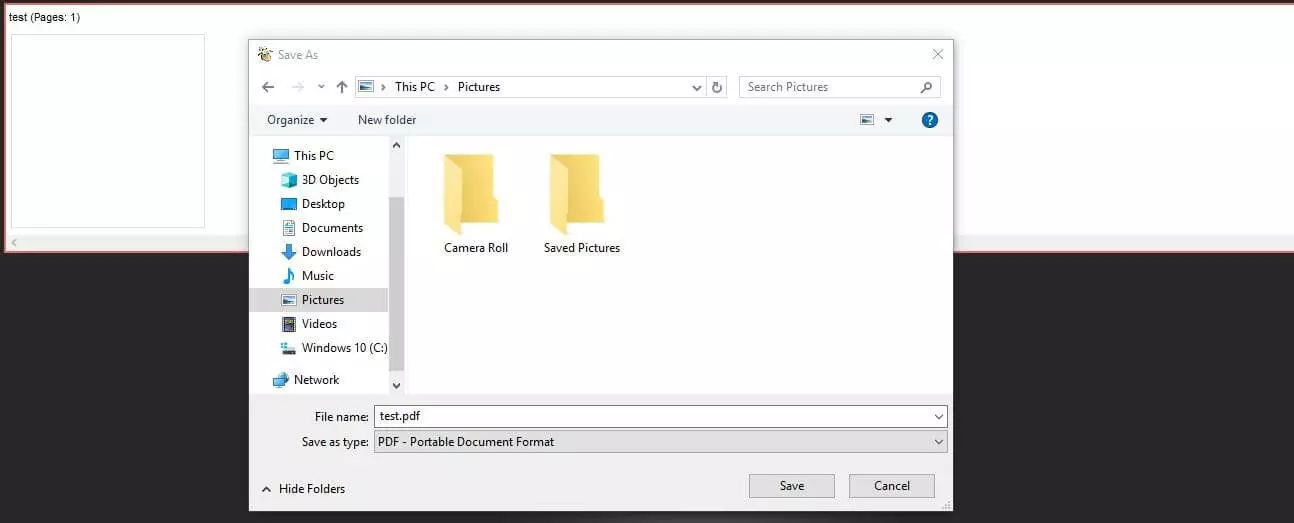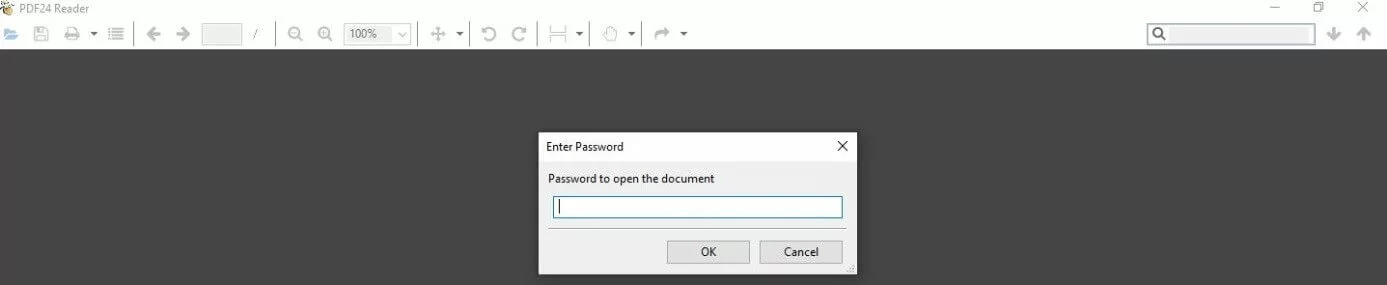Protéger un PDF : comment pouvez-vous chiffrer un PDF ?
Travailler avec des documents numériques fait partie des tâches quotidiennes pour la plupart des gens. Dans de nombreuses entreprises, il n’est guère pensable de passer une journée sans travailler sur un document Word ou un tableau Excel. Même les plateformes indépendantes de documents PDF, qui représentent une excellente solution pour intégrer des textes, images et graphiques à un document, sont utilisées quotidiennement dans de nombreux bureaux.
Comme pour tous les autres documents numériques, la règle suivante vaut aussi pour les PFD : quiconque souhaite protéger le contenu d’un accès non autorisé ne peut renoncer à des mesures de sécurité. Peu importe que le document se trouve sur un disque dur, un stockage Cloud, un serveur Web ou soit envoyé par email, dès que des tiers accèdent au fichier, ils peuvent facilement inspecter le contenu, à condition qu’il ne soit pas chiffré. Pour les contenus sensibles comme des données clients ou internes à l’entreprise, un tel scénario pourrait être fatal. Pour cette raison, vous devriez toujours chiffrer vos documents PDF, notamment avec un mot de passe. Nous vous expliquons comment cela fonctionne exactement.
Comment protéger un PDF ?
Aucun système n’est sûr à 100 % et tous les fichiers que vous stockez ou envoyez sur les réseaux sont donc toujours potentiellement à risque. Ainsi, si vous considérez le contenu d’un document PDF comme confidentiel, vous devez également le protéger. Une gamme d’outils est disponible à cet effet et une protection fiable peut également être obtenue avec des solutions gratuites telles que PDF24 Creator. Le programme de la société berlinoise Geek Software GmbH, qui vous permet de créer, modifier et compresser des PDF est également utilisé dans ce tutoriel comme exemple pour chiffrer un PDF et le protéger avec un mot de passe supplémentaire.
Si vous envoyez des fichiers PDF ou d’autres fichiers par email, vous devez non seulement chiffrer les documents, mais aussi la transmission par e-mail elle-même. La meilleure façon d’y parvenir est décrite dans notre article sur le chiffrement d’email par TLS/SSL.
Tutoriel : protection d’un PDF par mot de passe
Le programme PDF24 Creator est, comme nous l’avons déjà mentionné, gratuit, à la fois à des fins privées et commerciales. Le fabricant propose trois éditions différentes à télécharger sur sa page d’accueil, bien qu’il n’y ait (actuellement) aucune différence fonctionnelle entre "PRIVATE", "BUSINESS" et "MSI" (pour la distribution centrale sur les ordinateurs de l’entreprise). Les différents liens de téléchargement n’ont jusqu’à présent été utilisés que par Geek Software GmbH pour déterminer dans quelle mesure PDF24 Creator est utilisé de manière privée ou commerciale.
Dans un premier temps, allez sur le site officiel de PDF24 et sélectionnez la version appropriée dans l’espace de téléchargement si vous souhaitez prendre en charge l'évaluation statistique du fabricant :
Une fois le fichier téléchargé, lancez l’installation en double-cliquant dessus. Pendant le processus d’installation, l’assistant configurera également PDF24 comme imprimante virtuelle, que vous pouvez sélectionner à tout moment pour enregistrer vos documents au format PDF.
Après l’installation, ouvrez le Lanceur d’outils PDF24 via l’icône du bureau ou le menu Démarrer et procédez comme suit pour protéger votre PDF par mot de passe.
Étape 1 : démarrer PDF24 Creator et importer le document PDF
Le lanceur vous donne accès à un certain nombre d’outils, y compris le visualiseur de PDF et le compresseur PDF mentionné précédemment. Pour démarrer PDF24 Creator, cliquez sur le bouton « PDF Creator », que vous trouverez en premier :
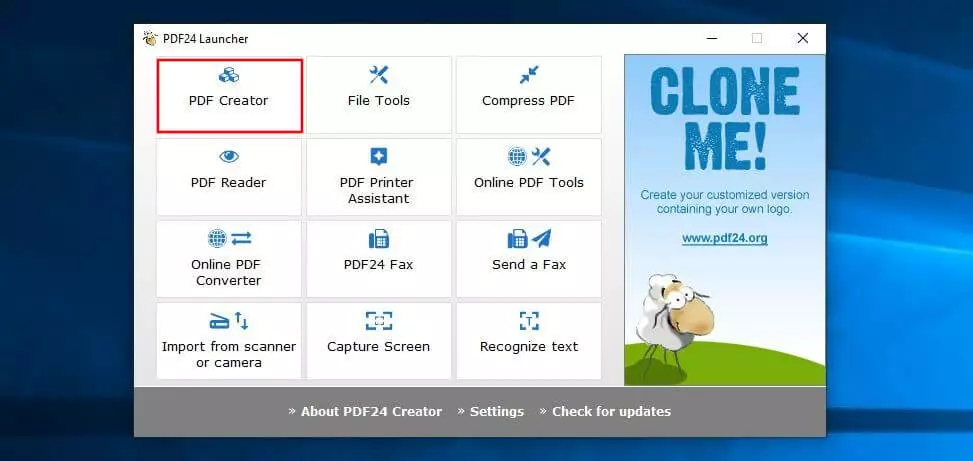
Dans l’étape suivante, glissez-déposez le PDF que vous voulez protéger et chiffrer avec un mot de passe dans la zone désignée et il s’affichera dans une fenêtre séparée.
Étape 2 : Ouvrir les paramètres personnalisés
La fonction de chiffrement PDF se trouve dans les paramètres définis par l’utilisateur du PDF24 Creator. Cependant, ces paramètres ne vous permettent pas de la trouver directement, mais seulement lorsque que vous enregistrez un projet en cours. Cliquez sur le bouton Enregistrer dans le coin supérieur droit de la fenêtre du document PDF importé et cliquez sur « Défini par l’utilisateur » dans la boîte de dialogue « Sélectionner le profil de sortie » :
Étape 3 : effectuer les réglages pour la protection de vos PDF par mot de passe et les autorisations
Accédez à l’onglet « Sécurité » dans le menu de gauche pour accéder au menu du même nom. Vous y trouverez toutes les options pertinentes pour protéger votre PDF. Elles sont divisées en quatre catégories :
- mot de passe pour le chiffrement ;
- profondeur du chiffrement ;
- mot de passe pour ouvrir le PDF ;
- autorisations.
Vous avez donc la possibilité de chiffrer votre fichier PDF en attribuant un mot de passe de chiffrement individuel et en spécifiant la profondeur de chiffrement : 128 ou 256 bits. En outre, vous pouvez définir un autre mot de passe, qui doit être saisi ultérieurement pour ouvrir le document. Enfin, à ce stade, vous pouvez également définir les autorisations dont disposent les utilisateurs après l'ouverture du document. Cochez simplement les cases correspondantes ou désélectionnez-les si vous ne souhaitez pas accorder les droits correspondants aux utilisateurs.
Étape 4 : choisir un emplacement de sauvegarde
Suite à l'étape précédente qui consistait en la protection de votre PDF par un mot de passe, le fichier ne peut donc pas être ouvert sans entrer ce mot de passe, quel que soit le visualiseur PDF sélectionné. Par exemple, le programme Kdan PDF Reader vous invite à entrer le mot de passe dans la boîte de dialogue suivante :