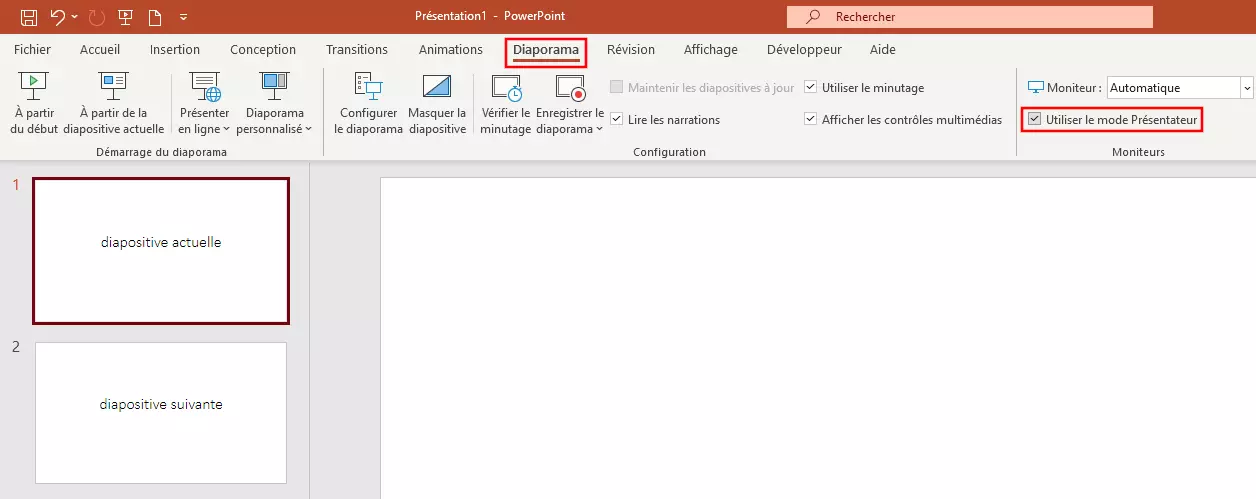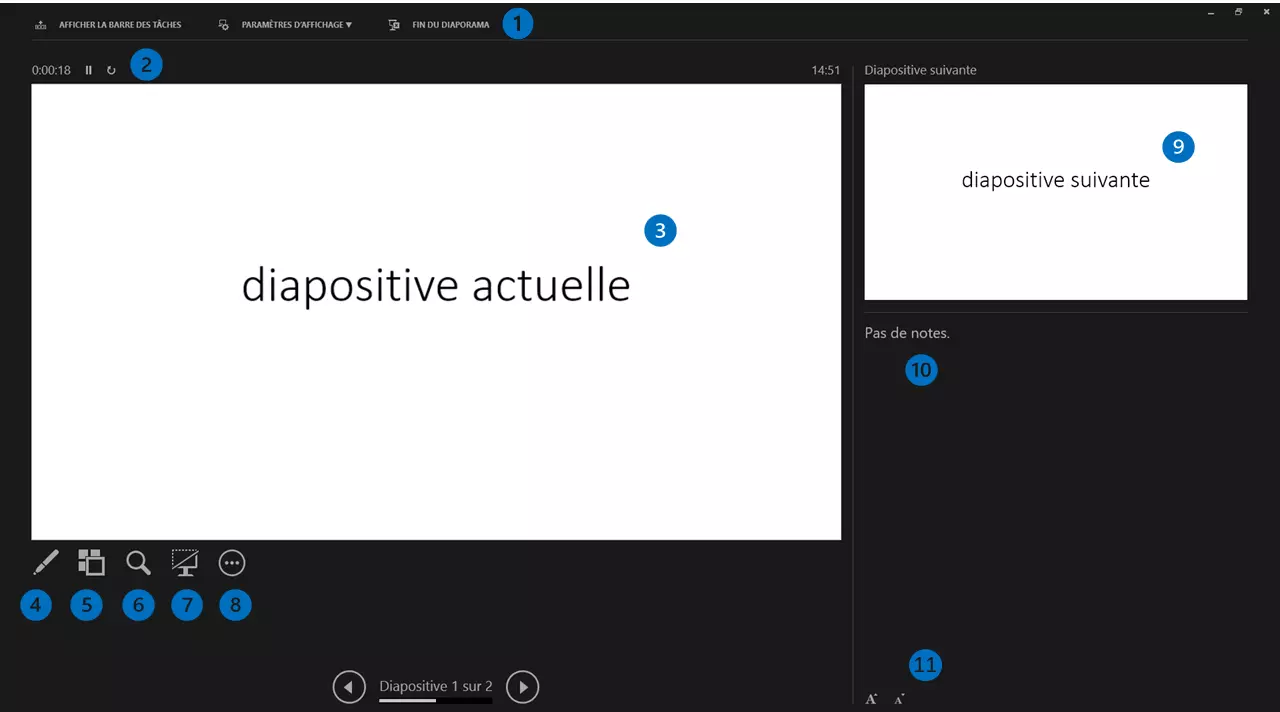Mode présentateur de PowerPoint : comment l’utiliser correctement
Il est difficile d’imaginer un bureau moderne sans PowerPoint. Le logiciel de Microsoft est utilisé dans le monde entier pour des présentations de toutes sortes. Mais l’outil peut faire plus qu’afficher simplement une diapositive après l’autre. Le mode de présentation PowerPoint inclut le mode présentateur, qui vous montre des informations supplémentaires pendant la présentation et facilite ainsi votre travail. Découvrez dans cet article de quoi il s’agit et comment en tirer le meilleur parti.
PowerPoint mode présentateur : qu’est-ce que c’est ?
Le mode présentateur PowerPoint est une fonction avancée lorsque vous effectuez une présentation à l’aide de PowerPoint. Grâce à ce mode, vous pouvez voir, par exemple, vos propres notes et un aperçu des diapositives qui suivent. Votre public ne verra ni l’un ni l’autre sur le second écran. Cela facilite votre présentation et vous permet de vous concentrer sur l’essentiel.
PowerPoint fait partie de la suite Microsoft Office et est l’outil le plus utilisé pour les présentations dans le monde entier. IONOS vous offre des tarifs exclusifs pour Microsoft 365 avec un environnement logiciel complet toujours mis à jour ainsi que des conseils et astuces personnalisés de l’équipe d’assistance primée de IONOS.
Comment configurer le mode présentateur ?
Pour utiliser le mode présentateur dans une présentation PowerPoint, vous avez besoin d’un deuxième écran. Pour les présentations, il s’agira généralement d’un vidéoprojecteur, mais d’autres seconds écrans sont également possibles. Les étapes suivantes vous permettront de vous assurer que l’écran est reconnu par votre ordinateur :
- Allumez le deuxième écran.
- Connectez le deuxième écran à l’ordinateur via HDMI ou d’autres câbles.
- Allumez maintenant votre ordinateur.
- Connectez-vous et démarrez PowerPoint.
- Appuyez sur la touche Windows + P pour accéder au contrôle de l’écran. Sélectionnez « Dupliquer ». Pour les appareils Mac, ouvrez les Préférences Système, cliquez sur « Moniteurs », sélectionnez l’onglet « Organiser », puis faites glisser l’écran que vous souhaitez utiliser à l’endroit souhaité comme écran principal ou secondaire.
- Activez le mode présentateur PowerPoint.
- Dans le mode présentateur, cliquez sur « Paramètres d’affichage » et sélectionnez « Basculer entre le mode présentateur et diaporama » si nécessaire, afin que vous puissiez voir le diaporama et que le public puisse voir la présentation.
- Boîte email Exchange jusqu’à 50 Go
- Dernières versions de vos applications Office préférées
- Assistance gratuite pour l’installation
Éléments du mode présentateur
Dans PowerPoint, le mode présentateur est structuré comme suit :
- Barre de menu : la barre contient les fonctions « Afficher la barre des tâches », « Paramètres d’affichage» et « Fin du diaporama ». L’affichage de la barre des tâches peut être utile lorsque vous souhaitez passer rapidement d’un programme à l’autre au cours d’une présentation.
- Minuterie & horloge : la minuterie vous indique combien de temps s’est écoulé. Vous pouvez la mettre en pause ou la réinitialiser. L’heure est affichée sur la droite.
- Diapositive actuelle : ici vous pouvez voir la diapositive actuelle.
- Marquer et pointer les diapositives : à l’aide du pointeur, vous pouvez pointer des éléments de la diapositive. Vous pouvez également ici faire des marqueurs sur la diapositive.
- Montrer toutes les diapositives : cette page affiche toutes les diapositives classées. Cela vous permet de passer rapidement à la bonne diapositive.
- Zoomer : utilisez la loupe pour agrandir une section sélectionnée de la diapositive.
- Noircir l’écran : utilisez ce bouton pour interrompre la projection sur le deuxième écran. Cet écran devient alors noir.
- Autres options : vous pouvez y définir des fonctions telles que « l’écran blanc » (en remplacement de l’écran noirci) et d’autres options utiles.
- Diapositive suivante : cette zone affiche la diapositive suivante.
- Notes : PowerPoint offre la possibilité d’ajouter des notes individuelles à chaque diapositive, ce qui peut vous aider lors de la présentation.
- Police : vous pouvez ici augmenter ou diminuer la taille de la police des notes.
Utiliser correctement le mode présentateur PowerPoint
Une bonne préparation est inhérente au succès d’une présentation. Le jour de la conférence, vous devez vous assurer que la technologie existante fonctionne. Par conséquent, apportez toujours une clé USB contenant le fichier PowerPoint avec vous, en plus de votre propre ordinateur.
Pour une compatibilité maximale, enregistrez la présentation au format .ppsx. Cela ouvrira automatiquement la conférence en mode présentation. Pour des raisons de sécurité, vous pouvez également enregistrer la présentation sous forme de fichier .pdf. Cela permettra de conserver la mise en page et de vous garantir l’accès à vos diapositives. Cependant, les effets de décor ne seront plus visibles et le public verra toujours la diapositive complète.
Assurez-vous que vous pouvez trouver le fichier rapidement et mettez de l’ordre sur votre clé USB et votre bureau. Il peut arriver que vous deviez rechercher un fichier ou redémarrer PowerPoint au cours de la présentation. Si vous n’éteignez pas ou ne désactivez pas le deuxième écran, le public verra ce qui se trouve sur votre PC.
Lors de la création et de la présentation de votre conférence PowerPoint, le mode lecture et la table des matières peuvent également vous être utiles !