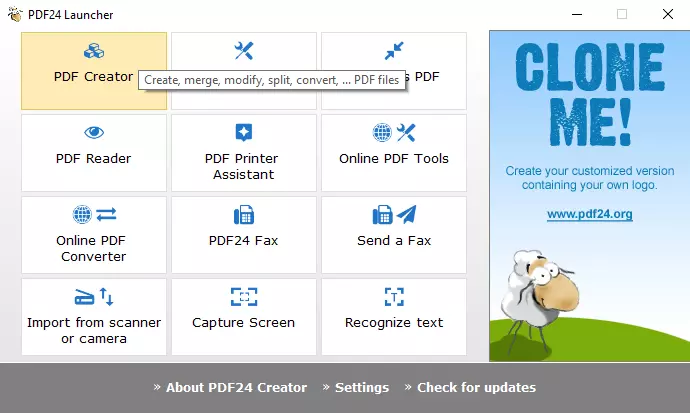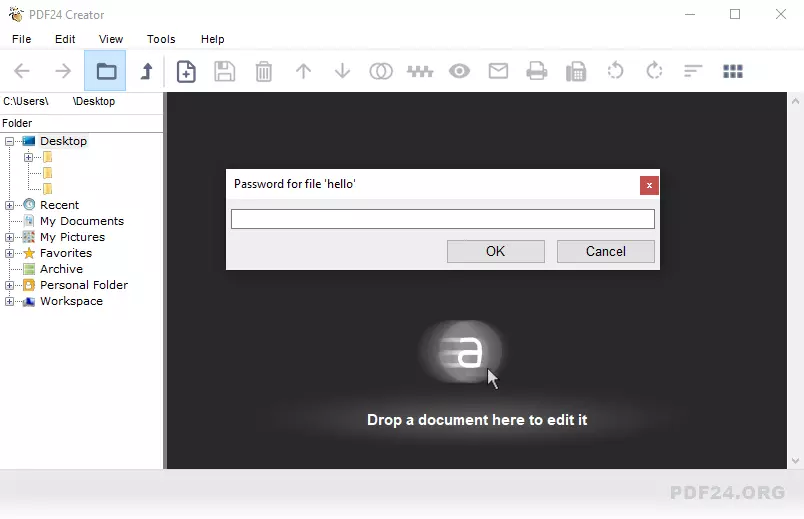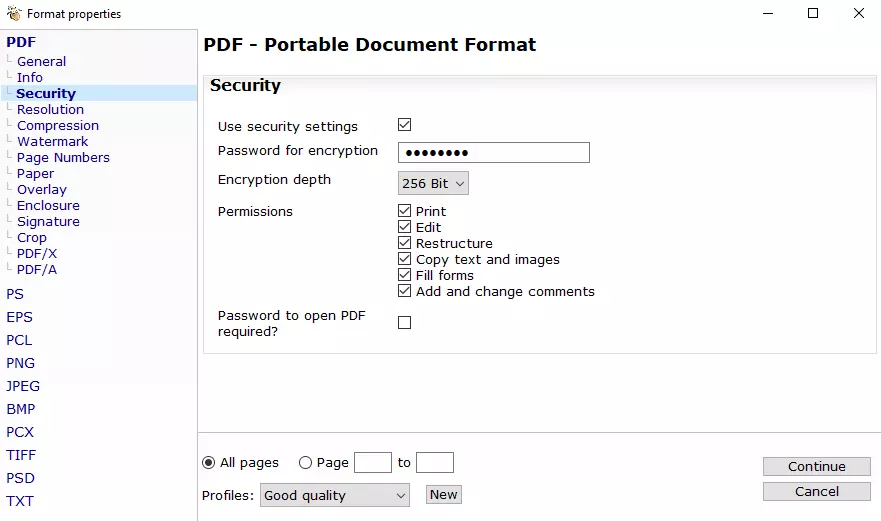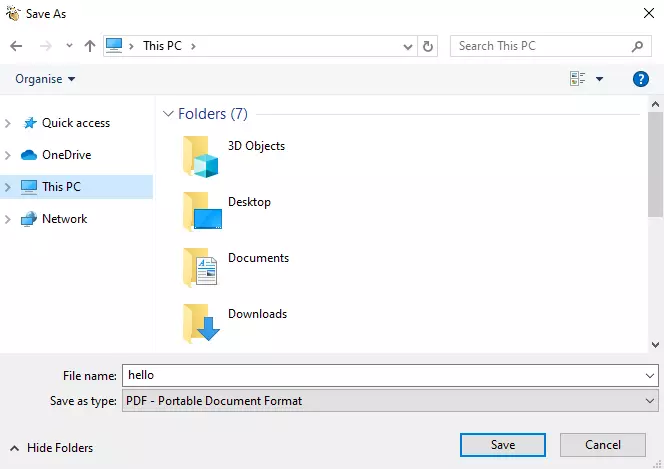Supprimer le mot de passe d’un PDF : comment supprimer la protection avec PDF24 Creator
Dans l’article « Pour chiffrer un fichier PDF et le protéger avec un mot de passe », nous vous avons montré comment protéger vos documents PDF contre tout accès non autorisé à l’aide justement de l’outil gratuit PDF24 Creator. Si vous avez également configuré la protection par mot de passe pendant ce processus, le fichier ne peut être ouvert qu’après avoir saisi correctement le mot de passe défini. Les autorisations accordées aux utilisateurs lors de la sécurisation du document sont également solidement attachées dans le PDF à partir du moment où elles sont enregistrées.
Mais que se passe-t-il si par la suite la situation évolue et que la demande du mot de passe ou la protection en écriture pour les utilisateurs n’est plus souhaité et devient gênante ? Nous vous indiquons comment supprimer votre mot de passe d’un PDF configuré et comment déverrouiller le PDF comme par exemple la protection en écriture et les autres restrictions utilisateurs.
Comment déverrouiller un PDF et supprimer une protection ?
Si vous avez équipé vos fichiers PDF d’une protection spécifique, vous avez alors probablement déjà à disposition l’outil adapté pour enlever cette protection PDF. En effet, un outil qui vous permet de créer, chiffrer et protéger par mot de passe les PDF vous permet généralement aussi d’annuler ces mesures et paramètres de sécurité. Comme nous l’avons évoqué dans les premiers paragraphes, nous nous référons au programme gratuit PDF24 Creator dans le tutoriel suivant.
Vous pouvez bien sûr modifier les paramètres de sécurité avec des outils tels que PDF24 Creator même si vous ne les avez pas vous-même configurés. La condition préalable est toutefois de connaître le mot de passe pour ouvrir le PDF protégé.
Tutoriel : comment supprimer les mots de passe d’un PDF et la protection en écriture
Si vous ne disposez pas encore d’un outil PDF adapté, il est alors tout d’abord nécessaire de la télécharger et de l’installer. Nous vous recommandons le logiciel PDF24 Creator dont vous pouvez télécharger la version actuelle sur son site Internet officiel de la société de développement logiciel geek Software GmbH. Lancez ensuite l’installation en double-cliquant sur le fichier à télécharger. Nous avons résumé dans les sections suivantes les étapes supplémentaires nécessaires pour correctement déverouiller un PDF.
Étape 1 : ouvrir PDF24 Creator et importer des fichiers PDF protégés par mot de passe
Exécutez le lanceur (Launcher) PDF24 en cliquant sur l’icône sur votre bureau ou sur l’entrée correspondante dans le menu Démarrer. Parmi un certain nombre de choix, vous trouverez également PDF24 Creator - mais le bouton ne porte que le nom « PDF Creator » :
Après avoir ouvert le PDF24 Creator, vous devez importer le fichier PDF dont vous souhaitez supprimer le mot de passe ou dont vous souhaitez modifier ou bien enlever les paramètres de sécurité. Pour ce faire, vous pouvez soit glisser-déposer le fichier dans la zone désignée, soit double-cliquer sur cette zone pour spécifier l’emplacement du fichier. Dans les deux cas, PDF24 Creator réagit et affiche la demande de mot de passe que vous devez saisir une dernière fois à ce stade :
Étape 2 : désactiver les paramètres de sécurité souhaités
Si PDF24 Creator a réussi à importer le document, il est alors affiché dans une fenêtre supplémentaire dans la zone d’édition de l’outil. Pour supprimer le mot de passe PDF ou bien pour modifier les options de chiffrement et d’accès, cliquez alors dans cette fenêtre sur l’icône enregistrer, puis sélectionnez l’option de menu « Custom » :
Dans le menu de navigation qui se trouve à gauche, basculez sur l’entrée « Security » et sélectionnez la protection PDF que vous souhaitez supprimer et les fonctionnalités qui doivent continuer à s’appliquer au fichier. Par exemple, si vous souhaitez uniquement supprimer le mot de passe PDF, ne cochez pas l’option « Password to open PDF required? » (Mot de passe requis pour ouvrir), mais laissez-la décochée. Il en va de même pour le chiffrement et le mot de passe à définir ainsi que pour les autorisations utilisateur.
À ce stade, nous avons décidé de conserver le chiffrement mais de supprimer la protection par mot de passe PDF. En outre, les personnes qui accèdent au PDF doivent non seulement pouvoir le lire et l’imprimer, mais aussi l’adapter - en d’autres termes, la protection en écriture du PDF doit être supprimée. Pour cette raison, toutes les autorisations ont également été accordées :
Étape 3 : sauvegarder un fichier
Après avoir supprimé la protection en écriture ou la protection par mot de passe du fichier PDF, vous devez enfin l’exporter. Pour cela, cliquez sur le bouton « Continue » dans les paramètres de sécurité, puis sélectionnez l’emplacement de stockage souhaité sur votre disque dur ou sur le support de stockage externe de votre choix :
Le document PDF exporté devrait maintenant pouvoir s’ouvrir avec n’importe quel lecteur PDF sans que vous ou d’autres utilisateurs n’ayez à entrer un mot de passe. Même l’édition du document PDF avec un outil approprié n’est alors plus entravé.