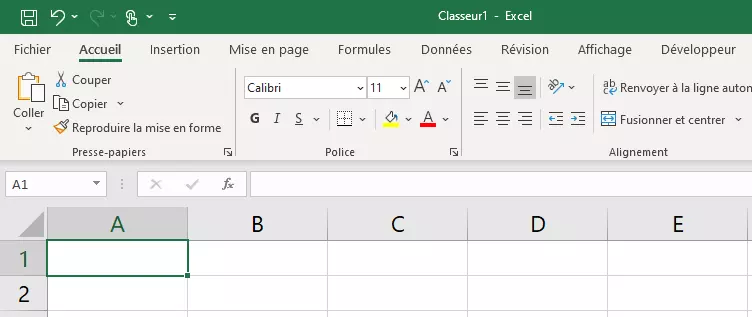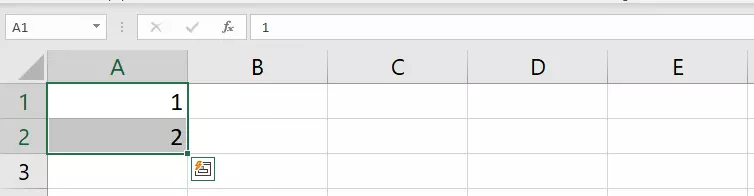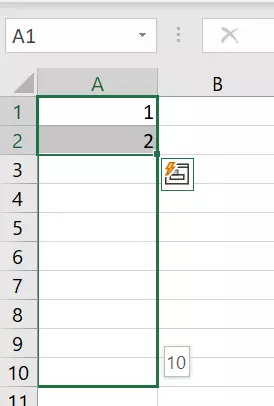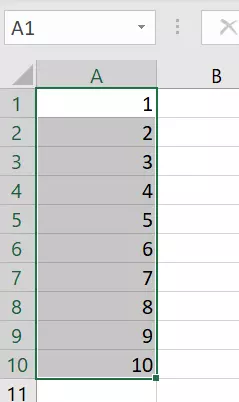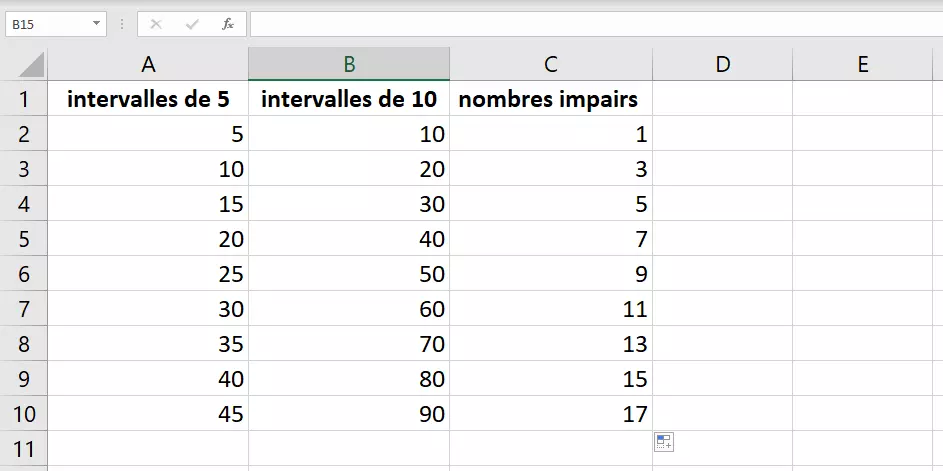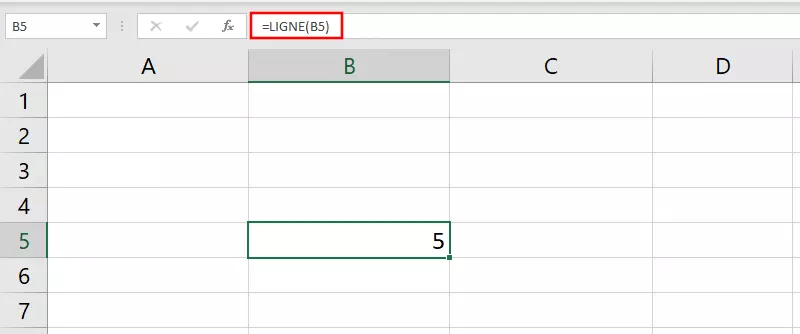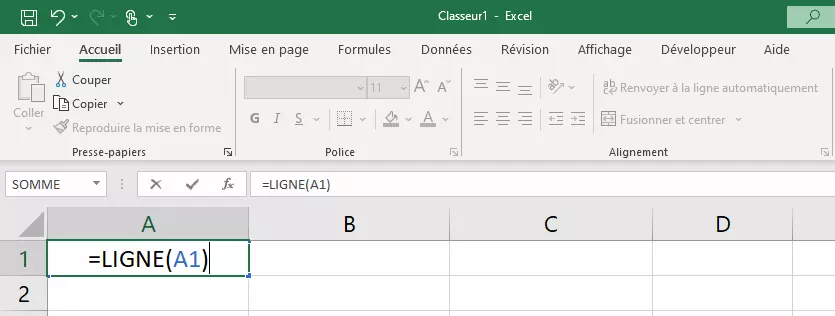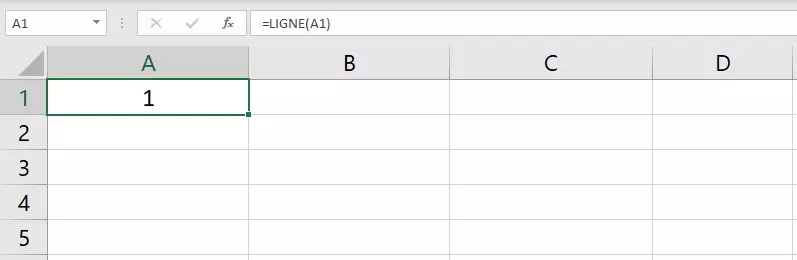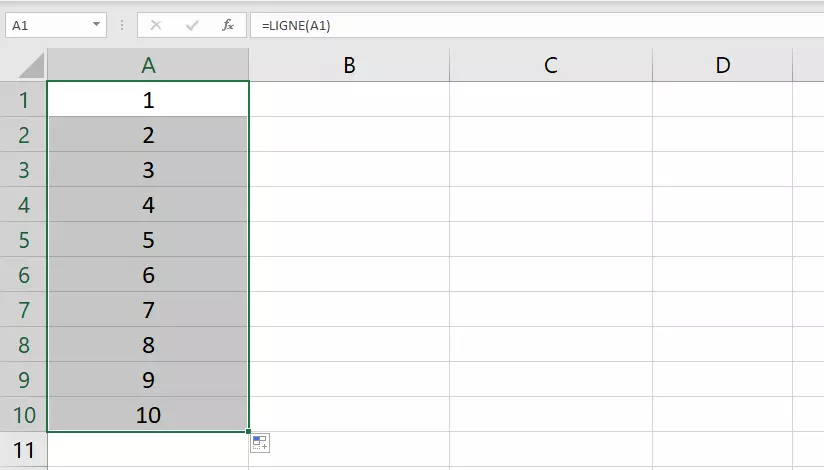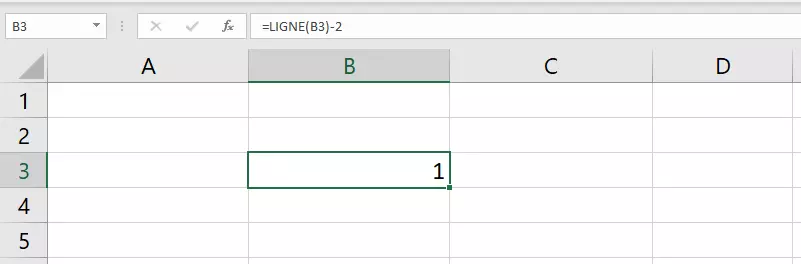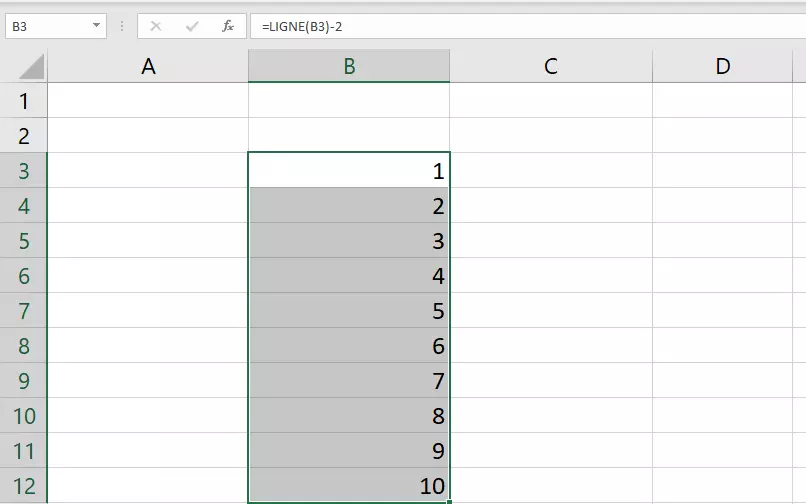La numérotation automatique Excel
Qu’il s’agisse de la saisie de votre chiffre d’affaires ou votre liste de clients, la numérotation séquentielle peut améliorer considérablement la lisibilité d’un tableau Excel. Excel ne propose pas directement cette option, mais il existe plusieurs techniques pour y parvenir. Découvrez cette variable facile à utiliser dans Excel et numérotez les lignes de votre tableur très simplement.
Numéros de ligne dans Excel : quelles sont les variantes disponibles ?
Excel offre deux possibilités pour numéroter automatiquement les lignes et rendre les tableaux plus lisibles. Vous avez d’une part la possibilité de créer des séries de nombres continues ou autodéfinies grâce au remplissage automatique. Et, d’autre part, la fonction LIGNE vous permet de définir la numérotation par une formule.
- Boîte email Exchange jusqu’à 50 Go
- Dernières versions de vos applications Office préférées
- Assistance gratuite pour l’installation
Variante 1 : numérotation automatique avec le remplissage instantané
Le remplissage instantané ou le remplissage instantané automatique se situe dans le coin inférieur droit de la cellule lorsque vous y positionnez la souris. Pour sélectionner plusieurs cellules, cliquez sur une cellule et faites glisser le bord vers le bas sans cliquer sur le coin du remplissage automatique en bas à droite.
Le remplissage automatique est le moyen le plus simple d’ajouter une numérotation consécutive aux lignes de votre tableau Excel. Vous pouvez spécifier l’intervalle de la numérotation avec cette option.
Étape 1 : si vous désirez une numérotation ascendante (1, 2, 3, 4…), il suffit d’entrer « 1 » et « 2 » dans les premières cellules de la colonne. Excel a toujours besoin de deux ou trois chiffres pour reconnaître et répéter le modèle souhaité. Sélectionnez la zone avec les chiffres. Veillez à ne pas cliquer sur le coin inférieur droit de la cellule, mais à étirer le cadre sur les cellules concernées.
La numérotation et le remplissage automatiques sont également utiles dans d’autres cas, comme le remplissage automatique des dates ou des heures. Il suffit d’entrer deux ou trois exemples pour qu’Excel puisse poursuivre automatiquement la numérotation. Le programme reconnaît tout seul le modèle souhaité.
Variante 2 : excel, numéros de ligne avec la fonction LIGNE
Comme alternative au remplissage automatique, vous pouvez utiliser la fonction LIGNE pour ajouter automatiquement des numéros de ligne dans Excel. La syntaxe de la fonction LIGNE a la forme suivante :
=LIGNE([RÉFÉRENCE DE CELLULE])La fonction LIGNE indique le numéro de ligne de la référence, que vous entrez entre parenthèses. Indiquez « B5 » dans cette formule.
=LIGNE(B5)Notez que c’est vous qui définissez la référence de la cellule. Si vous laissez la référence vide, la fonction LIGNE vous indique automatiquement le numéro de la ligne dans laquelle se trouve la fonction.
Utilisons maintenant la fonction LIGNE pour la numérotation automatique.
Étape 1 : dans la première ligne, entrez la fonction LIGNE avec la référence à la ligne dans laquelle vous commencez. Si vous commencez en A1, entrez la formule « =LIGNE(A1) ».
Si vous modifiez vos données, déplacez ou supprimez des lignes après avoir ajouté la fonction LIGNE, la numérotation peut être interrompue. Pour la remettre à jour, sélectionnez deux des numéros existants de la numérotation et utilisez le remplissage automatique sur les zones où la numérotation est interrompue.
Étape 3 : vous souhaitez que la numérotation de la fonction LIGNE commence au numéro 1 sur une autre ligne ? C’est très simple : sélectionnez la cellule dans laquelle la numérotation doit commencer, par exemple, la cellule B3. Entrez la fonction LIGNE et soustrayez les lignes qui restent vides au-dessus du début de la numérotation. La syntaxe est la suivante :
=LIGNE([RÉFÉRENCE])-nombre de cellulesVous souhaitez améliorer la conception de vos feuilles de calcul ? Il existe de nombreuses astuces pour formater un tableau dans Excel.
- Boîte email Exchange jusqu’à 50 Go
- Dernières versions de vos applications Office préférées
- Assistance gratuite pour l’installation