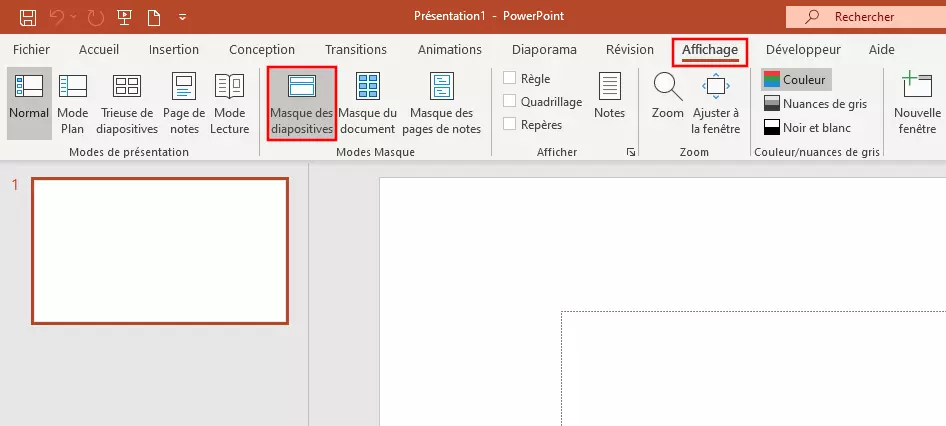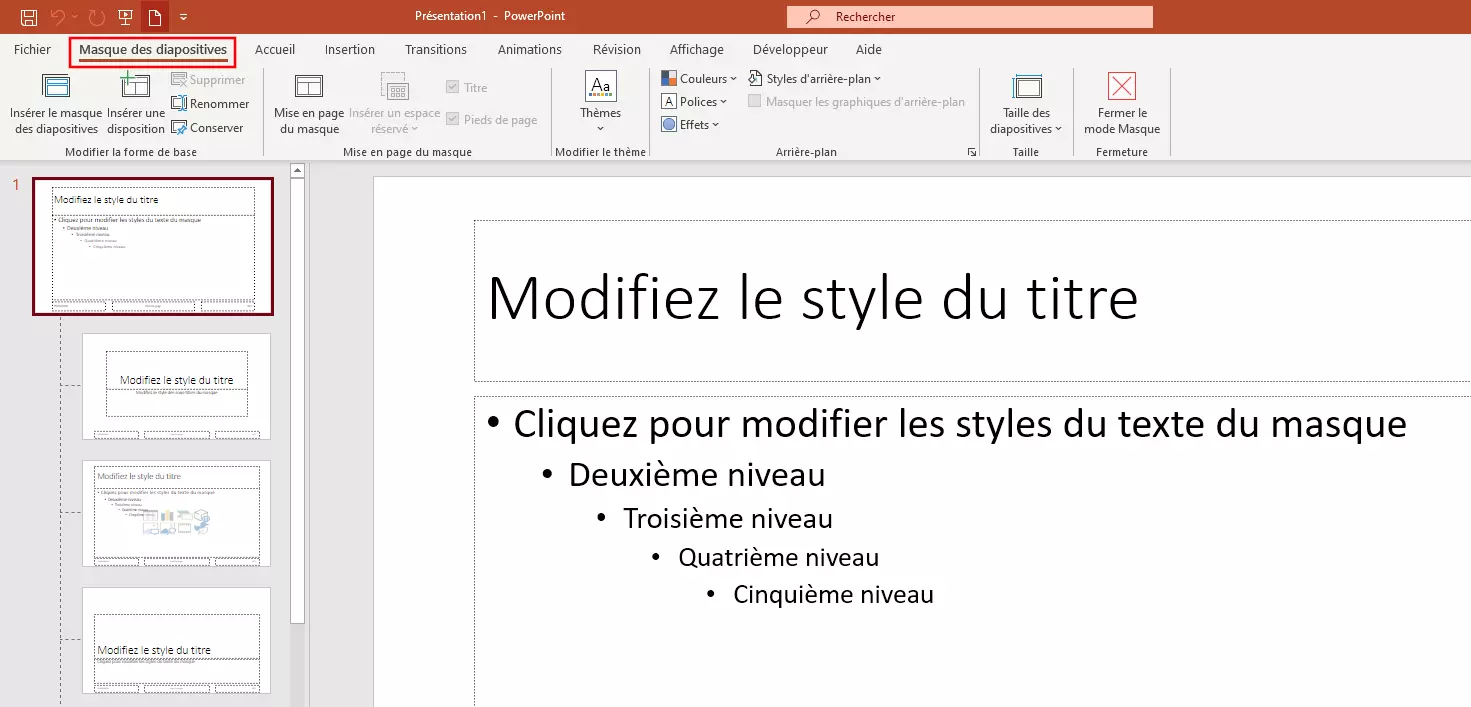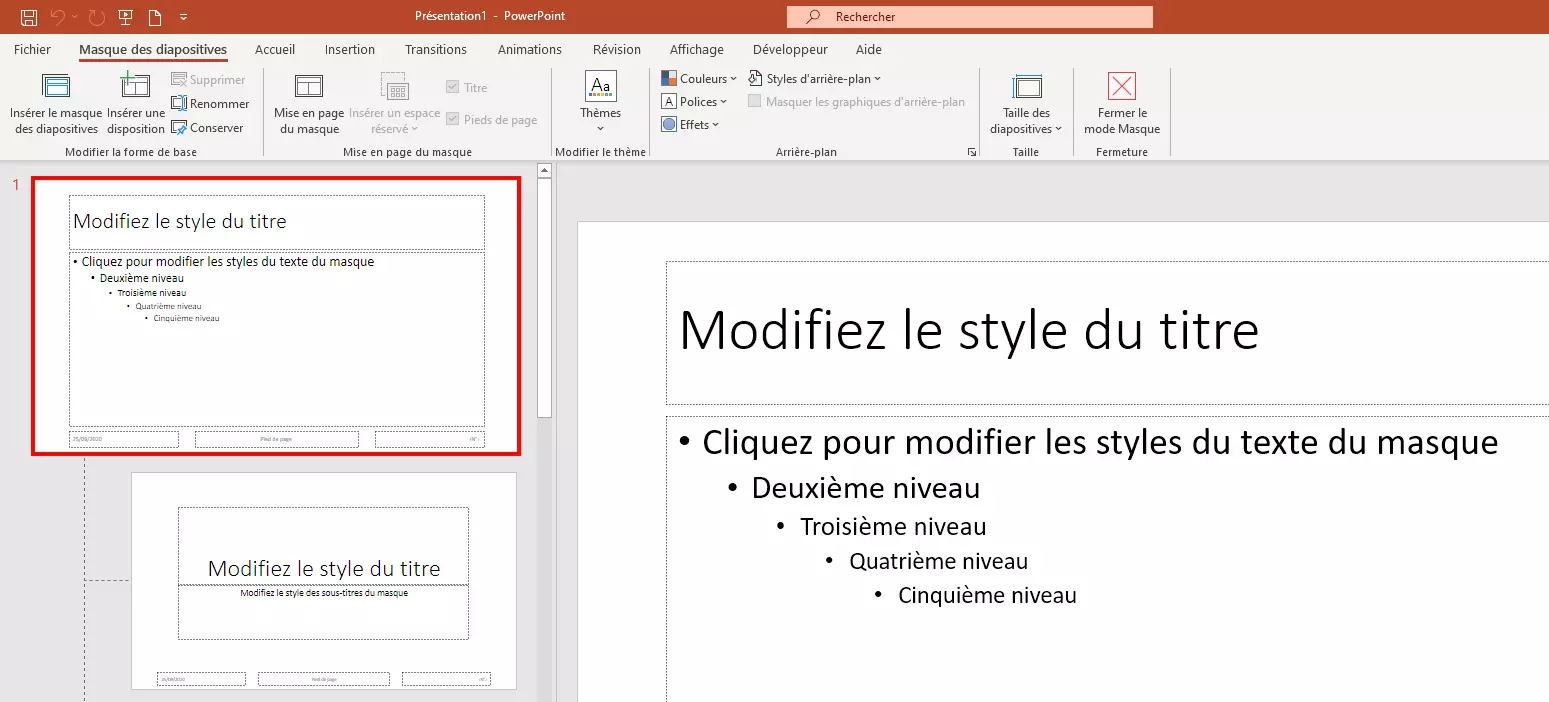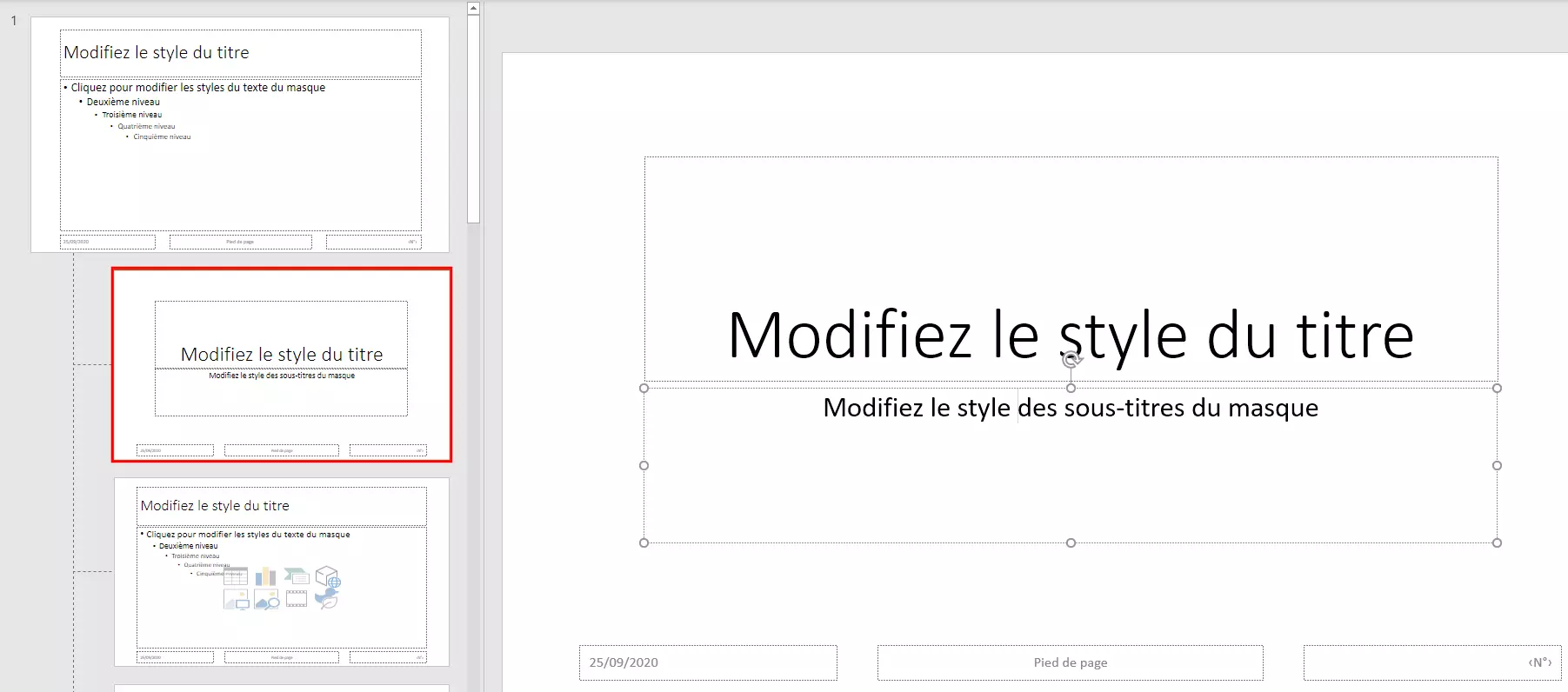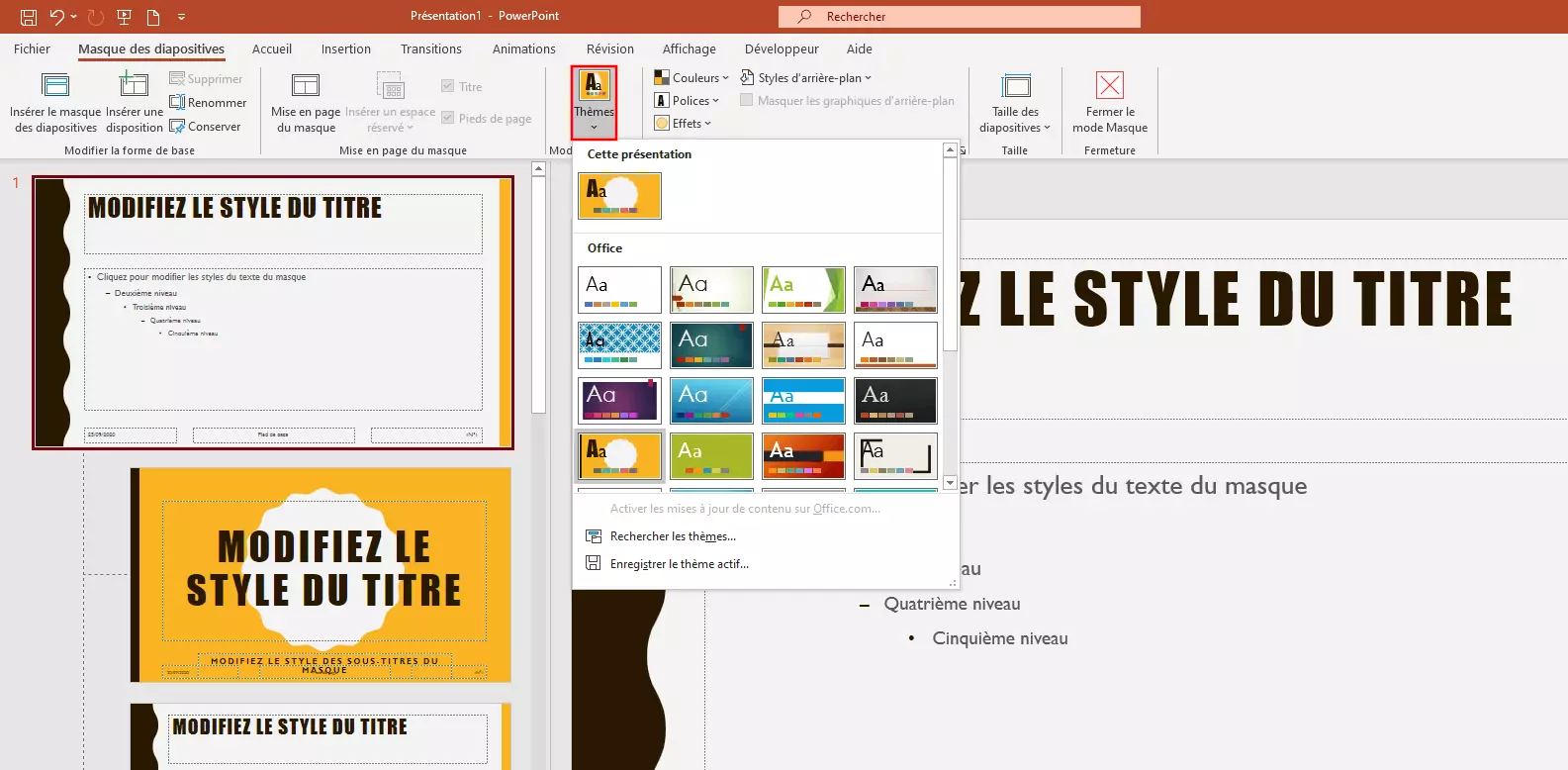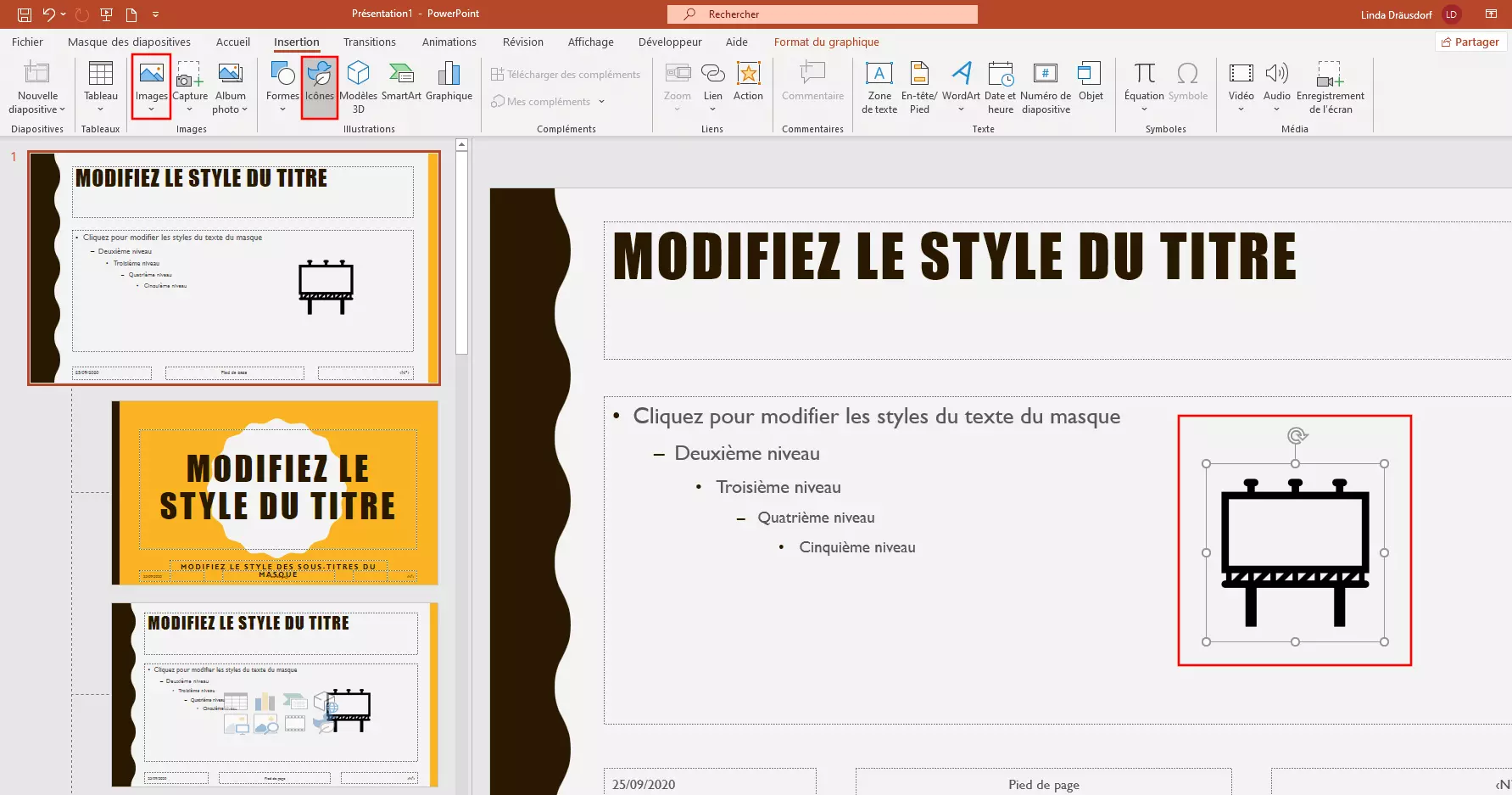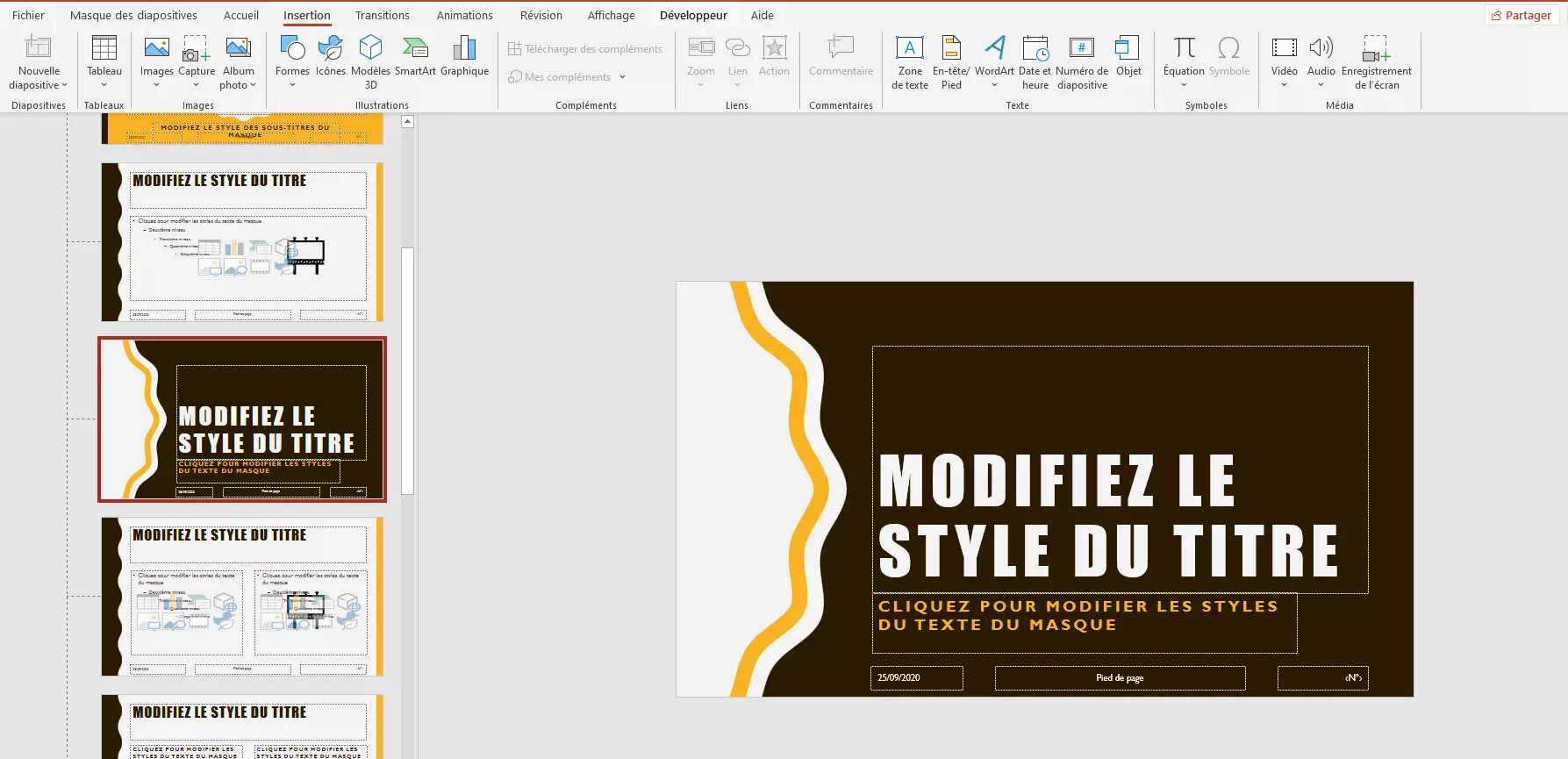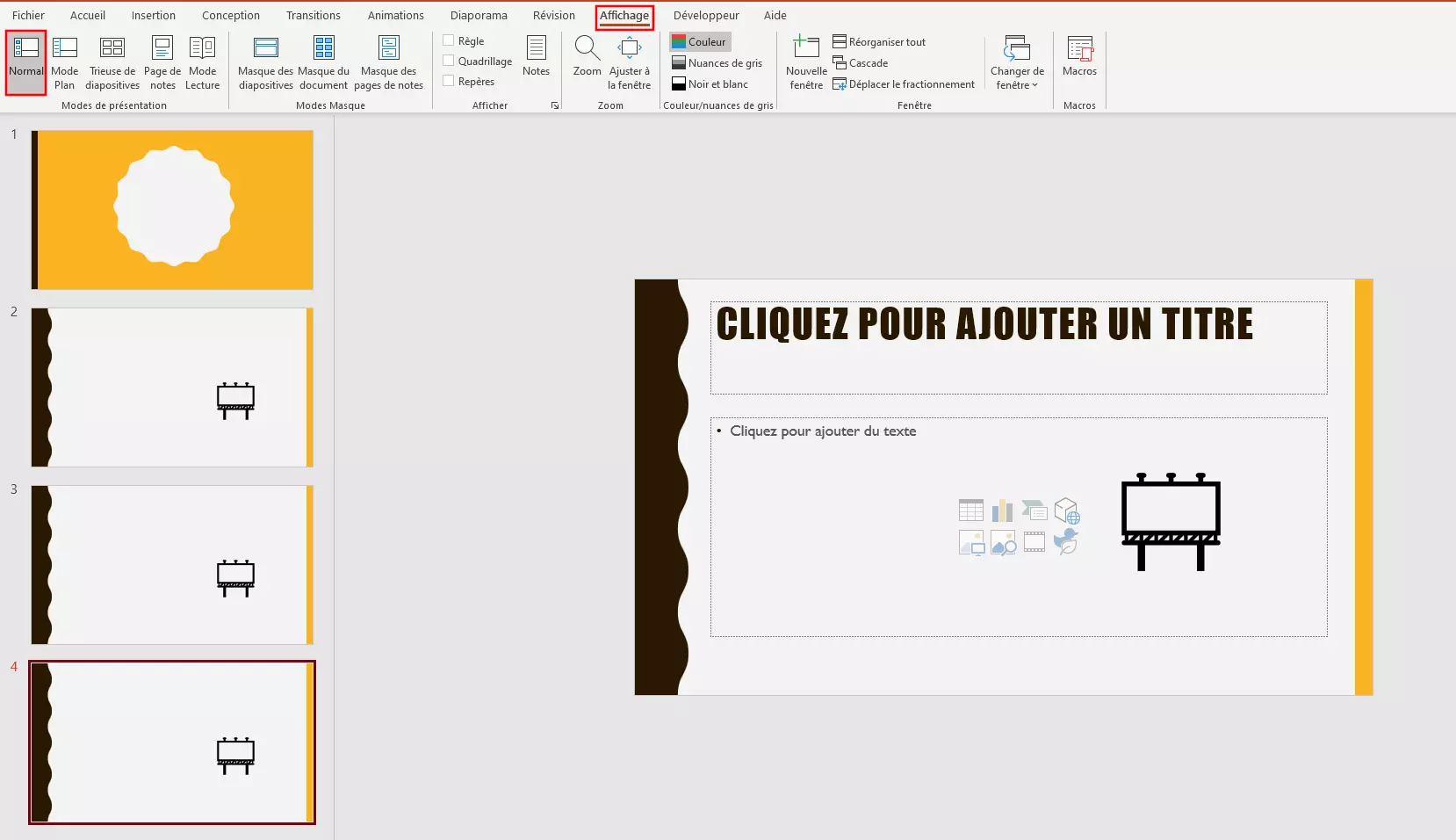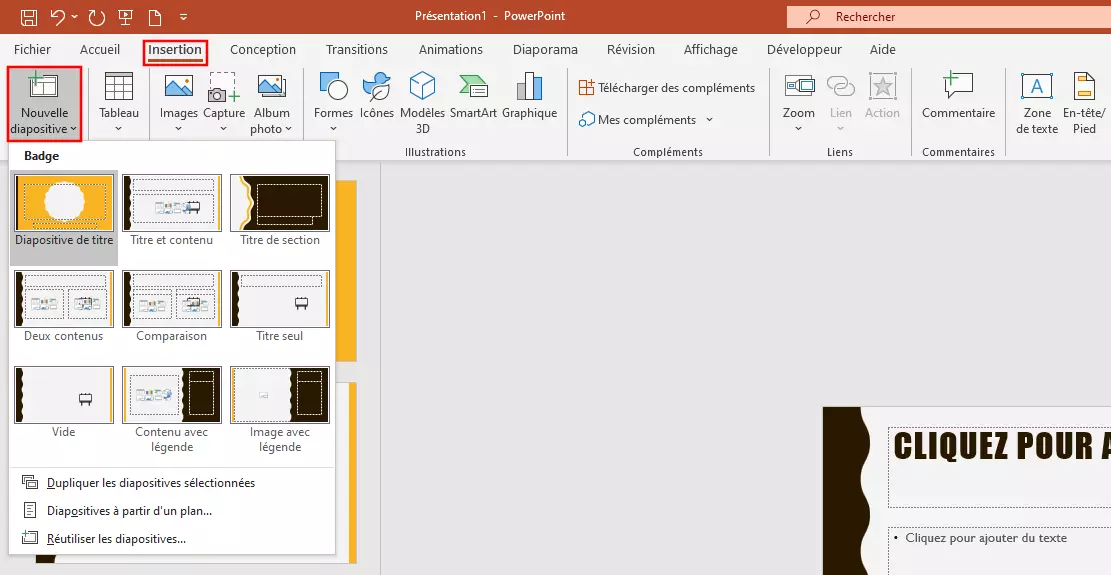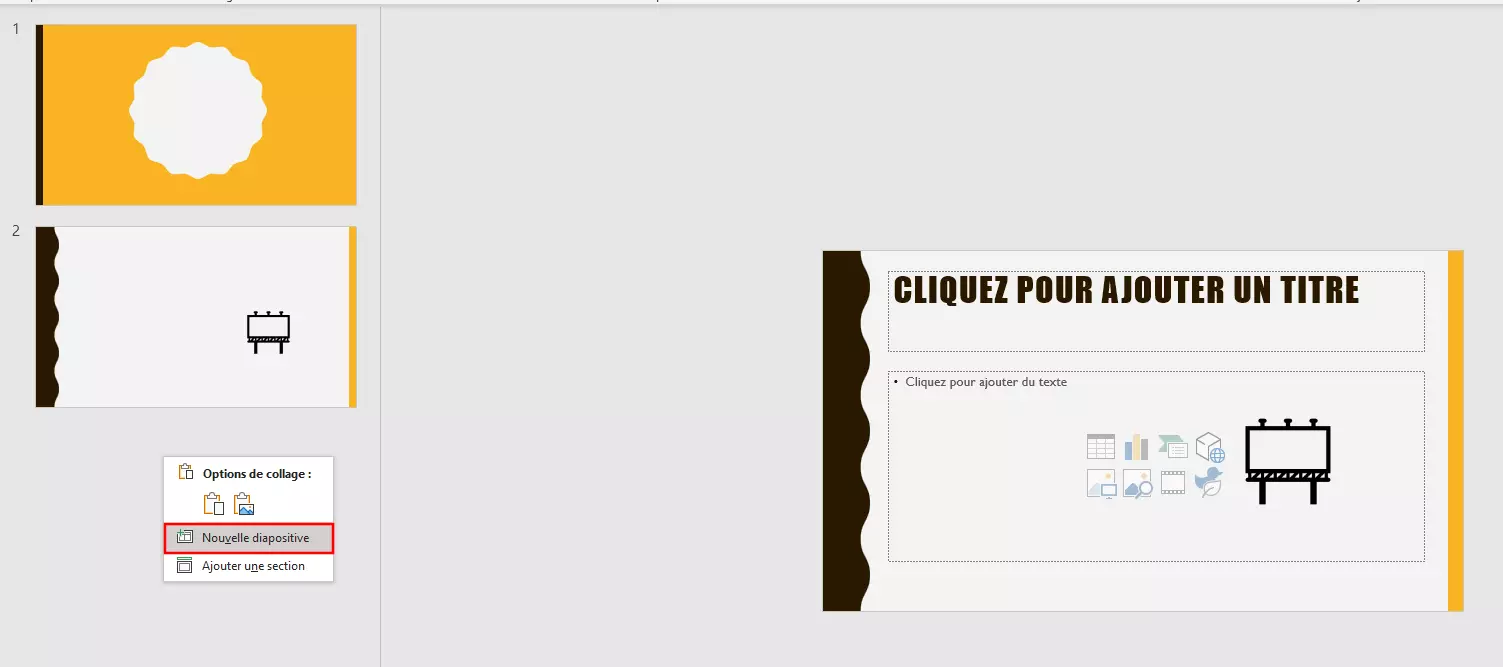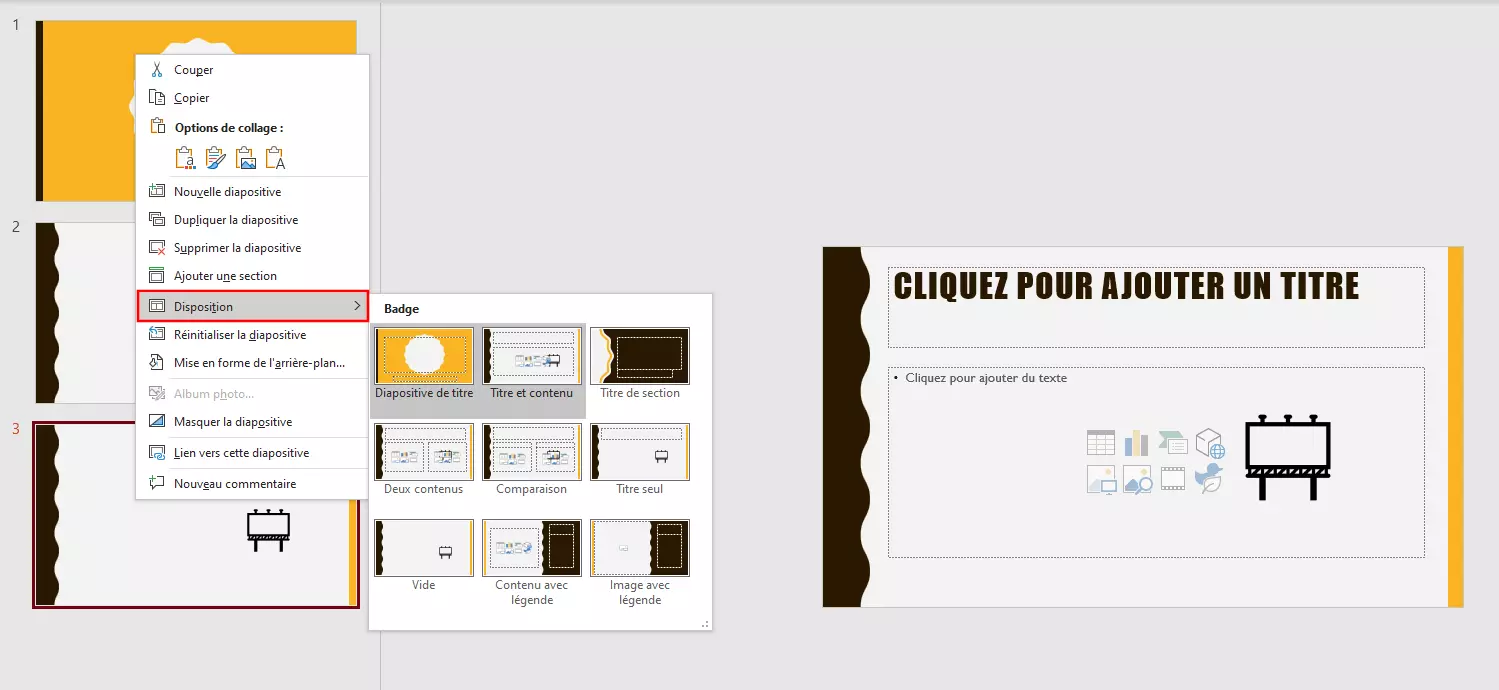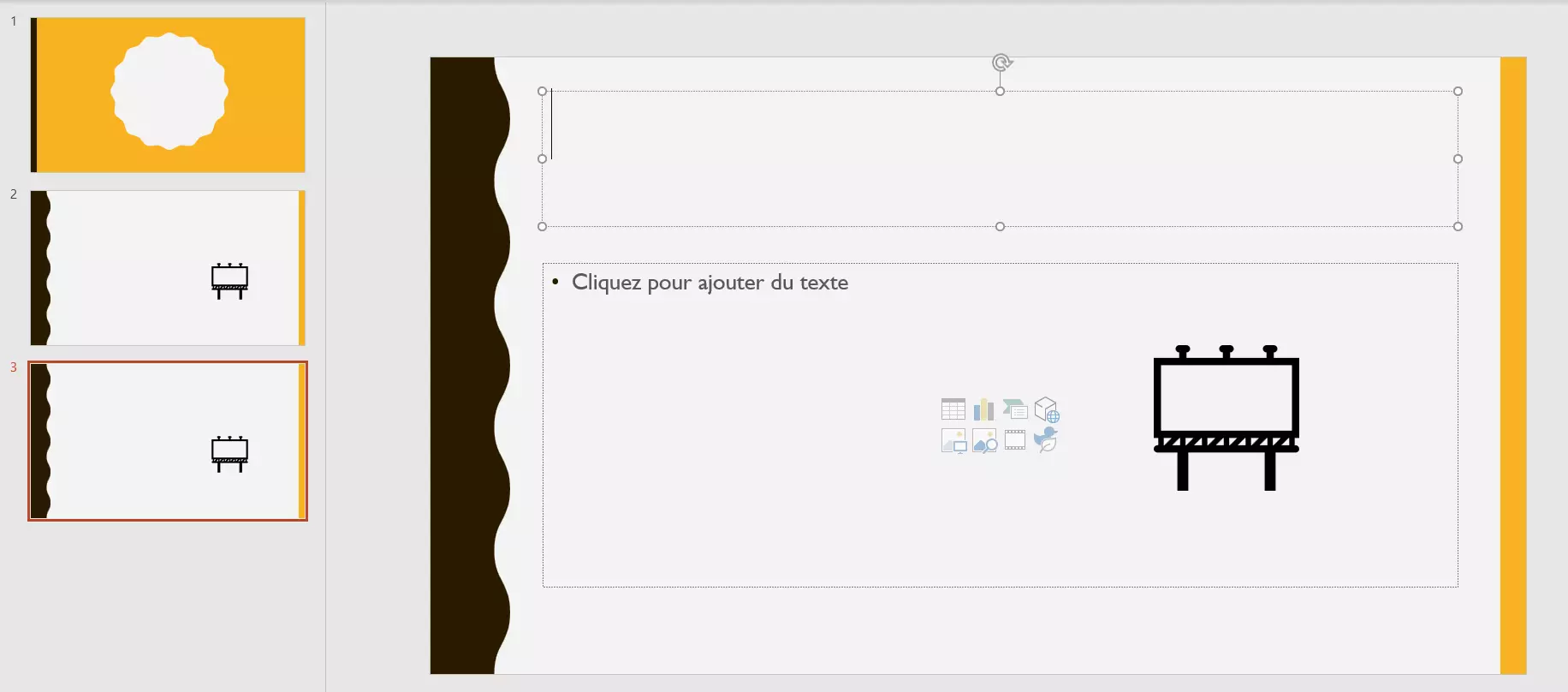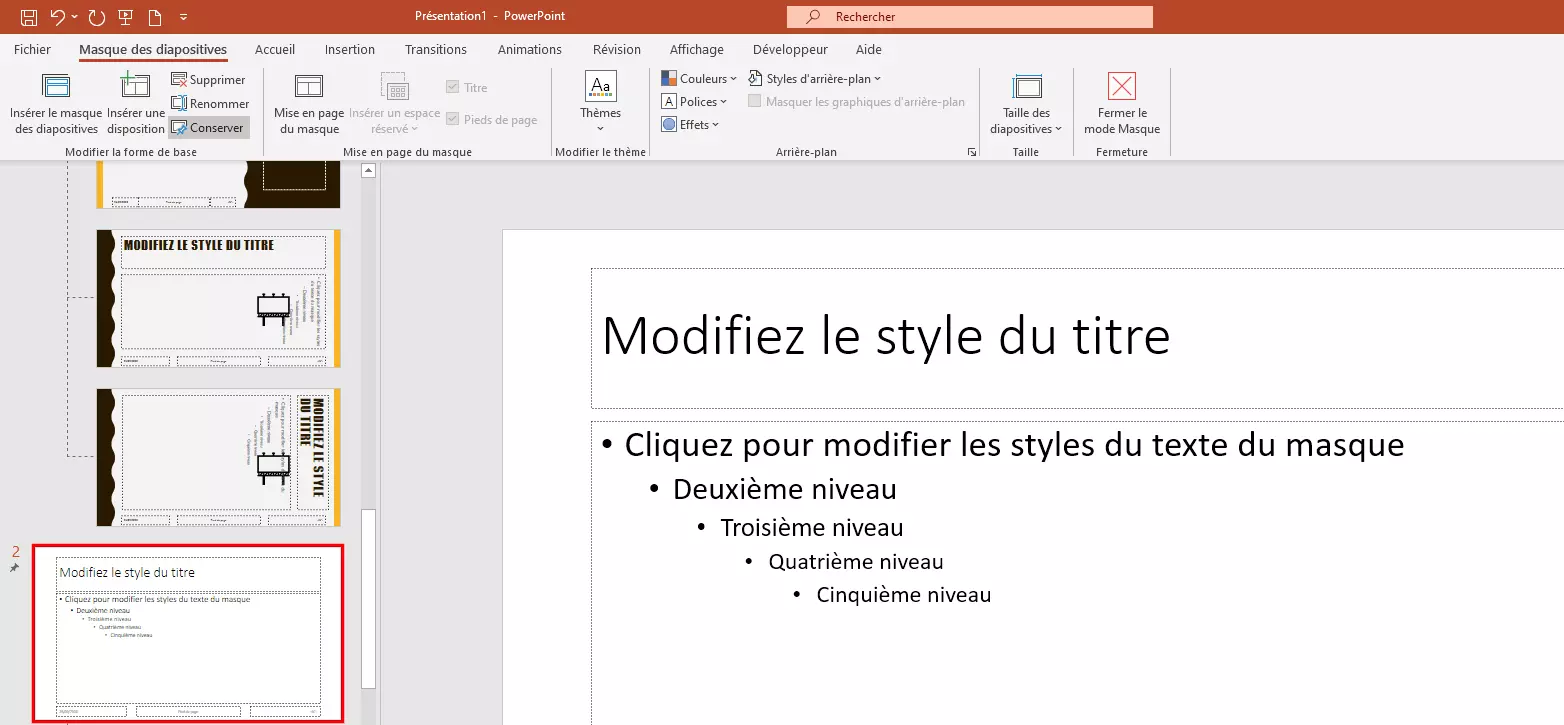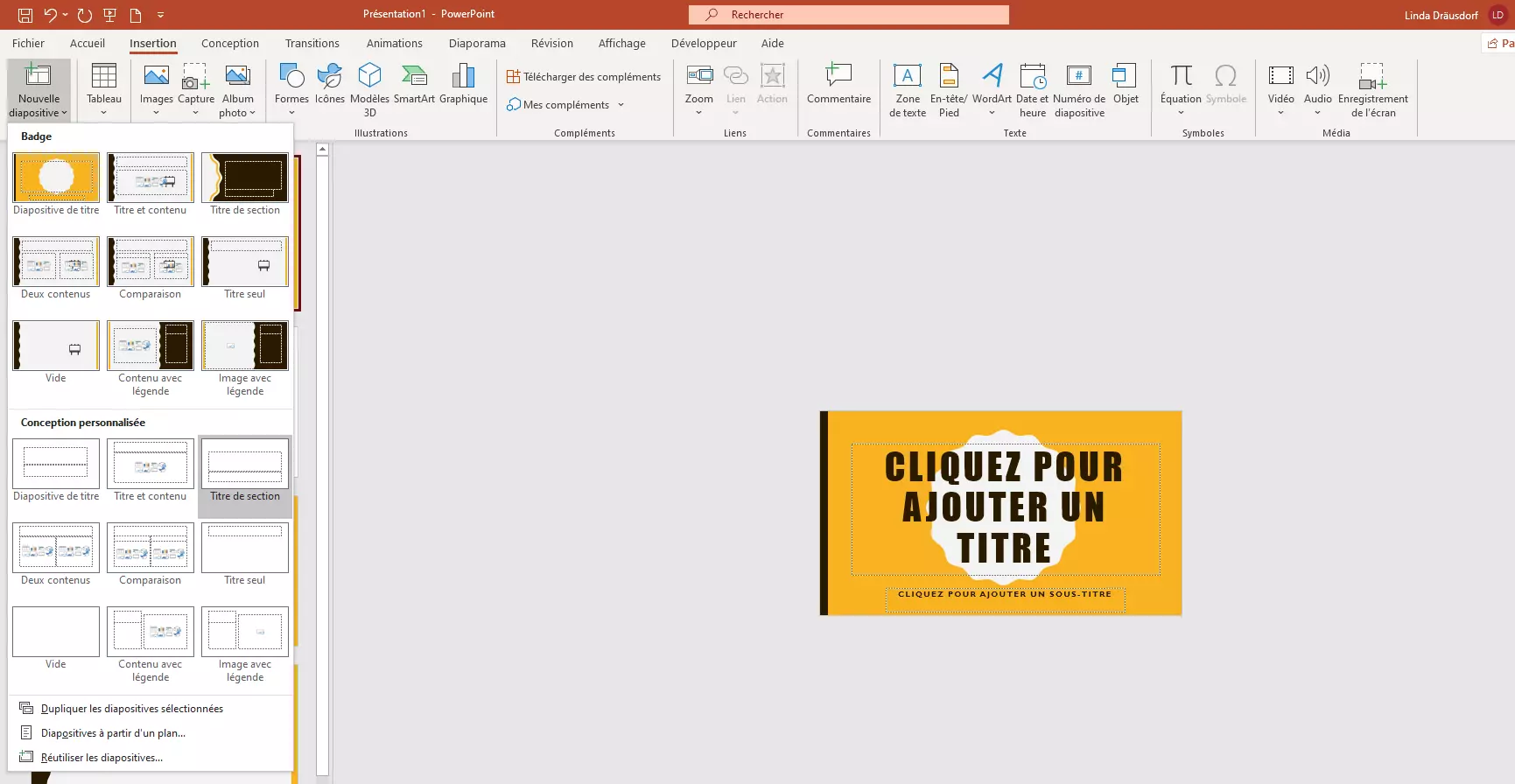Explication détaillée du masque des diapositives PowerPoint
PowerPoint est l’outil le plus apprécié pour créer des présentations. Il est à la fois intuitif et facile à utiliser. Les professionnels utilisant PowerPoint ont toutefois recours à une multitude de fonctionnalités ingénieuses telles que les raccourcis, les macros ou le masque des diapositives pour créer des présentations impressionnantes. Le masque de diapositives PowerPoint, en particulier, est une aide considérable que tout utilisateur devrait connaître.
Lorsque l’on crée une présentation PowerPoint, il convient d’observer une règle : l’uniformité. Les mises en page et les designs doivent correspondre sur toutes les diapositives de même que la position des logos et des images. Des écarts de position ne seraient-ce que minimes dans des éléments de mise en page récurrents apparaissant sur des pages consécutives sont souvent perçus négativement par les spectateurs. Bien sûr, il est également nécessaire d’assortir les titres et les polices. L’insertion manuelle de tous ces éléments fixes et récurrents sur chaque diapositive demande un temps considérable et est souvent source d’erreurs.
Le masque des diapositives PowerPoint vous permet d’éviter les erreurs de positionnement des objets, assure une homogénéité dans votre présentation et vous fait gagner du temps. Lorsque vous créez une diapositive principale avec le masque des diapositives PowerPoint, celle-ci sert ensuite de modèle pour les diapositives suivantes. De cette façon, il vous suffit de mettre en page une seule diapositive avant de vous consacrer pleinement au contenu de votre présentation. Nous vous montrons comment pas à pas créer des masques de diapositives PowerPoint et comment utiliser efficacement cet outil de présentation apprécié.
Lancer le masque des diapositives PowerPoint
Sur la gauche, vous verrez à présent un aperçu de toutes les mises en page de diapositive possibles. À cet endroit, la diapositive la plus en haut est le masque des diapositives à proprement parler. En dessous, vous trouverez les mises en page de diapositives associées. La diapositive la plus en haut est donc la diapositive principale. Comme son nom l’indique, il s’agit de la principale diapositive dont la mise en page sera reprise sur toutes les autres diapositives.
La mise en page des diapositives est reliée au masque PowerPoint. Cela signifie que le design de la diapositive principale est repris dans toutes les autres diapositives. Vous avez toutefois la possibilité de procéder à des modifications dans les différents schémas. Par ailleurs, toutes les modifications que vous effectuerez par la suite sur le masque des diapositives telles qu’ajouter des images, modifier des arrière-plans ou adapter des formats de texte seront transposées automatiquement sur les diapositives de mise en page. En revanche, les modifications que vous effectuez dans les diapositives de mise en page sont uniquement enregistrées dans ces diapositives.
En fonction de la diapositive que vous souhaitez modifier, cliquez simplement dans le volet de gauche sur la diapositive et éditez-la dans la vue principale à droite.
Modifier le design du masque des diapositives PowerPoint et des diapositives de mise en page
Il s’agit maintenant de s’atteler à la tâche à proprement parler, à savoir créer un design pour le masque de diapositives PowerPoint.
- étape : définissez le design principal sur la diapositive principale. Vous pouvez choisir parmi une multitude de couleurs, de polices et d’effets spéciaux. Vous pouvez les créer vous-même ou utiliser l’un des thèmes mis à disposition par PowerPoint pour le masque.
- étape : insérer des images, des logos ou des symboles dans la diapositive principale. Ils seront également repris automatiquement dans la mise en page des diapositives. Rendez-vous simplement dans l’onglet « Insertion » et cliquez par exemple sur le bouton « Images » si vous souhaitez insérer une image de votre disque dur ou sur « Formes » si vous souhaitez insérer un symbole.
Utiliser le masque des diapositives PowerPoint et les diapositives de mise en page pour la présentation
Après avoir tout paramétré de la façon souhaitée dans la vue des diapositives, vous pouvez maintenant profiter des avantages du masque de diapositives PowerPoint.
Passez tout d’abord à la vue normale. Pour ce faire, cliquez sur « Affichage » puis sur le bouton tout à gauche intitulé « Normal ». Lorsque vous passez à la vue normale, chacune des diapositives reprend alors la mise en page créée. Naturellement, vous pouvez modifier et ajuster chaque élément individuellement sur chaque diapositive. Les modifications ainsi effectuées s’appliqueront toutefois uniquement à la diapositive correspondante.
Votre diapositive de titre est tout d’abord affichée. À droite, vous pouvez voir votre mise en page et à gauche, vous pouvez compléter les diapositives avec le contenu de votre choix.
- étape : l’onglet « Insertion » et le bouton « Nouvelle diapositive » vous permettent d’insérer des diapositives avec la mise en page que vous avez élaborée.
- étape : dans le champ de droite, complétez maintenant la diapositive de mise en page sélectionnée avec les contenus, les images, les visuels, les diagrammes et les autres objets souhaités. Toutes les diapositives reprennent alors le design de la diapositive principale.
Éditer et modifier le masque des diapositives PowerPoint
Lorsque vous éditez votre présentation dans la vue normale, vous ne pouvez pas modifier, éditer ou ajuster la mise en page du masque des diapositives. Pour ce faire, vous devez revenir à la vue du masque des diapositives. Dans ce cadre, il est essentiel d’actualiser la diapositive correspondante dans la vue normale. Dans le cas contraire, les éventuelles modifications de cette diapositive ne seront pas reprises.
- Pour cela, ouvrez la diapositive de la mise en page correspondante.
- Cliquez sur l’onglet « Accueil » puis sur le point « Mise en page » dans le groupe « Diapositives ».
- Choisissez la mise en page que vous souhaitez éditer.
Vous pouvez également créer plusieurs masques des diapositives PowerPoint. Vous avez ainsi la possibilité d’appliquer plusieurs diapositives principales à une présentation avec les mises en page de diapositives correspondantes.
- Repassez dans la vue « Masque de diapositives ».
- Dans le groupe « Modifier la forme de base », cliquez sur l’entrée « Insérer le masque des diapositives ».
PowerPoint insère à présent sous le premier masque des diapositives le second masque et la mise en page des diapositives que vous pouvez également éditer comme précédemment. Vous pouvez créer ainsi autant de masques des diapositives que vous le souhaitez. Veuillez noter que vous devez tout d’abord désélectionner la fonction « Conserver » dans le groupe « Modifier la forme de base » afin de pouvoir éditer le deuxième masque des diapositives séparément.
Si vous souhaitez à présent insérer la diapositive principale et les diapositives de mise en page du second design, repassez à la vue normale. Cliquez sur « Nouvelle diapositive » dans « Diapositives ». Les deux mises en page de PowerPoint sont à présent affichées à cet endroit et vous pouvez choisir quel design vous souhaitez insérer à quel endroit de la présentation.
Conseils utiles pour créer et utiliser un masque des diapositives PowerPoint
Créez vos masques de diapositives et les mises en page correspondantes avant de commencer à remplir votre présentation. Toutes les diapositives ont ainsi le même design. Lorsque vous créez un masque des diapositives, celui-ci est automatiquement repris dans toutes les diapositives suivantes. Pour créer une diapositive principale dans PowerPoint, vous pouvez utiliser votre propre design ou les modèles PowerPoint du logiciel ce qui vous permettra de gagner un temps considérable. Grâce au masque de diapositives PowerPoint, vos images, vos visuels et vos logos sont affichés de façon uniforme sur toutes les diapositives de la présentation et lui donnant ainsi un aspect professionnel.