Liste des formules Excel : explications et aperçu
Le tableur Excel propose une multitude de formules simples et complexes pour effectuer des calculs. Sur le modèle d’une calculatrice, Excel utilise des formules lors des opérations afin de pouvoir calculer et traiter des données. Découvrez notre liste des formules Excel.
Qu’est-ce qu’une formule Excel ?
Une fois la formule Excel adéquate trouvée, le tableur s’utilise comme une calculette intelligente. En effet, une formule Excel n’est rien d’autre qu’une équation mathématique comportant des signes de formules, des chiffres et des lettres. L’utilisation d’opérateurs de calculs vous permet entre autres de faire des additions ou des multiplications à l’aide de formules Excel. En associant les références de cellules ou les constantes aux opérateurs de calculs souhaités, vous pouvez aussi bien calculer des valeurs de cellules individuelles que des plages de cellules complexes.
- Boîte email Exchange jusqu’à 50 Go
- Dernières versions de vos applications Office préférées
- Assistance gratuite pour l’installation
Quelle est la différence entre une formule et une fonction dans Excel ?
Tout comme les formules, les fonctions Excel sont un outil précieux pour les calculs. Et même si les deux sont similaires et s’utilisent en combinaison, il y a une différence nette entre les formules Excel et les fonctions :
- formule : une formule débute toujours par un signe d’équation suivi par les références de cellules ou les adresses de cellules. Celles-ci sont liées par des opérateurs de calculs tels que « + » pour additionner ou « - » pour soustraire.
- fonction : une fonction se compose d’une formule mais n’est pas une formule. Les fonctions sont des déroulements automatisés d’opérations, des algorithmes et des programmes comme « SOMME » ou « ARRONDI ». Une fonction utilise une combinaison fixe et prédéfinie de formules afin de donner un résultat spécifique. Les fonctions permettent de calculer des valeurs de cellules complexes et peuvent faire partie d’une formule.
Afin de souligner la différence entre une formule et une fonction, nous allons par exemple comparer l’addition des cellules A1 à A6 avec une formule et une fonction :
| Additionner à l’aide d’une formule Excel | Additionner à l’aide d’une fonction |
|---|---|
| =A1+A2+A3+A4+A5+A6 | =SOMME(A1:A6) |
Le point commun entre la formule Excel et la fonction Excel réside dans le fait que les deux peuvent créer un lien entre les cellules et les valeurs contenues dans les cellules.
Liste des formules Excel à connaître absolument
Nous vous donnons ci-dessous une liste des formules Excel indispensables à savoir utiliser.
| Opérateur de calcul | Exemple de formule Excel |
|---|---|
| Addition | =A1+A2 |
| Soustraction | =A1-A2 |
| Multiplication | =A1*A2 |
| Division | =A1/A2 |
| Puissance | =A1^2 |
| Sélectionner et utiliser une plage de cellules | =A1:A10 |
Comment fonctionne une formule Excel ?
Pour effectuer des opérations de calculs, les formules Excel utilisent différents algorithmes de calculs qui se basent sur des références de cellules, des constantes et des opérateurs de calculs liés. Chaque formule que vous saisissez dans une cellule Excel de votre choix doit commencer par le signe d’équation « = ». Après le signe d’équation, entrez les références de cellules et les opérateurs. Par exemple, en entrant la formule « =A1+A2 » dans Excel, les cellules A1 et A2 et leur contenu s’additionnent et le résultat s’affiche dans la ligne de commande.
Notez que, dans les formules Excel, la règle classique de priorité des opérations s’applique avec le point avant la virgule. Ainsi, si vous souhaitez utiliser plusieurs opérateurs dans une formule, la multiplication et la division ont toujours priorité sur l’addition et la soustraction.
Quelle est la structure d’une formule Excel ?
Chaque formule Excel démarre par le signe d’équation « = », suivi par les références de cellules, c’est-à-dire les adresses des cellules dont vous avez besoin pour le calcul. Vous pouvez également calculer à l’aide de constantes, c’est-à-dire des valeurs de cellules fixes, invariables. Les références de cellules se lient à leur tour aux opérateurs de calculs.
Une formule Excel peut contenir les éléments suivants, de manière isolée ou tous à la fois et en ordre chronologique :
- le signe d’équation « = »
- une fonction telle que « SOMME »
- des références de cellules (par exemple A2 ou B3)
- des constantes (en déplaçant ou copiant une formule pour obtenir des valeurs de texte ou de nombre constantes dans une cellule comme « 3 »)
- des opérateurs comme « * » ou « + »
Nous vous donnons ci-dessous deux exemples qui expliquent la structure d’une formule Excel :
- exemple 1 : vous souhaitez additionner les cellules A1 à A4 à l’aide d’une formule Excel. Voici à quoi ressemble la formule : « =A1+A2+A3+A4 »
- exemple 2 : vous souhaitez diviser les valeurs numériques des cellules A1 et A2, la formule est la suivante : « =A1/A2 »
Quels sont les opérateurs de calcul pour les formules Excel ?
Les principaux types de calculs disponibles sous la forme de formules Excel sont normalement de vieux souvenirs des cours de mathématiques. Selon le calcul ou l’analyse de cellules et valeurs souhaités, vous pouvez choisir parmi les opérateurs de calcul suivants :
- addition : « + »
- soustraction : « - »
- multiplication : « * »
- division : « / »
- puissance : « ^ »
- Modifiez, partagez et stockez vos fichiers
- Data centers européens certifiés ISO
- Sécurité élevée des données, conforme au RGPD
Comment utiliser les formules Excel ?
Nous vous montrons ci-dessous une liste de quelques formules Excel et comment les utiliser, les traiter et les afficher.
Créer une formule Excel
Pour saisir une formule Excel qui se réfère aux valeurs des cellules, procédez comme suit :
- Cliquez sur la cellule de votre choix ou bien sur une cellule adjacente aux valeurs de la cellule.
- Entrez maintenant le signe d’équation « = ».
- Sélectionnez directement les cellules pour votre formule. Vous pouvez également saisir l’adresse des cellules après le signe d’équation.
- Tapez maintenant l’opérateur souhaité comme « + » ou « - ».
- Sélectionnez à présent la prochaine cellule ou entrez l’adresse de la cellule après l’opérateur.
- Appuyez sur la touche Entrée afin que le résultat pour les cellules sélectionnées s’affiche.
Traiter une formule Excel
Pour modifier après coup une formule Excel créée, deux options s’offrent à vous :
- option 1 : cliquez sur les cellules concernées par la formule et modifiez-la directement dans la cellule.
- option 2 : dès que vous entrez une formule Excel dans une cellule de votre choix, celle-ci s’affiche en haut dans la barre de formule.
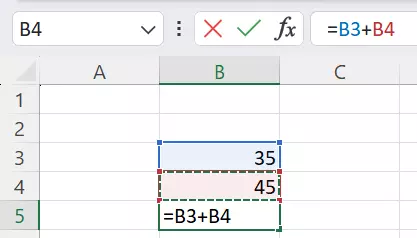
Afficher une formule Excel
Vous souhaitez faire afficher ultérieurement une formule utilisée dans la feuille de données ? Procédez comme suit :
- Cliquez en haut dans la barre de menu sur l’onglet « Formules ».
- Cliquez sur « Afficher les formules ».
- La formule utilisée s’affiche à présent dans la cellule choisie.
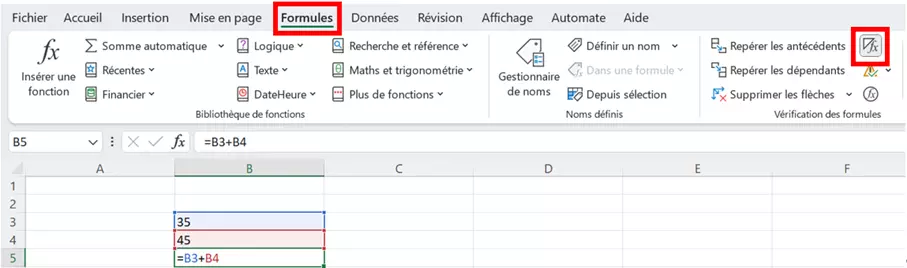
Utiliser une formule Excel avec fonction intégrée
Lors de la création d’une formule Excel, vous avez la possibilité d’intégrer une fonction. Pour ce faire, effectuez les étapes suivantes :
- Sélectionnez la cellule de votre choix pour la formule.
- Après le signe d’équation, entrez la fonction souhaitée (par exemple : « SOMME »).
- Entrez maintenant une parenthèse ouvrante comme d’habitude pour les fonctions et sélectionnez la plage de cellules dont vous avez besoin pour votre calcul.
- Pour terminer la fonction, entrez une parenthèse fermante.
- Le résultat s’affiche en appuyant sur la touche entrée.
Supprimer une formule Excel et conserver le résultat
Pour supprimer une formule de la feuille de données et conserver ou ajouter seulement des valeurs, suivez ces étapes :
- Cliquez sur la cellule avec la formule correspondante. Copiez le contenu de la cellule à l’aide du raccourci Excel [STRG] + [C].
- Sélectionnez la cellule dans laquelle vous souhaitez insérer une valeur sans formule. Rendez-vous ensuite dans l’onglet « Accueil », puis sur la petite flèche dans l’espace « Coller ».
- Dans le sous-menu « Coller des valeurs », sélectionnez l’option « Valeurs » afin de pouvoir insérer la valeur ou le résultat sans la formule.
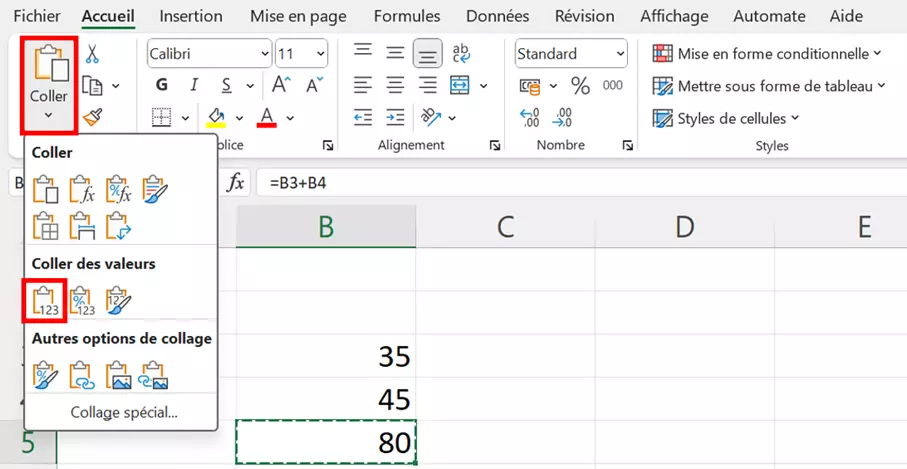
L’avantage de supprimer des formules est que vous transmettez une feuille de données ou un classeur à une tierce personne, avec tous les résultats de manière lisible, sans que les formules n’altèrent la lecture.
- Boîte email Exchange jusqu’à 50 Go
- Dernières versions de vos applications Office préférées
- Assistance gratuite pour l’installation

