Créer une liste déroulante sur Google Sheets : instructions simples
Si vous ne souhaitez pas systématiquement avoir à saisir manuellement les attributs d’une valeur dans la cellule correspondante d’un tableau Google Sheets, l’idéal est d’utiliser un menu déroulant : cette fonctionnalité permet de sélectionner des attributs prédéfinis. Nous vous expliquons ici comment créer et modifier une liste déroulante Google Docs.
- Tous les outils Google au même endroit
- Messagerie professionnelle via Gmail
- Utiliser Gmail avec votre domaine chez IONOS
En quoi les listes déroulantes de Google Sheets sont-elles importantes ?
L’utilisation d’une liste déroulante dans un tableau Google vous permet de faire votre choix en un seul clic parmi une série de valeurs prédéfinies. La valeur sélectionnée est alors affichée dans la cellule. Cela facilite grandement la saisie, puisqu’il n’est plus nécessaire de l’effectuer à la main. Ces menus déroulants assurent la cohérence et l’exactitude des données : si plusieurs utilisateurs sont amenés à travailler sur un même tableau, les valeurs prédéfinies dans les listes déroulantes assurent que les utilisateurs ne puissent pas insérer de valeurs erronées. Cela permet de réduire le risque de fautes de frappe et de gagner un temps considérable : autant de bonnes raisons pour utiliser les listes déroulantes dans Google Sheets !
Notre grand article comparatif entre Google Sheets et Excel vous indique les différences majeures entre Google Sheets et Microsoft Excel.
Création d’une liste déroulante Google Sheets : explication étape par étape
Google a veillé à faciliter autant que possible la mise en forme d’un menu déroulant pour une cellule donnée. Pour en créer un, procédez comme suit :
Étape 1 : cliquez droit sur une cellule, puis sélectionnez l’option « Menu déroulant » :
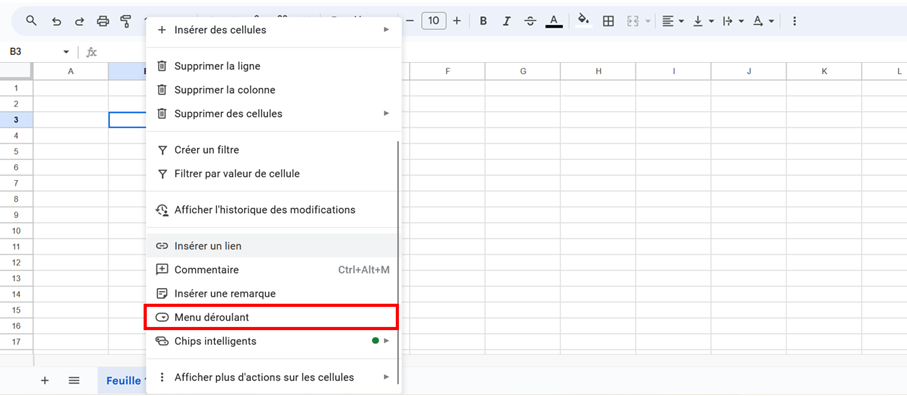
Étape 2 : le menu « Règles de validation de données » s’ouvre alors. Sous Critères, saisissez manuellement tous les éléments souhaités de la liste déroulante. Vous pouvez attribuer à chaque élément, en plus d’une désignation claire, une couleur individuelle. Pour confirmer les valeurs, cliquez sur « OK ».
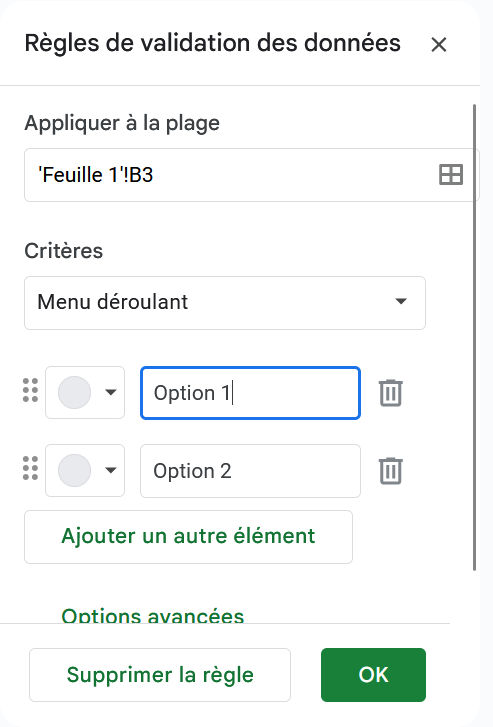
Étape 3 : un menu déroulant a maintenant été placé dans la cellule que vous avez choisie. Vous le reconnaissez à la flèche pointant vers le bas dans la cellule :
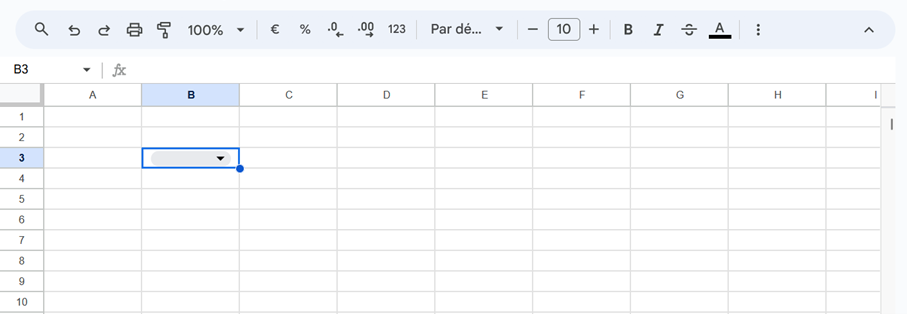
Étape 4 : en cliquant sur la flèche, le menu déroulant s’ouvre dans la cellule. Vérifiez que les éléments sont listés dans l’ordre que vous souhaitez et qu’ils sont correctement écrits. Si vous souhaitez effectuer des modifications, appuyez sur le bouton « Modifier » en bas à droite de la liste.
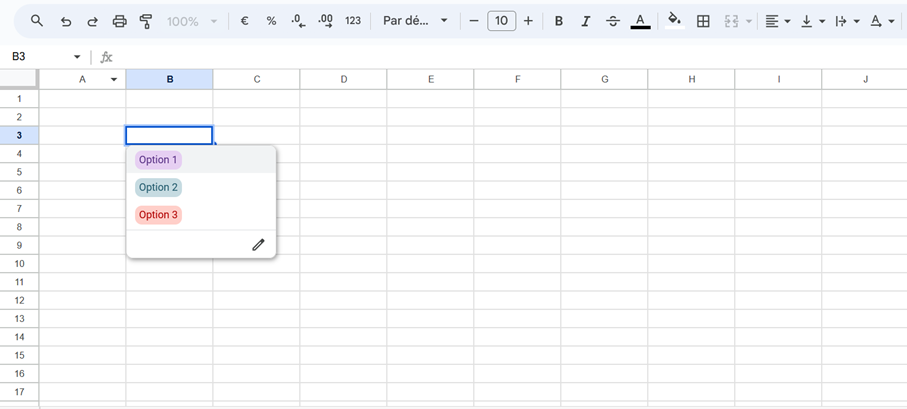
Étape 5 : vous pouvez aussi configurer un avertissement à votre liste déroulante Google Sheets afin d’avertir les utilisateurs d’une mauvaise utilisation du menu. Accédez pour cela aux « Règles de validation des données », puis cliquez sur « Options avancées ». Vous pourrez y sélectionner l’option « Afficher un avertissement ».
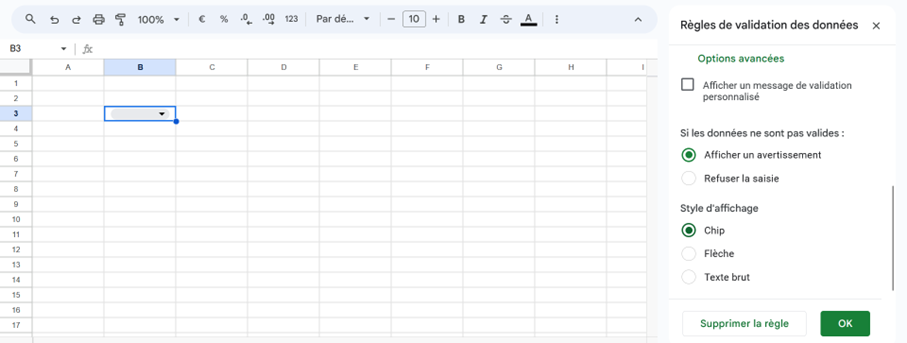
Le résultat d’une saisie erronée se présente alors comme suit :
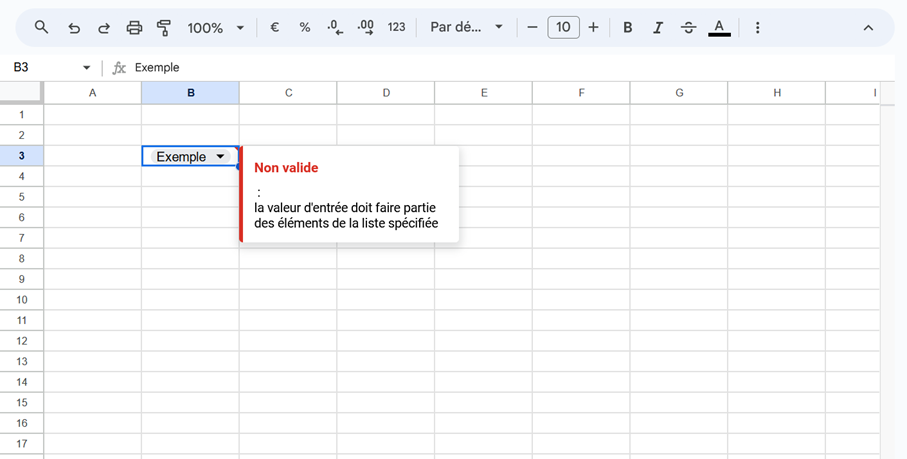
Découvrez nos autres articles du Digital Guide sur des sujets similaires : vous avez créé une liste déroulante, mais vous ne savez pas comment la modifier dans Google Sheets ? Vous serez peut-être également intéressé par l’article « Mise en forme conditionnelle de Google Sheets : explications ».
- Boîte email Exchange jusqu’à 50 Go
- Dernières versions de vos applications Office préférées
- Assistance gratuite pour l’installation

