Découvrez comment utiliser les formules sur Google Sheets !
Les formules de Google Sheets permettent d’effectuer des calculs simples au sein de la feuille de calcul, et d’afficher les résultats correspondants. Les formules sont introduites par un signe égal et peuvent également contenir des fonctions.
Qu’est-ce qu’une formule sur Google Sheets ?
Grâce aux formules, les feuilles de calcul Google Sheets prennent une autre dimension. En effet, elles ne servent plus uniquement à présenter et stocker des données, mais aussi à réaliser des opérations de calcul poussées avec lesdites données. Ainsi, les différentes valeurs ne restent pas statiques, mais peuvent être comparées, additionnées ou soustraites au sein même de la feuille de calcul. Les résultats respectifs sont représentés dans le document.
Vous connaissez peut-être déjà certaines formules Excel. Dans notre comparaison de Google Sheets avec Microsoft Excel, vous découvrirez les points communs et les différences entre les deux applications de tableur.
Quelle est la différence entre une formule et une fonction ?
Souvent, les termes « fonction » et « formule » sont utilisés de manière interchangeable pour Google Sheets, mais ce n’est toutefois pas tout à fait exact. Certes, les formules et les fonctions sont utilisées de manière similaire et se rejoignent donc, mais elles ne sont pas tout à fait identiques. Les deux sont utilisées pour relier des cellules et les valeurs qu’elles contiennent à d’autres cellules, mais une fonction recourt pour cela à une ou plusieurs formules. C’est donc généralement la méthode la plus ergonomique, mais les formules peuvent être un meilleur choix pour les tâches de calcul simples et ciblées. En théorie, les formules peuvent également contenir des fonctions. Les fonctions vont bien au-delà des simples calculs.
- Boîte email Exchange jusqu’à 50 Go
- Dernières versions de vos applications Office préférées
- Assistance gratuite pour l’installation
La structure des formules sur Google Sheet
Les formules ne sont pas toujours structurées exactement de la même manière dans Google Sheets. Il existe cependant trois constantes que toutes les formules doivent obligatoirement respecter :
- Chaque formule commence par le signe égal (=).
- Chaque formule contient des références de cellules, afin que le programme sache quelles cellules il doit prendre en compte pour les calculs. Deux références ou plus sont possibles. Les cellules sont identifiées par la combinaison d’une colonne (représentée par une lettre) et d’une ligne (représentée par une valeur numérique) et sont uniques dans un tableau.
- Les opérateurs indiquent quel calcul la formule doit effectuer.
De plus, les formules dans Google Sheets peuvent contenir des fonctions et des constantes.
Utiliser des formules dans Google Sheets : voici comment faire !
Si vous souhaitez utiliser des formules dans une feuille de calcul Google, procédez comme suit :
- Ouvrez votre document.
- Cliquez sur une cellule vide.
- Saisissez d’abord le signe égal.
- Enregistrez la première référence de cellule.
- Indiquez l’opérateur.
- Insérez la deuxième référence de cellule.
Si nécessaire, vous pouvez encore ajouter d’autres opérateurs et références de cellule. Le résultat de chaque calcul est d’abord affiché directement au-dessus de la cellule. Appuyez sur la touche [Entrée] pour que le résultat du calcul s’affiche.
Vous pouvez également utiliser la ligne d’édition pour appliquer la formule à la cellule sélectionnée. Dans les deux cas, les cellules prises en compte sont affichées en couleur.
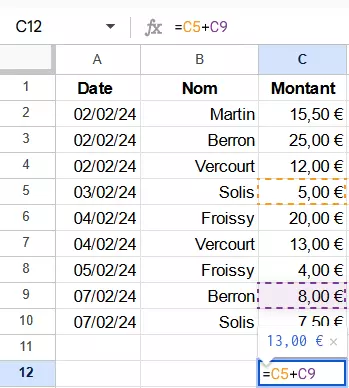
- Protégez efficacement vos données grâce à une sécurité de pointe
- Gagnez du temps sur les mises à jour et la maintenance
- Ajoutez facilement des applications et des outils collaboratifs
Fonctionnement des formules dans Google Sheets
Le plus simple pour comprendre le fonctionnement des formules dans Google Sheets est encore de regarder quelques exemples. Pour ce faire, nous allons créer un tableau contenant la date de vente, le nom de l’acheteur et le montant dépensé.
Exemple d’addition et de soustraction
Dans le premier exemple, nous utilisons la formule correspondante pour additionner les valeurs des cellules C4, C9 et C11. Pour ce faire, procédez comme décrit plus haut.
- Cliquez sur n’importe quelle cellule libre. Dans notre exemple, nous choisissons C12.
- Commencez par le signe égal, suivi de
C2, d’un signe plus, deC4, d’un autre signe plus et pour finir deC9. - Confirmez votre saisie en appuyant sur la touche [Entrée].
- La somme totale des trois valeurs est maintenant affichée dans la cellule C12. Elle s’élève à 35,50 €.
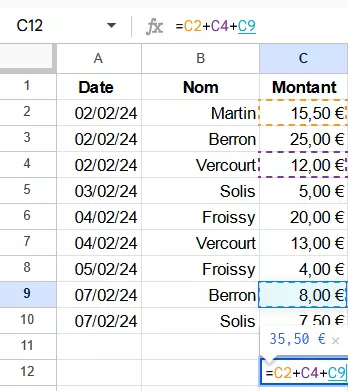
Si vous souhaitez soustraire des valeurs les unes aux autres, il vous suffit de procéder de la même manière en changeant l’opérateur. Dans cet exemple, nous faisons afficher le résultat de C3 moins C8. Si nous confirmons avec [Entrée], nous obtenons 21 €.
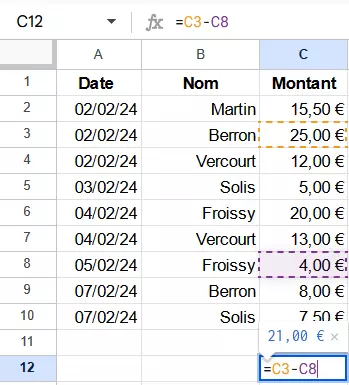
Exemple de multiplication
Procédez de manière similaire si vous souhaitez effectuer des multiplications ou des divisions. Pour illustrer ce calcul, nous avons modifié notre exemple de tableau : il y a désormais une date de vente, une référence produit avec son prix et la quantité vendue le jour indiqué. Si vous souhaitez calculer le chiffre d’affaires réalisé le 4 février 2024 avec le produit 331-612, procédez comme suit :
- Cliquez sur la cellule E6.
- Saisissez à nouveau le signe égal.
- Écrivez la formule suivante après le signe égal :
C6*D6. Confirmez en appuyant sur [Entrée]. - Le résultat de 1500 € s’affiche alors.
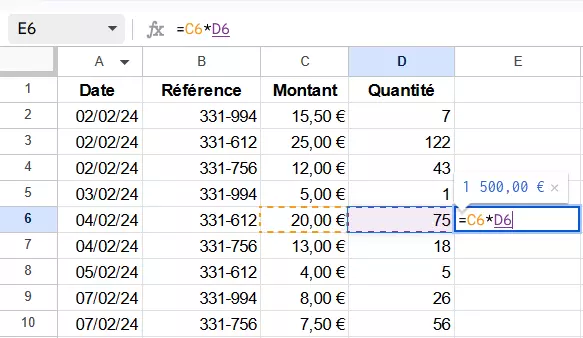
Intégrer des fonctions dans un tableau Google Sheets
Comme elles offrent souvent beaucoup plus d’options, il peut être utile d’intégrer des fonctions dans un tableau Google Sheets, au sein d’une formule. Pour notre exemple, nous voulons maintenant déterminer combien de produits portant le numéro de série 331-994 ont été vendus pendant la période indiquée. Pour cela, nous intégrons la fonction SUM comme suit :
- Cliquez sur la cellule D11.
- Insérez le signe égal.
- Insérez la fonction SUM et ajoutez une parenthèse ouverte derrière elle.
- Insérez les références de cellules
D2,D5etD9et séparez-les chaque fois par un signe plus. - Fermez la parenthèse.
- Appuyez sur [Entrée]. Vous obtenez le résultat 34.
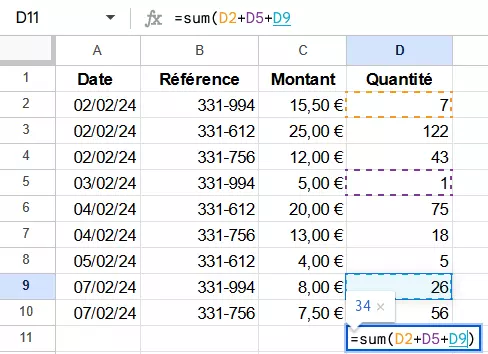
Afficher les formules après coup
Normalement, seul le résultat est affiché après l’utilisation de la formule. Mais si vous souhaitez comprendre comment une certaine valeur a été obtenue, vous pouvez à la place faire afficher les formules ultérieurement. Cela fonctionne comme suit :
- Cliquez sur « Affichage » dans l’onglet supérieur.
- Sélectionnez la première option, « Afficher », derrière l’icône avec l’œil.
- Cochez la case « Formules ». Vous pouvez bien sûr revenir en arrière à tout moment si vous ne souhaitez plus que les formules s’affichent.
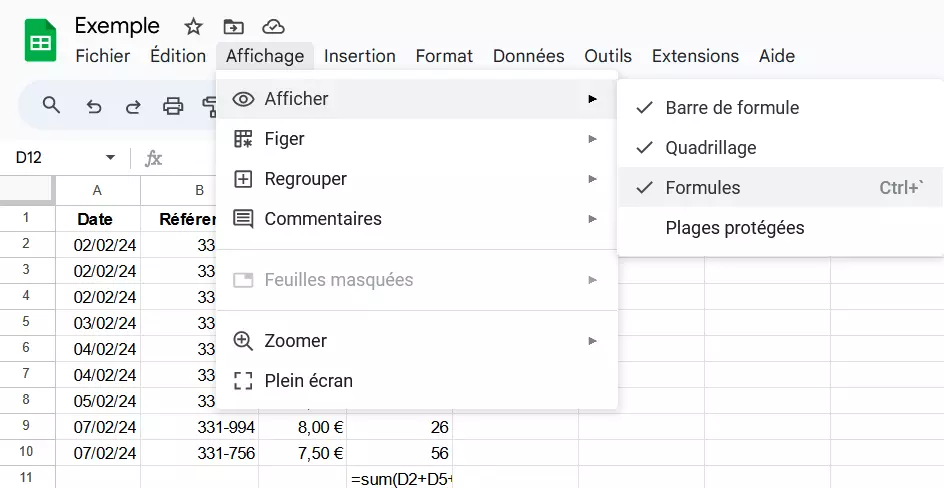
Aperçu des principales formules sur Google Sheets
Voici les formules les plus importantes sur Google Sheets :
| Opérateur de calcul | Formule |
|---|---|
| Addition | =A1+A2
|
| Soustraction | =A1-A2
|
| Multiplication | =A1*A2
|
| Division | =A1/A2
|
| Puissances | =A1^2
|
Google Workspace avec IONOS offre une connexion parfaite de toutes les applications et fonctions de l’entreprise et vous garantit même un support prioritaire supplémentaire.

