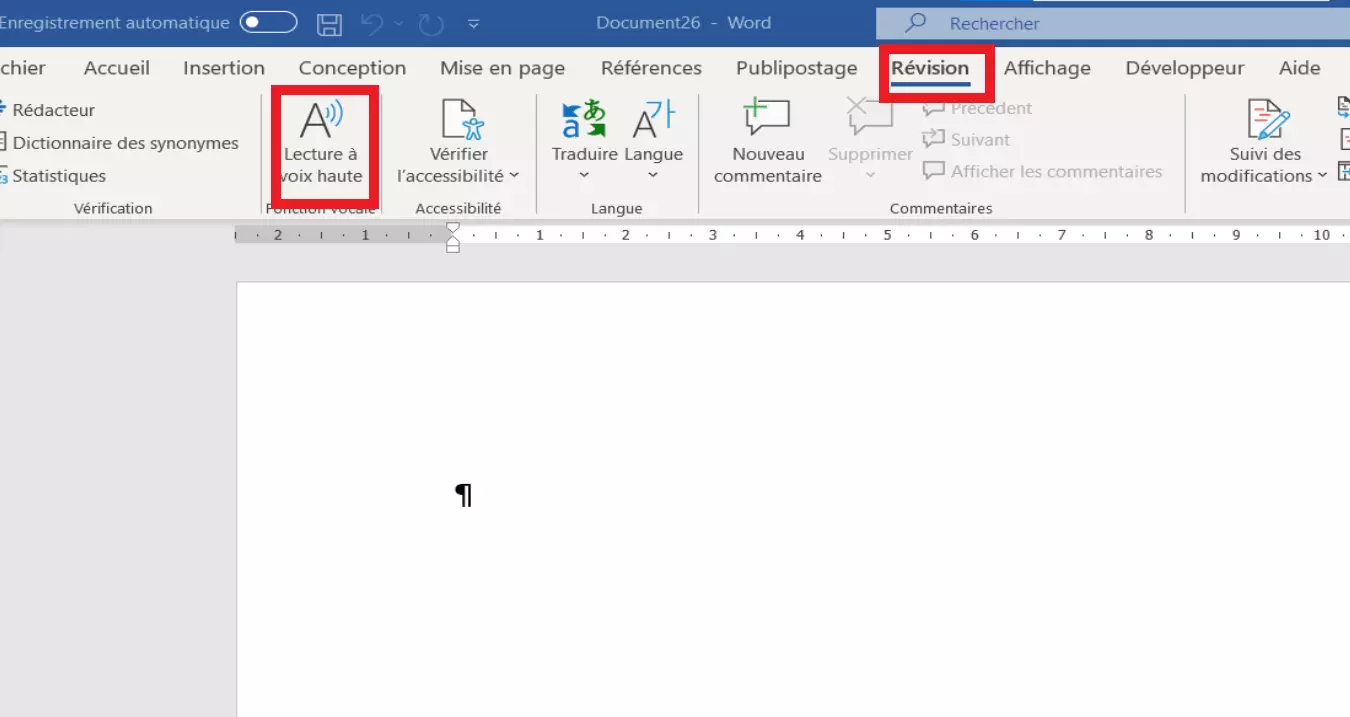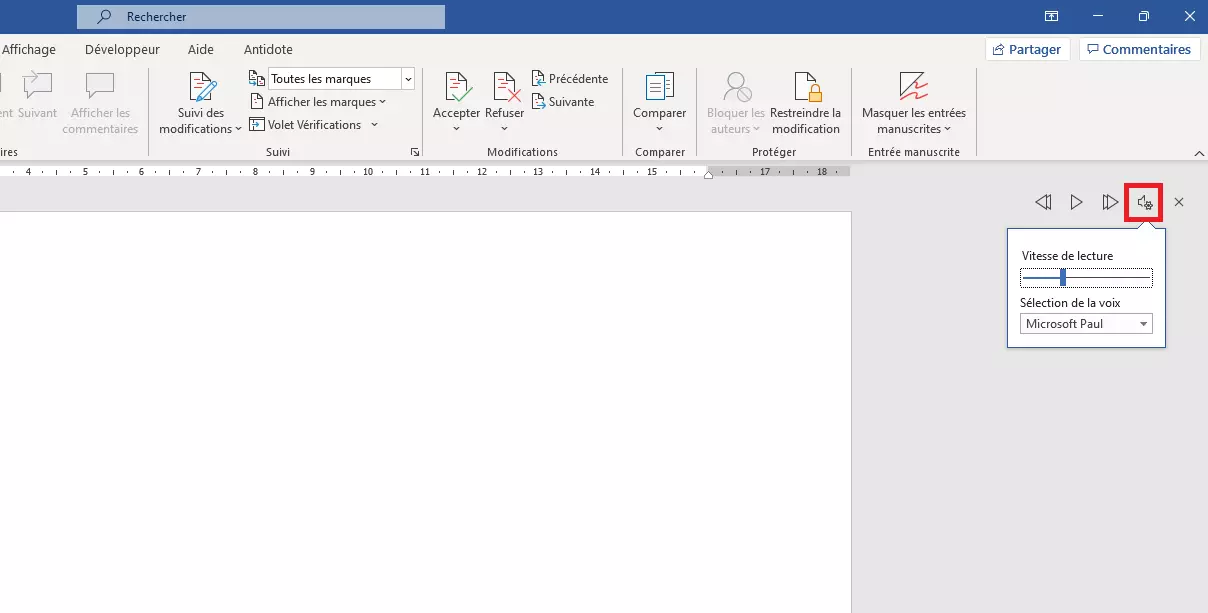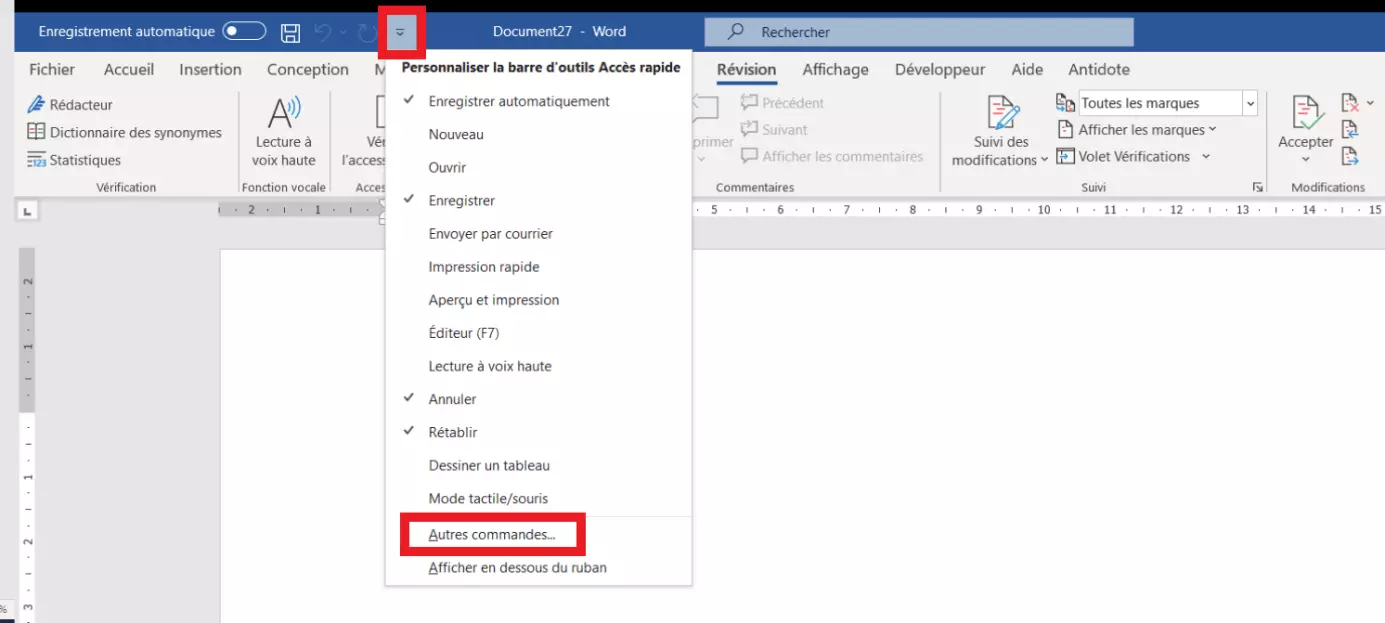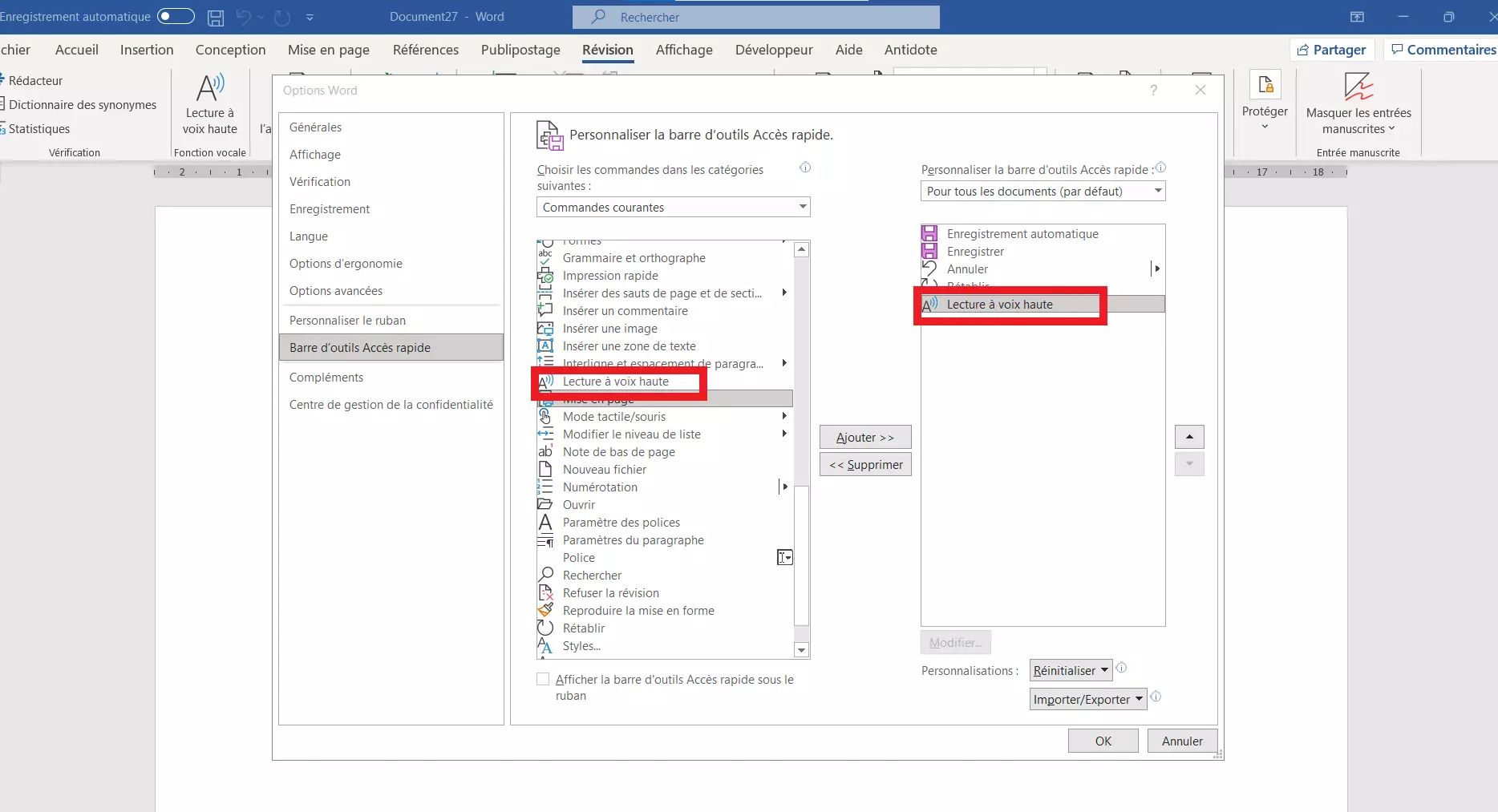Comment effectuer une lecture vocale dans Microsoft Word ?
Dans les versions Office 2019 et Microsoft 365, vous pouvez lire un document Word en audio. Cela est utile, par exemple, lorsque vous avez écrit un texte il y a longtemps et que vous souhaitez le vérifier à nouveau. Mais la fonction « Lecture à voix haute » est également utile si vous souhaitez utiliser un document Word accessible à tous. Vous la trouverez dans l’onglet « Révision », mais vous pouvez également l’afficher dans la barre d’outils accès rapide. Ou vous pouvez commencer directement avec le raccourci clavier Word [Alt] + [Ctrl] + [Espace].
- Domaine .eu ou .fr + éditeur de site gratuit pendant 6 mois
- 1 certificat SSL Wildcard par contrat
- Boîte email de 2 Go
Guide rapide : lecture vocale Word à voix haute
- Dans l’onglet Word « Révision », vous trouverez la fonction « Lecture à voix haute » signalée par le symbole « A))) », dans la partie gauche de la barre d’outils.
- Placez le curseur à l’endroit du texte où la lecture à haute voix doit commencer.
- Cliquez sur l’icône « Lecture à voix haute ». Vous pouvez également utiliser le raccourci [Alt] + [Ctrl] + [Espace].
- Les boutons de contrôle de la lecture à voix haute apparaissent en haut à droite de la fenêtre du document : Retour, Pause, Lecture, Paramètres (pour modifier la vitesse et la voix).
- Terminez la lecture avec le X ou appuyez à nouveau sur [Alt] + [Ctrl] + [Espace].
Outre Word, les programmes Office Outlook, PowerPoint et OneNote offrent également la possibilité de faire lire les textes à voix haute.
Lecture vocale Word : contrôle et réglages
Lorsqu’un document Word vous est lu, vous avez la possibilité de faire une pause, de revenir en arrière ou de continuer la lecture, comme lorsque vous écoutez un fichier audio. Choisissez d’abord si vous voulez entendre l’ensemble du texte ou seulement des parties de celui-ci :
- Curseur au début du document : le document est lu à haute voix depuis le début
- Curseur à un endroit spécifique du texte : le document est lu à haute voix à partir de cet endroit
- Texte sélectionné : le texte sélectionné est lu à haute voix
Cliquez sur « Pause » ou « Lecture » du menu « Lecture à voix haute » pour interrompre ou relancer la lecture vocale Word. Vous pouvez également passer d’un paragraphe à l’autre avec les boutons « Suivant » et « Précédent ». Vous pouvez également la contrôler avec les combinaisons de touches suivantes (raccourcis) :
- [Ctrl] + [espace] : lecture ou pause
- [Ctrl] + [Flèche gauche] : revenir au paragraphe précédent
- [Ctrl] + [Flèche droite] : passer au paragraphe suivant
Vous pouvez également contrôler la vitesse de lecture et la voix lorsque vous lisez un document Word en audio. Sélectionnez le haut-parleur et l’icône d’engrenage à droite pour ouvrir les paramètres. Vous pouvez maintenant modifier la vitesse de lecture au moyen du curseur. Ceci est également possible avec les raccourcis suivants :
- [Alt] + [Flèche gauche] : vitesse de lecture plus lente
- [Alt] + [flèche droite] : vitesse de lecture plus rapide
Dans le sous-menu « Sélection de la voix », vous pouvez choisir entre différentes voix masculines et féminines.
Word reconnaît souvent automatiquement la langue dans laquelle un document est écrit et l’affiche dans la barre en bas à gauche. Sinon, vous pouvez attribuer une langue au document. La fonction « Lecture à voix haute » est basée sur ce paramètre linguistique.
Si une autre langue, par exemple l’anglais, est définie, suivez ces étapes pour changer la langue.
- Sélectionnez le texte que vous voulez faire lire à haute voix
- Sélectionnez l’onglet « Révision »
- Cliquez sur l’option « Langue » et sélectionnez votre langue dans le menu
- Cliquez à nouveau sur « Lecture à voix haute »
Avec le stockage en ligne HiDrive de IONOS, vous pouvez stocker, partager et modifier vos documents Office de manière centralisée et sécurisée.
Afficher l’option « Lecture à voix haute » en accès rapide
Étape 1 : ouvrez Microsoft Word ou ouvrez immédiatement le document texte dans Word.
Étape 2 : dans la barre d’outils, tout en haut, cliquez sur « Personnaliser la barre d’outils Accès rapide » et cochez « Lire à voix haute ». Si cette commande ne s’affiche pas la première fois, sélectionnez « Autres commandes ».
Étape 3 : sélectionnez « Autres commandes » dans le menu déroulant.
Étape 4 : Faites défiler la longue liste pour arriver à la commande « Lire à voix haute ». Maintenant, cliquez sur cette commande.
Étape 5 : dans la liste de droite, vous pouvez déterminer où vous souhaitez positionner la fonction de lecture à haute voix dans la barre d’outils pour y accéder. Cliquez ensuite sur « Enregistrer ».
Étape 6 : maintenant que vous avez ajouté la commande « Lecture à voix haute » à la barre d’outils pour y accéder, vous pouvez demander à Word de lire à voix haute un passage du texte sélectionné ou le texte entier. Cliquez sur la fonction « Lecture à voix haute », icône « A))) », dans la barre d’outils pour y accéder ou appuyez sur la combinaison de touches [Alt] + [Ctrl] + [Espace]. Microsoft Word va maintenant vous lire le texte sélectionné.
- Adresse email à votre nom
- Fonctions d'IA pour rédiger des emails parfaits (en option)
- Messagerie sécurisée avec protection anti-spam