Insérer une image dans une cellule Excel
Excel est un programme incontournable et pratique qui permet de lister lisiblement des données complexes et les représenter sous forme de tableau organisé. Insérer une image dans un document Excel peut conduire à des problèmes de taille et d’interligne. Découvrez ici comment insérer une image dans Excel et la fixer à l’emplacement désiré.
- Boîte email Exchange jusqu’à 50 Go
- Dernières versions de vos applications Office préférées
- Assistance gratuite pour l’installation
Pourquoi les images ne se fixent pas correctement dans Excel ?
Si vous souhaitez agrémenter un long tableau d’une photo ou si un graphique est indispensable à la compréhension, Excel vous offre la possibilité d’intégrer des images dans le document. Mais une fois insérée dans le document, l’image ne reste généralement pas à la place attribuée. Dès que vous ajoutez une ligne ou réorganisez le tableau, l’image se déplace et doit être replacée manuellement. Avec la bonne méthode, vous pouvez éviter ce problème et vous assurer que chaque image dans Excel reste à sa place.
Insérer une image libre dans Excel
Commencez par sélectionner l’image que vous voulez insérer et ajoutez-la dans Excel comme d’habitude. Pour les versions supérieures à Excel 2016, procédez comme suit :
- Ouvrez le document Excel.
- Cliquez en haut, dans le menu sur l’option « Insertion ». Sélectionnez ensuite « Illustrations » et cliquez sur « Images ».
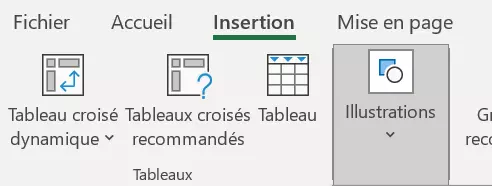
- Sélectionnez l’option « Placer sur les cellules ». Recherchez l’image que vous voulez ajouter. Vous pouvez également chercher l’image dans Explorer ou Finder, la copier à l’aide d’un clic droit ou d’un raccourci clavier et la coller dans Excel.
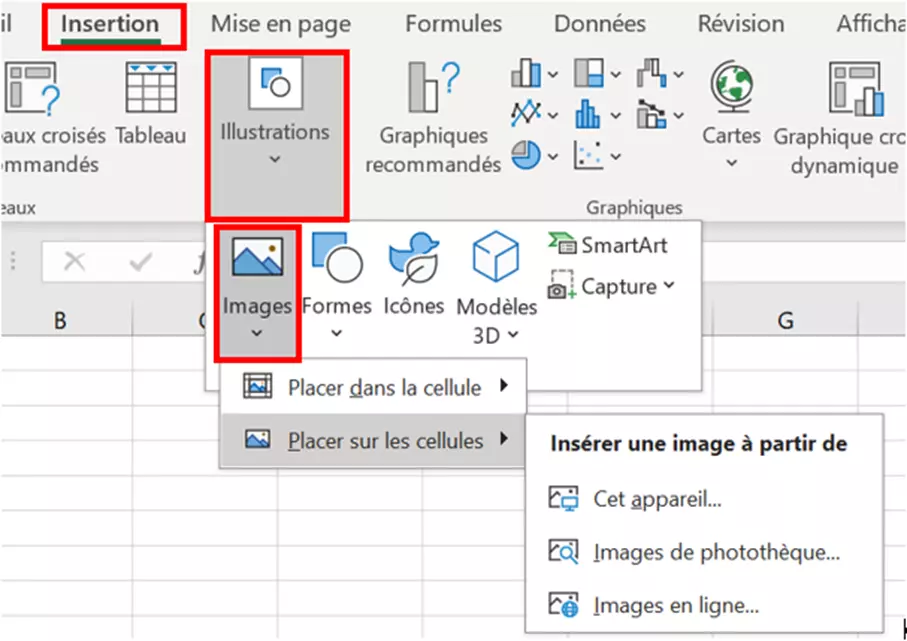
L’image souhaitée se trouve désormais dans le tableau, mais ni la bonne taille ni le bon emplacement.
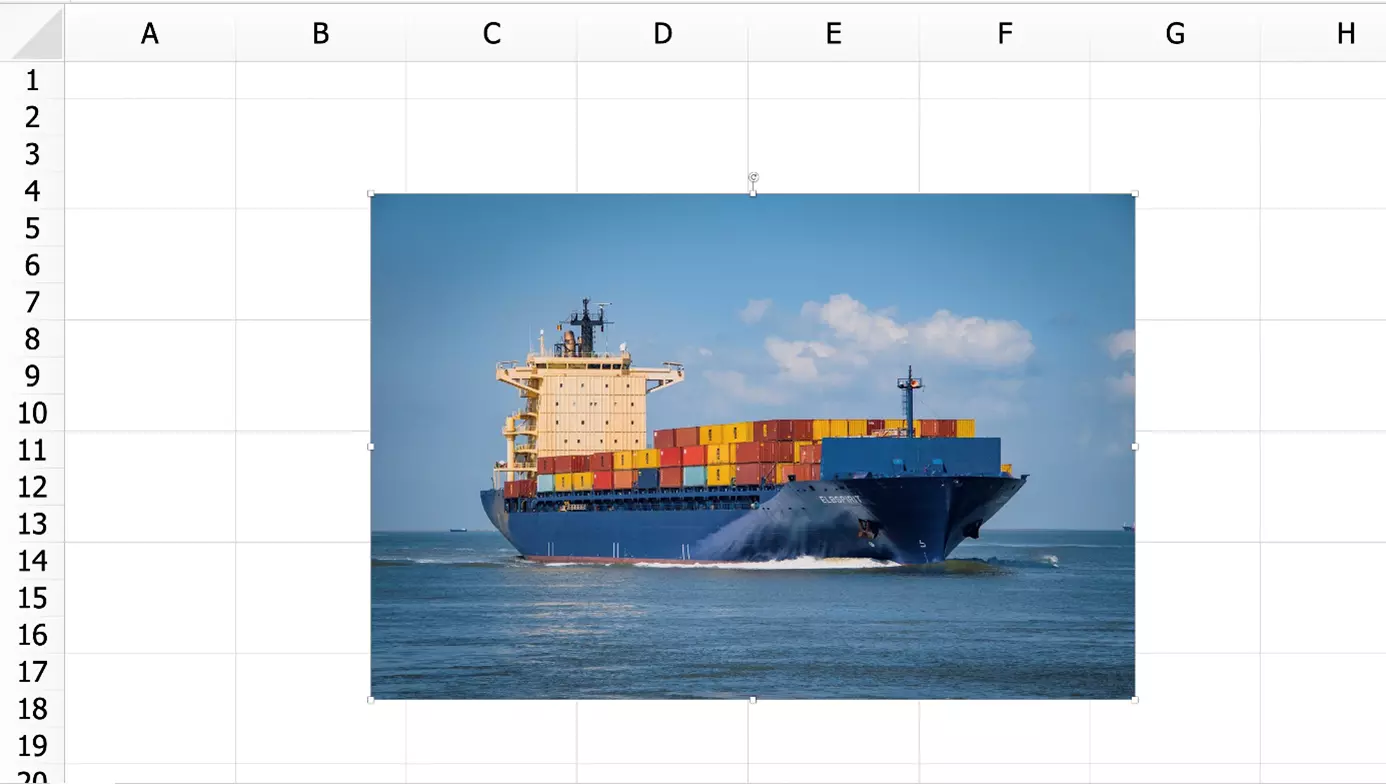
Avec Microsoft 365, vous pouvez utiliser la dernière version d’Excel, Word et toutes les applications Office sur jusqu’à cinq appareils. De plus, l’espace nécessaire est fourni par un espace de stockage central de 1 To.
- Boîte email Exchange jusqu’à 50 Go
- Dernières versions de vos applications Office préférées
- Assistance gratuite pour l’installation
Positionner une image dans Excel
Dans cette étape, vous allez positionner l’image et vous assurer qu’elle s’insère bien. Pour cela, cliquez sur l’image et faites glisser les coins jusqu’à ce que l’image entre dans la cellule souhaitée. Si vous souhaitez conserver sa taille actuelle, modifiez plutôt la taille des lignes et des colonnes. Vous pouvez également déplacer et ajuster l’image comme vous le souhaitez. Si vous maintenez la touche « Alt » enfoncée pendant le positionnement, l’image s’aligne sur les lignes de la grille et ne flotte donc plus au-dessus du tableau.
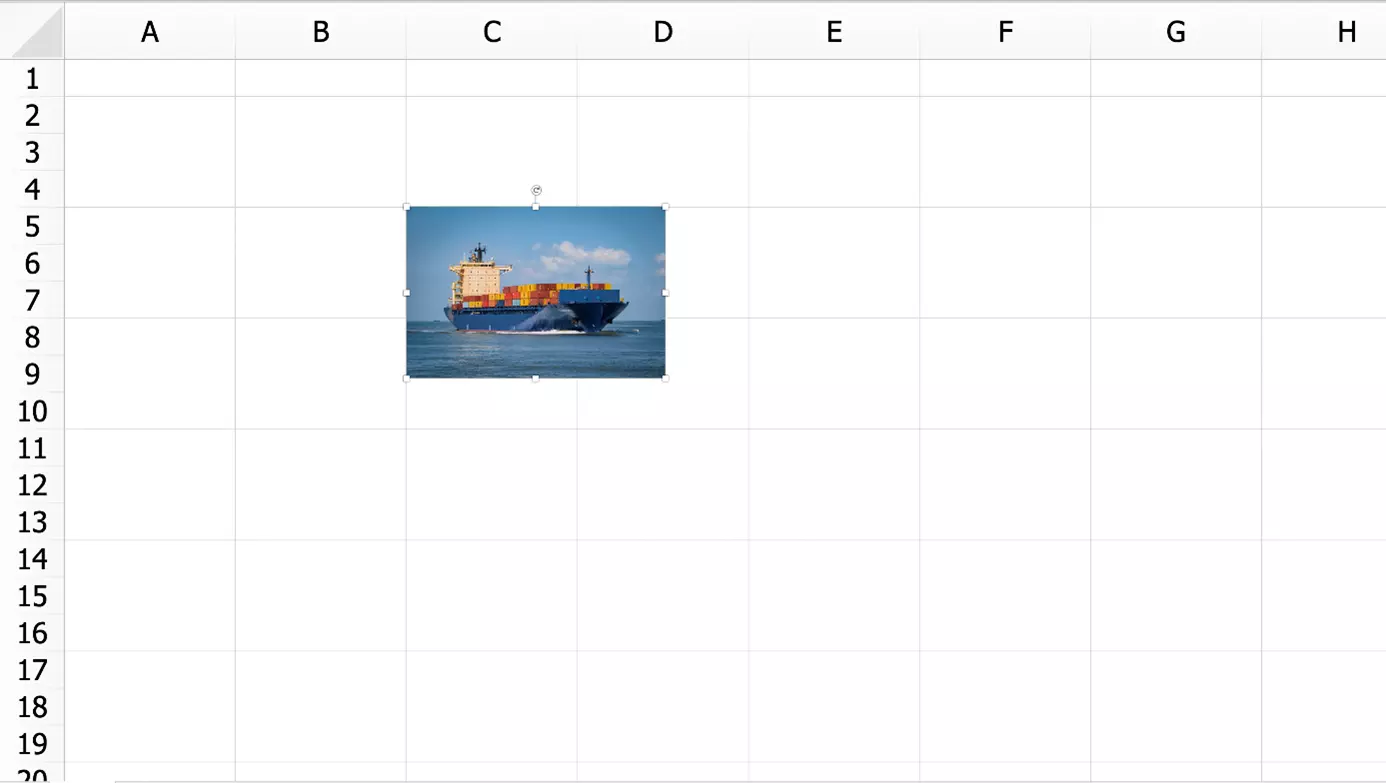
Excel : fixer une image dans une cellule
Maintenant que vous avez inséré une image dans Excel, le problème du déplacement n’est toujours pas réglé.
- Cliquez droit sur l’image et dans le menu contextuel sélectionnez l’option « Taille et propriété ».
- Dans la rubrique « Propriété », vous trouverez en haut l’option « Positionnement de l’objet ».
- Directement en dessous, vous avez la possibilité de choisir « Déplacer et dimensionner avec les cellules ». Cliquez dessus.
Désormais, lorsque le tableau est modifié, l’image reste dans la cellule et s’adapte au formatage. Elle est liée à la cellule dans laquelle elle se trouve. Si vous réorganisez le tableau, la cellule et l’image restent liées l’une à l’autre. Si vous modifiez par exemple la taille de la cellule, la taille de l’image est également modifiée. Si vous souhaitez éviter cela, choisissez à la place « Déplacer sans dimensionner avec les cellules ». Avec cette option, la position de l’image est liée à celle de la cellule, mais la modification de la taille des cellules n’a aucune influence sur l’image. La troisième option « Ne pas déplacer ou dimensionner avec les cellules » assure à l’inverse que l’image ne soit pas liée à la cellule.
Vous pouvez également insérer votre image Excel directement à l’intérieur d’une cellule en sélectionnant l’option « Placer dans la cellule » au lieu de l’option « Placer sur les cellules » lors de la sélection de l’image.
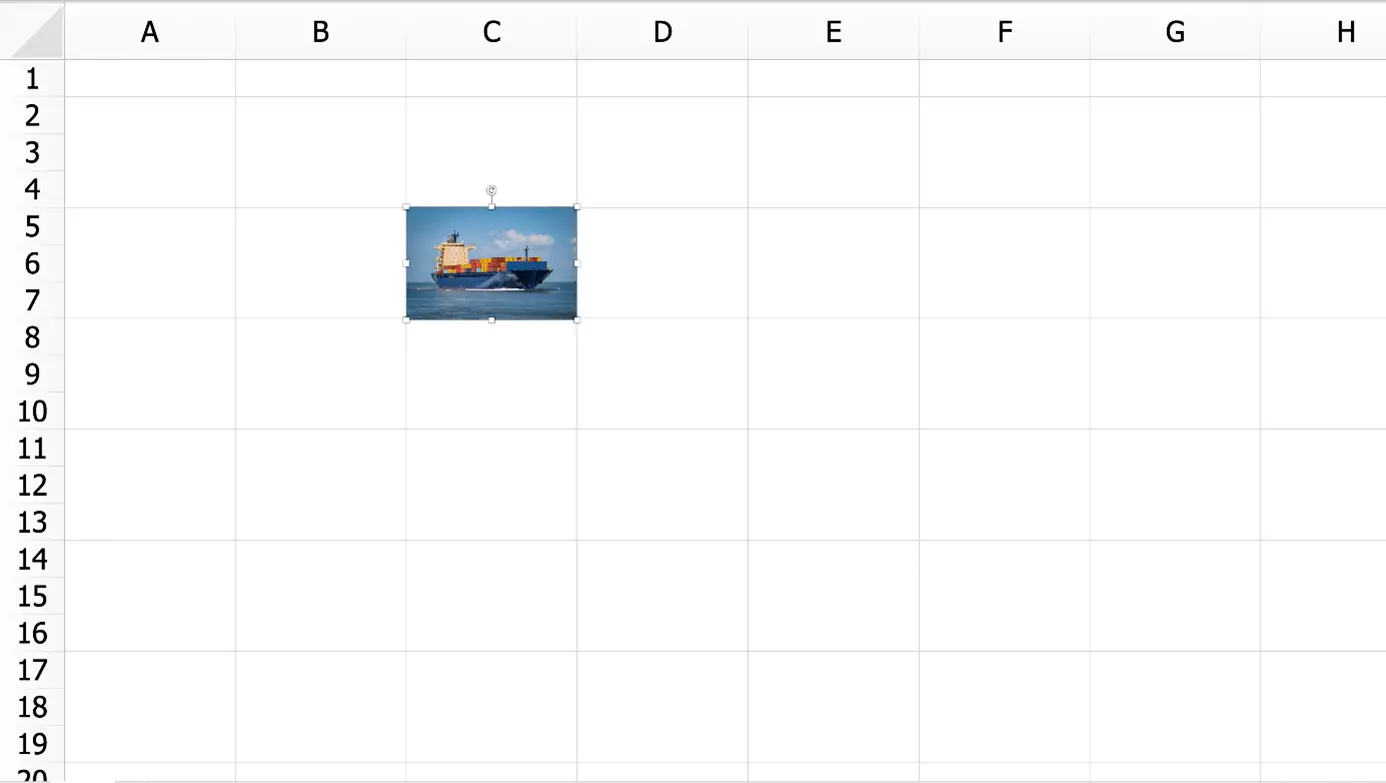
Si vous voulez sauvegarder un document Excel de manière centralisée et sûre, le stockage sur le Cloud HiDrive est le meilleur choix. Vous pouvez partager et modifier vos documents dans un espace de stockage en ligne sécurisé.
Image libre ou fixe ? C’est à vous de décider !
Vous pouvez ainsi insérer une image dans une cellule Excel et décider vous-même si elle doit être fixe ou rester mobile. Les modifications dans Excel restent disponibles lorsque vous convertissez le document Excel en PDF. La plupart des alternatives à Excel proposent également la possibilité de fixer une image dans une cellule comme dans Excel.
Si vous souhaitez lire d’autres conseils utiles sur Excel, cela vaut la peine de jeter un coup d’œil à nos autres articles de conseils sur le sujet :

