Insérer un tableau Excel dans Word
Créer un tableau dans Excel offre bien plus de possibilités qu’un simple tableau Word. Cependant, on aimerait souvent inclure le tableau Excel dans un autre document, par exemple un fichier Word, mais également lier les deux documents. Nous vous expliquons la différence entre les deux et comment procéder étape par étape pour insérer et utiliser vos projets d’Excel dans Word.
Les instructions sont applicables à Microsoft 365, ainsi qu’aux versions Excel 2021, 2019 et 2016.
Guide rapide : insérer ou lier un tableau Excel dans Word
Le guide rapide suivant vous montre comment insérer un tableau Excel dans un fichier Word :
- Copiez votre tableau Excel dans le presse-papiers via un clic droit et « Copier ».
- Placez le curseur à l’endroit souhaité dans votre document Word.
- Insérez le tableau en faisant un clic droit et en sélectionnant « Coller ».
Insérer un tableau Excel dans Word ou le lier : quelle différence ?
Normalement, on peut au choix intégrer (lier) un tableau Excel dans Word ou le copier dedans.
La procédure pour copier un tableau Excel dans Word à l’aide de la fonction Copier-Coller est simple et rapide, mais comporte un inconvénient. En effet, il n’est plus possible par la suite d’éditer le contenu du tableau Excel dans le document Word (hormis pour le modifier avec les commandes Word).
Si vous souhaitez continuer à utiliser les fonctions Excel pour éditer votre tableau, vous devez lier le tableau Excel dans Word. Ainsi vous aurez la certitude que les modifications effectuées dans votre fichier Excel d’origine seront automatiquement reproduites dans Word.
- Boîte email Exchange jusqu’à 50 Go
- Dernières versions de vos applications Office préférées
- Assistance gratuite pour l’installation
Certains fichiers Excel contiennent des informations sensibles qui ne doivent pas être modifiées ou écrasées. Si vous travaillez en collaboration avec d’autres personnes, des erreurs peuvent parfois se produire. Dans de tels cas, il est judicieux d’activer le mode lecture seule ou de suivre les modifications dans Excel.
Copier un tableau Excel dans Word : étape par étape
La méthode consistant à insérer le tableau Excel dans Word à l’aide de la fonction copier-coller est la plus simple pour réunir les deux sources de données. Pour y parvenir, procédez comme suit :
- Ouvrez votre feuille Excel et sélectionnez à l’aide du curseur le tableau ou la partie que vous voulez insérer dans votre document Word.
- Copiez la zone sélectionnée en faisant un clic droit puis en choisissant « Copier » ou en utilisant le raccourci clavier [Ctrl] + [C] dans Windows ou [cmd] + [C] dans macOS.
- Ouvrez votre document Word puis placez le curseur à l’endroit précis où vous voulez insérer le tableau Excel. Collez la zone copiée en faisant un clic droit, puis en choisissant « Coller » ou employez le raccourci clavier [Ctrl] + [V] dans Windows ou [cmd] + [V] dans macOS.
Les « raccourcis » clavier ne sont pas nommés ainsi par hasard : ils facilitent et accélèrent vraiment l’exécution des tâches informatiques. Par conséquent, vous avez tout intérêt à jeter un coup d’œil aux raccourcis Word et raccourcis Excel les plus courants pour optimiser votre workflow.
- Boîte email Exchange jusqu’à 50 Go
- Dernières versions de vos applications Office préférées
- Assistance gratuite pour l’installation
Convertir (intégrer) un tableau Excel dans Word : instructions
Intégrer un tableau Excel dans Word demande quelques efforts supplémentaires. Toutefois, le lien direct avec le fichier Excel a pour avantage que les modifications ultérieures seront reproduites automatiquement dans le tableau intégré au document Word.
- Ouvrez le fichier Excel et sélectionnez le tableau entier ou seulement la partie que vous désirez intégrer à votre document Word.
- Ensuite, copiez la zone sélectionnée en faisant un clic droit et en choisissant l’option « Copier » ou avec le raccourci clavier correspondant.
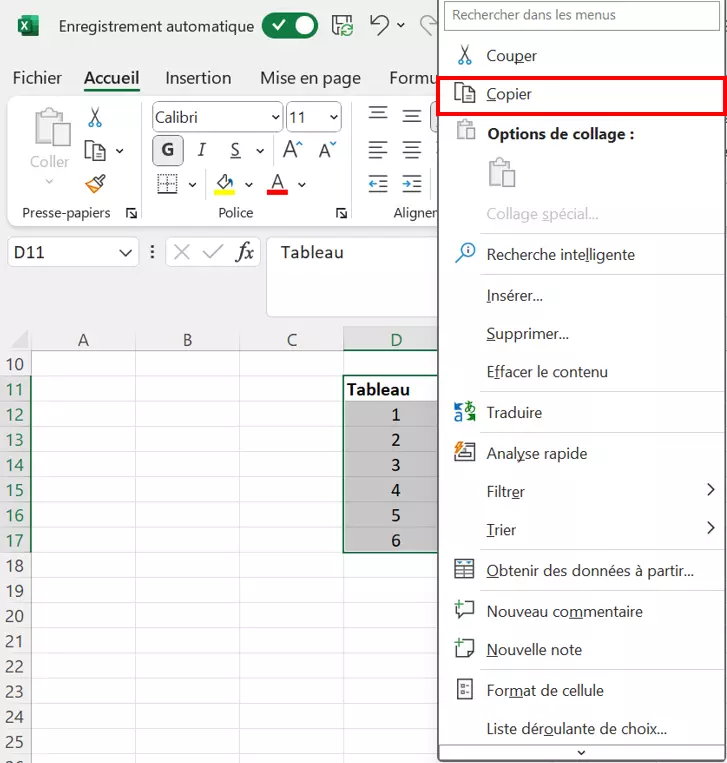
- Placez le curseur dans le document Word à l’endroit où vous voulez insérer le tableau Excel. Cliquez sur «Coller » dans l’onglet Accueil, puis sélectionnez «Collage spécial…». Dans macOS (Mac), l’optionCollerse trouve dans «Édition ».
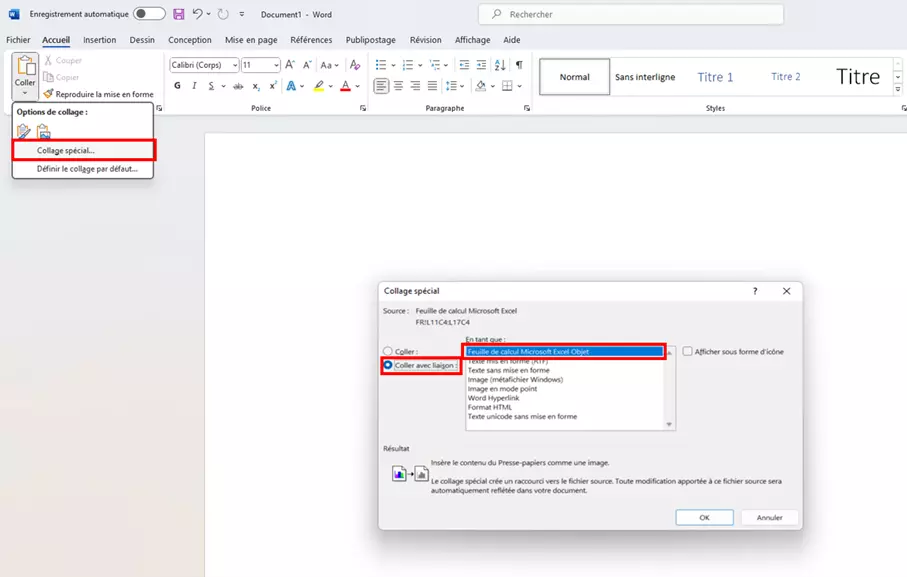
- Dans la boîte de dialogue qui s’ouvre maintenant, choisissez « Coller avec liaison ». L’option Feuille de calcul Microsoft Excel Objetapparaît tout en haut de la liste de sélection. Cliquez sur «OK » pour confirmer la sélection. Votre tableau Excel est maintenant collé et lié.
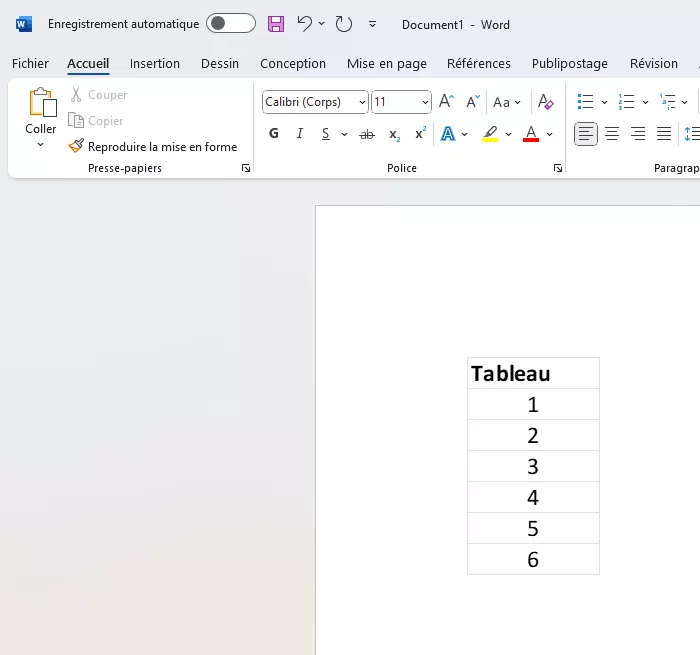
- Boîte email Exchange jusqu’à 50 Go
- Dernières versions de vos applications Office préférées
- Assistance gratuite pour l’installation
Lier un tableau Excel dans Word : quelles modifications seront reproduites ?
Lorsque vous liez un tableau Excel dans Word, vous êtes sûr que les modifications apportées à votre tableau Excel seront automatiquement reproduites et visibles dans le document Word. En revanche, les modifications apportées au tableau dans Word ne sont pas automatiquement transférées à la feuille Excel. Pensez donc toujours à intégrer toutes les modifications dans le document d’origine lié. Le principe est le même si vous voulez insérer un tableau Excel dans PowerPoint ou insérer un document Word dans PowerPoint.
Dans certains tableaux Excel, une numérotation ascendante peut considérablement améliorer la clarté du document. Nous vous montrons dans un article séparé comment travailler dans Excel avec la numérotation.

