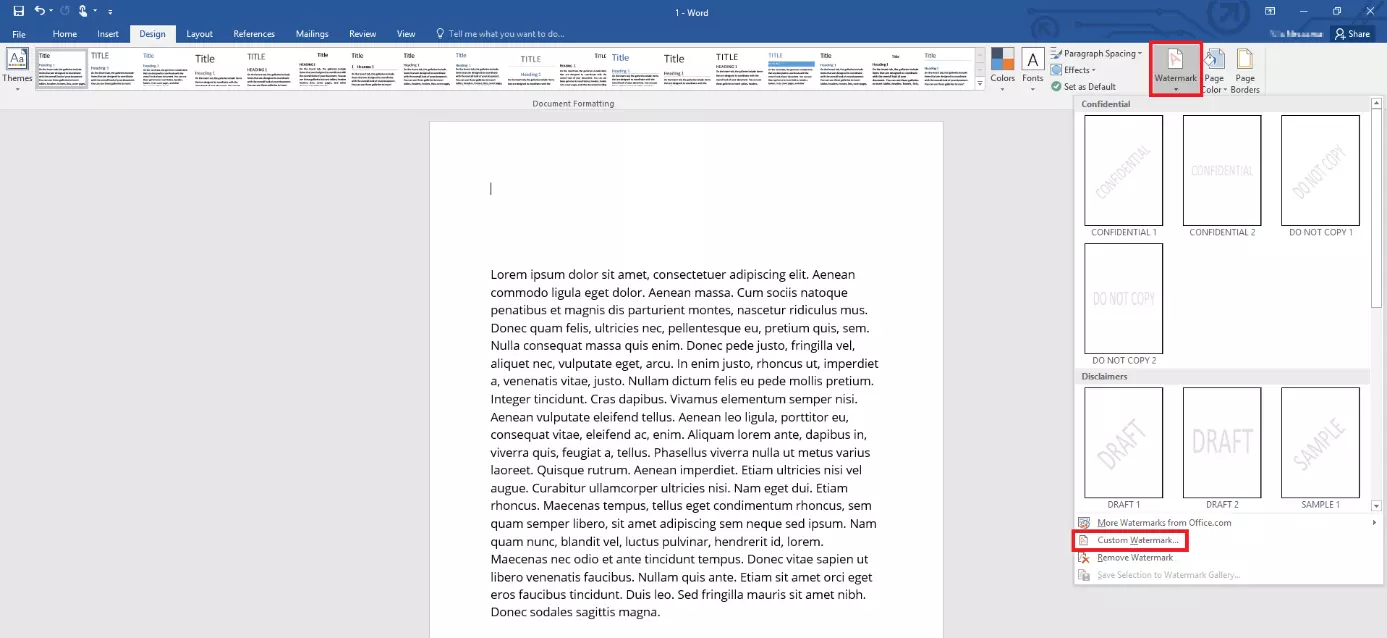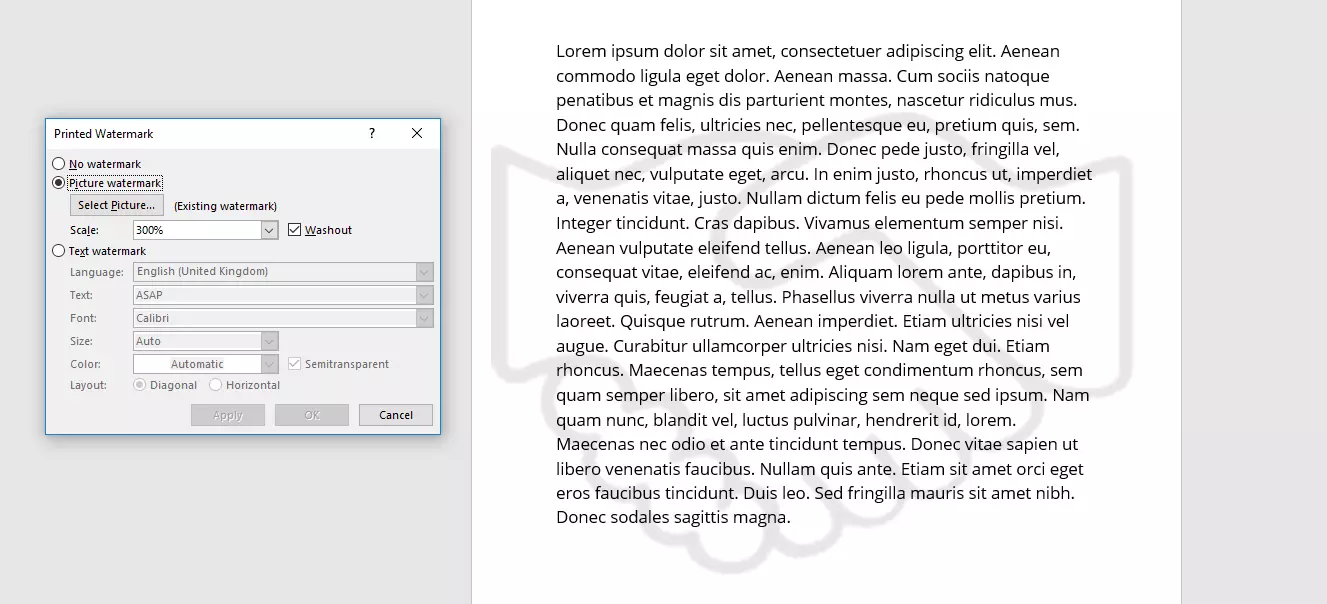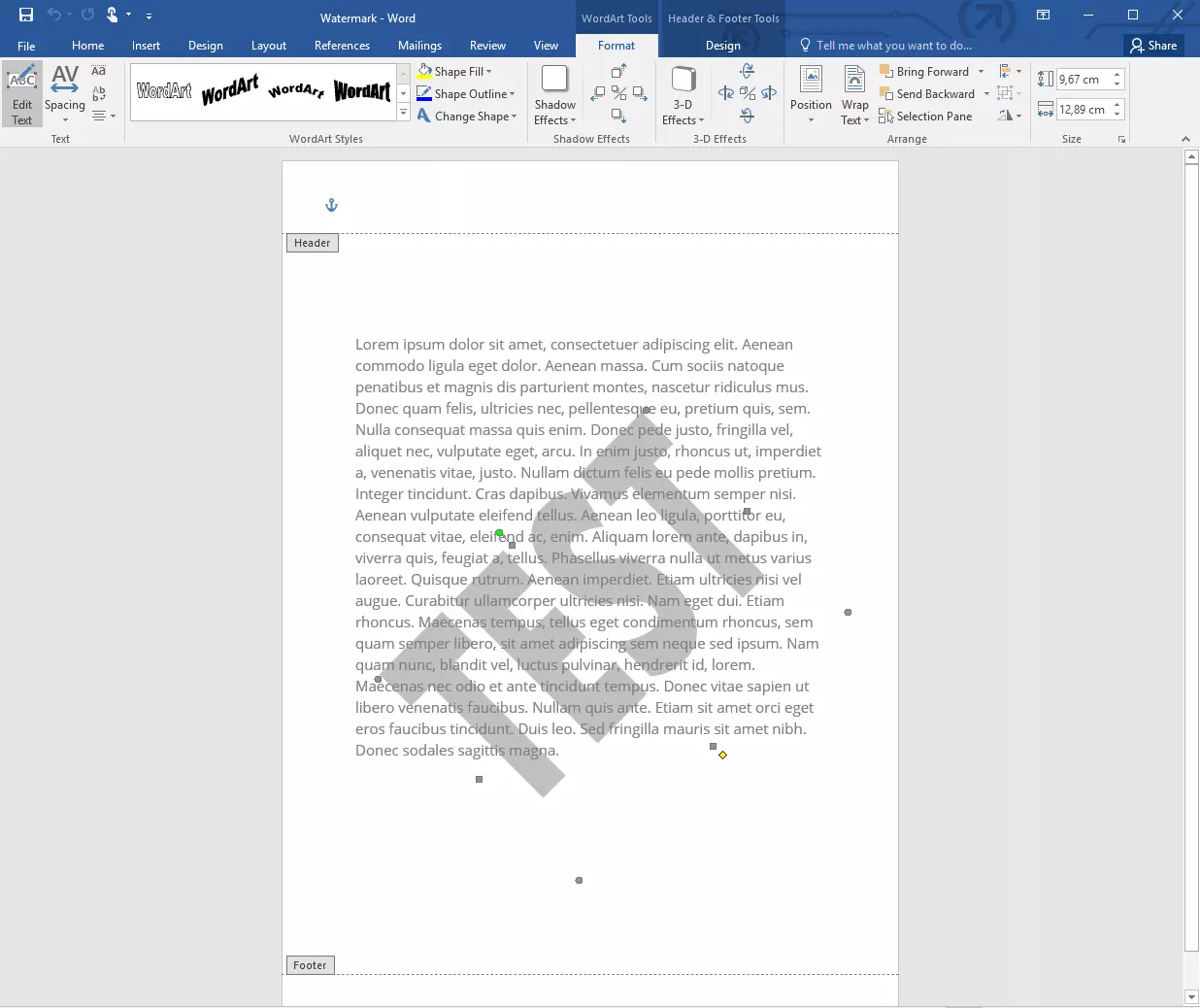Word : insérer un filigrane
Avec un filigrane, vous pouvez ajouter votre logo à un document ou le marquer de la mention de votre choix. Traditionnellement, les filigranes étaient imprimés lors de la fabrication du papier. Le fabricant réduisait l’épaisseur du papier encore humide à des emplacements choisis. De cette manière, le papier devenait alors plus transparent en ces endroits. Placé à la lumière, un graphique ou texte apparaissait sur le papier.
Cet effet peut être utilisé, par exemple, pour garantir l’authenticité du produit d’impression (dans le cas de billets par exemple) ou au contraire la nier, en ajoutant la mention « Prototype » en arrière-plan du texte. D’autres personnes choisissent d’utiliser un filigrane pour insérer discrètement et élégamment leur logo d’entreprise sur la page.
Vous pouvez obtenir un effet similaire avec Word : vous ne pouvez pas manipuler le papier d’impression lui-même mais vous pouvez insérer des textes ou images quasi-transparents en arrière-plan de votre texte. Le présent article vous indique comment marquer vos lettres et autres textes du filigrane de votre choix.
Word et les filigranes : comment insérer des textes et des symboles
En insérant un filigrane dans Word, vous ajoutez un élément graphique aux pages de votre document. Pour cela, accédez à l’onglet « Création » de la bannière supérieure. Vous y trouverez la fonction « Filigrane ». Cliquez sur ce bouton pour accéder aux suggestions de Word. Différents termes (par exemple « Projet » ou « Confidentiel ») peuvent être orientés au choix et imprimés, en gris clair, sur le papier. Ces termes s’affichent au centre de la page (ou sur toutes les pages de votre document), mais leur teinte ne vient pas gêner la lecture du corps du texte.
Dans Word 2007 ou 2010, la fonction se trouve à l’onglet Mise en page.
Outre les filigranes prédéfinis, vous pouvez également insérer vos propres créations dans Word. La fonction correspondante se trouve (également sous le bouton « Filigrane ») à l’option « Filigrane personnalisé... ». De là, vous pourrez, au choix, insérer une image ou un texte en filigrane.
Pour insérer une image, vous pouvez en sélectionner une de votre disque dur, sans avoir besoin d’en ajuster les propriétés. Activez ensuite l’option « Estomper » pour faire apparaître le graphique de la même teinte gris clair que celle des modèles prédéfinis. Cette manipulation n’est toutefois pas adaptée à tous les fichiers images : si vous ne sélectionnez pas l’option, Word estompera légèrement l’image. Vous avez également la possibilité de redimensionner l’image pour ajuster le graphique à la page.
Théoriquement, vous pouvez également insérer une image d’arrière-plan à votre document, sans utiliser la fonction filigrane. Cependant, le cas échéant, vous devrez en ajuster vous-même les couleurs. Par ailleurs, Word appliquera automatiquement le filigrane de votre choix à tout votre document. À l’inverse, dans le cas d’une simple image d’arrière-plan, l’insertion devra être effectuée séparément pour chaque page.
Outre des images, vous pouvez utiliser la fonction filigrane pour insérer vos propres mentions dans votre document. Word vous fait également quelques suggestions dans ce sens. Alternativement, saisissez votre propre texte. Vous pourrez ensuite toujours en modifier la mise en page : le cas échéant, vous pourrez régler la police, la taille et la couleur du texte. Pour cette dernière, Word vous propose automatiquement le gris usuel. Vous pouvez toutefois choisir une autre couleur. Vous pouvez également activer l’option « Translucide ». Le texte apparaît alors dans une teinte très claire sur les pages du document. Pour finir, vous pouvez encore décider d’orienter le texte à la verticale ou à l’horizontale.
D’un seul clic sur « Appliquer », ajoutez votre création au document. Tout comme avec la fonction d’Aperçu avant impression, vous pouvez ensuite décider de poursuivre vos modifications ou vous déclarer satisfait du résultat. Même après avoir fermé la fenêtre de menu des filigranes personnalisés, vous pouvez la rouvrir (comme précédemment indiqué) et réajuster le texte ou l’image.
Si vous êtes insatisfait du filigrane que vous avez créé dans Word, découvrez comment le supprimer.
Ajuster un filigrane
Outre les options de configuration de Word, le programme dispose de fonctions dédiées à la création de filigranes. Il faut juste savoir où les trouver. Lorsque vous ouvrez l’en-tête d’une page (double-clique en haut de la page), vous pouvez sélectionner et ajuster les objets d’arrière-plan. Outre l’en-tête et le pied de page, cette fonction concerne également le filigrane. D’un clic sur le graphique ou le texte, sélectionnez l’élément pour, au choix, le tourner, déplacer ou redimensionner.
Lorsque vous travaillez avec un texte filigrane, vous avez également accès aux outils WordArt (dans la bannière de menu). Avec ces outils, vous pouvez ajuster l’agencement de vos lettres et modifier, par exemple, leur orientation ou ajouter un effet tridimensionnel. En cas d’utilisation d’un graphique filigrane, vous pouvez utiliser les outils images. Vous y trouverez également d’autres fonctions pour ajuster votre filigrane.