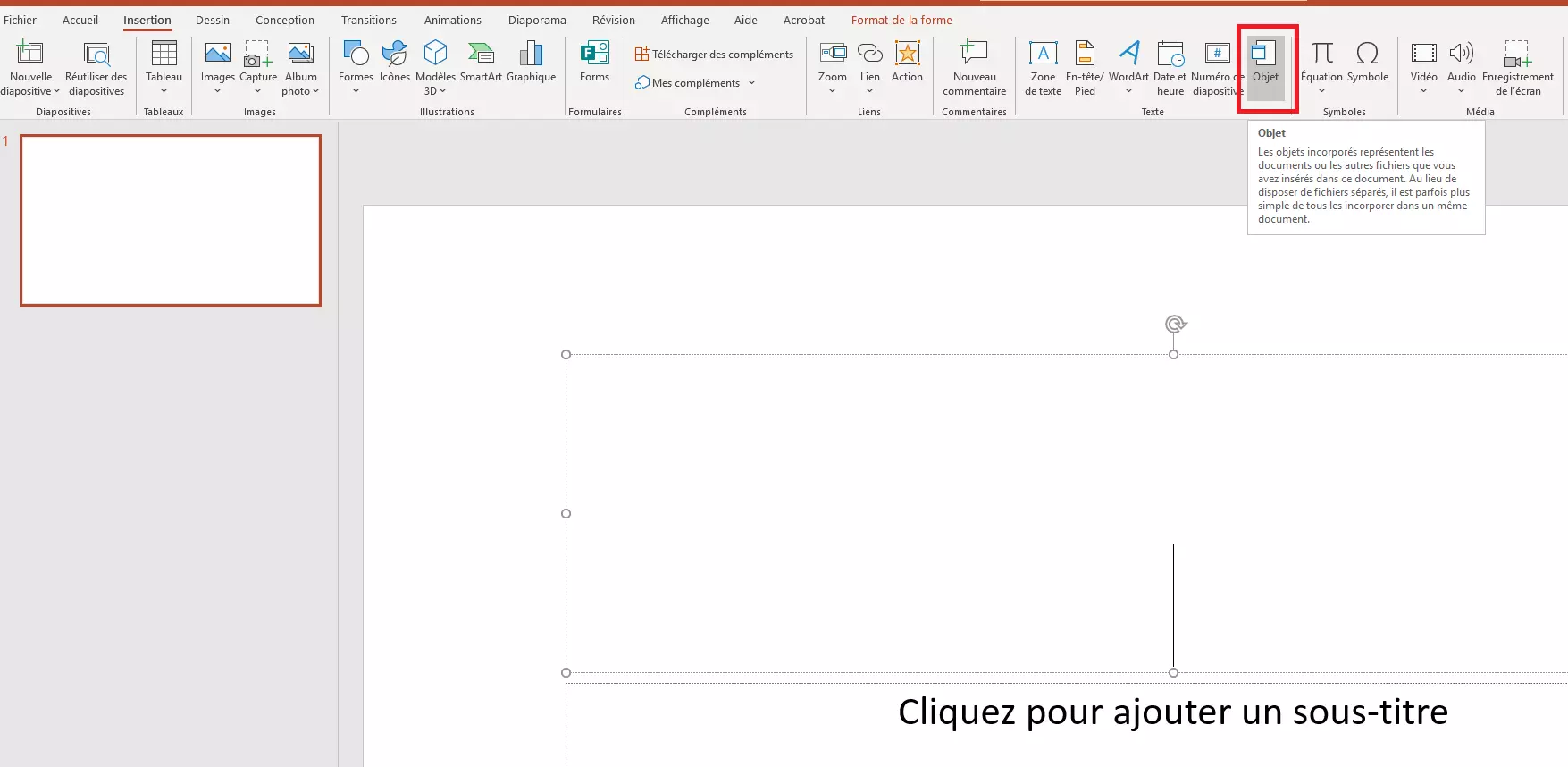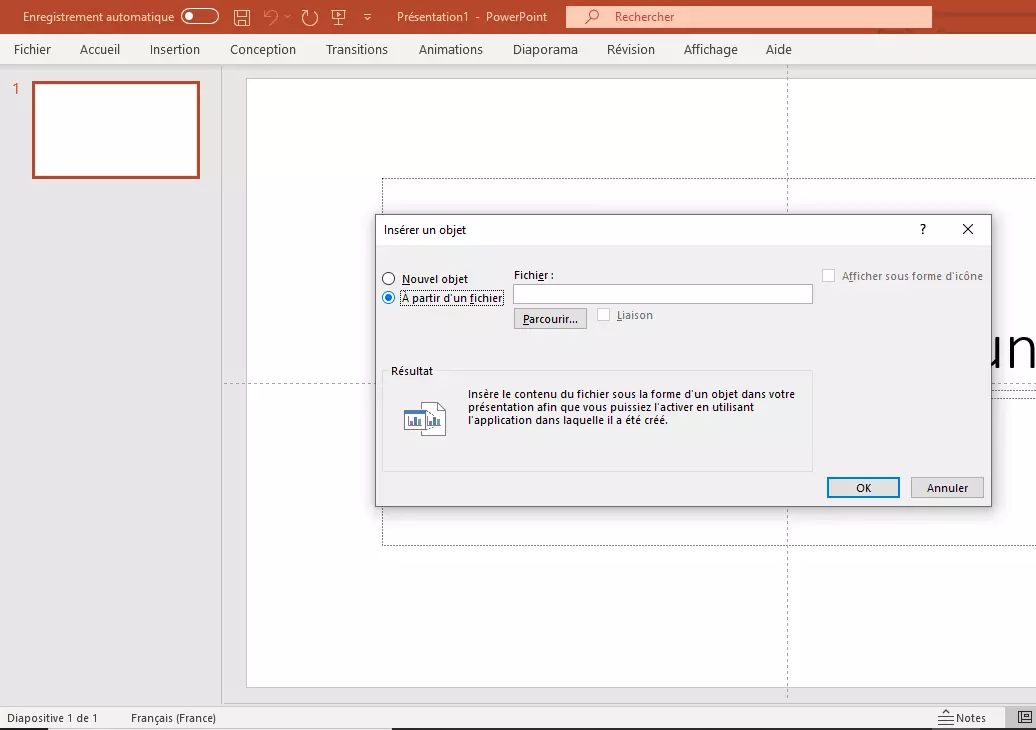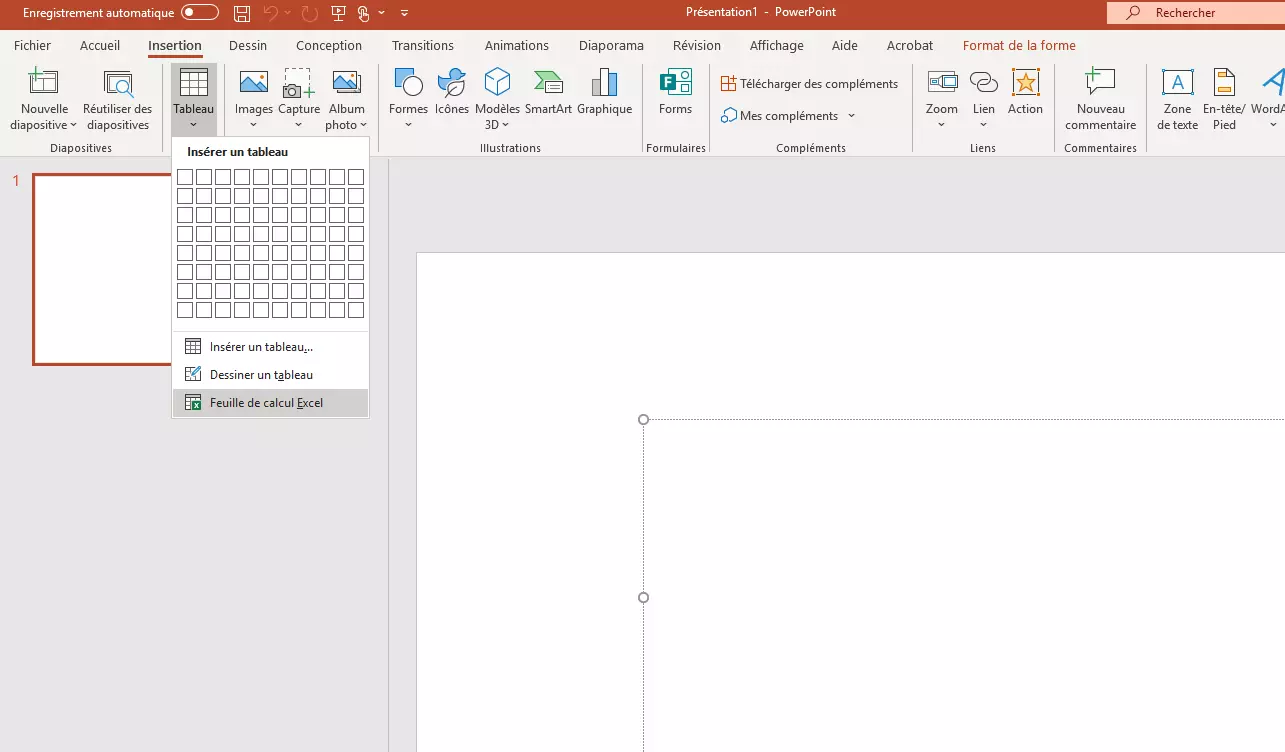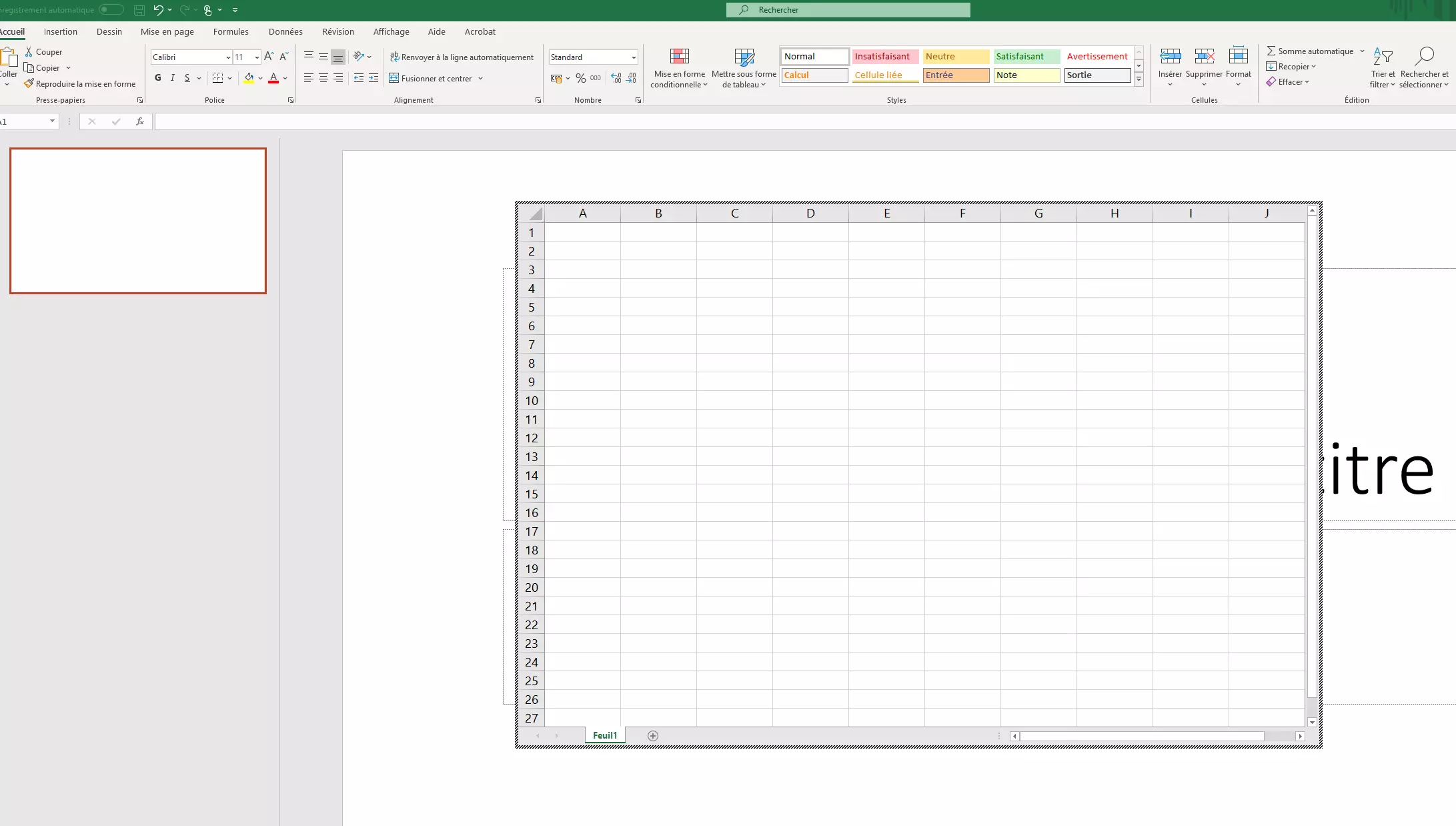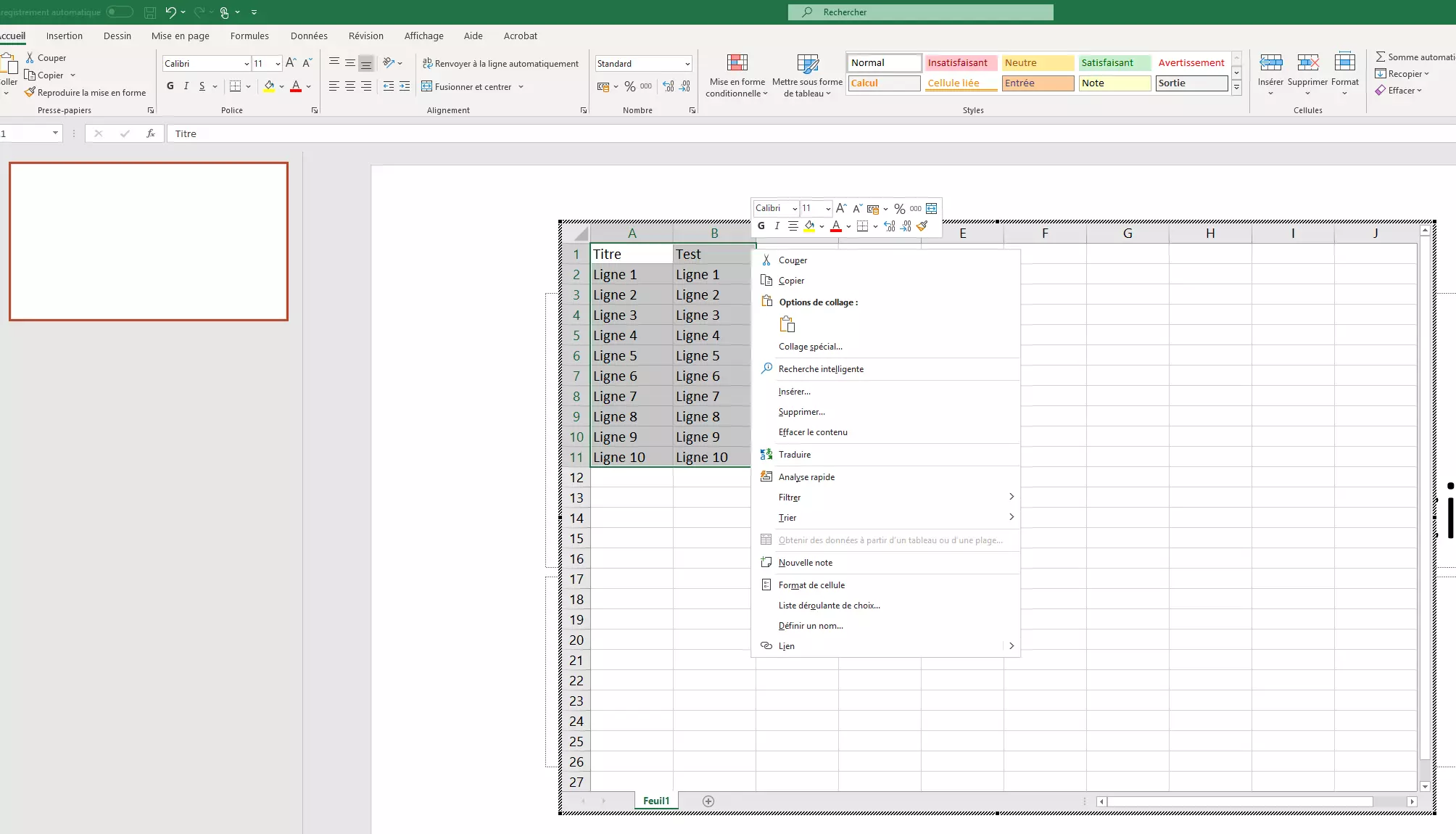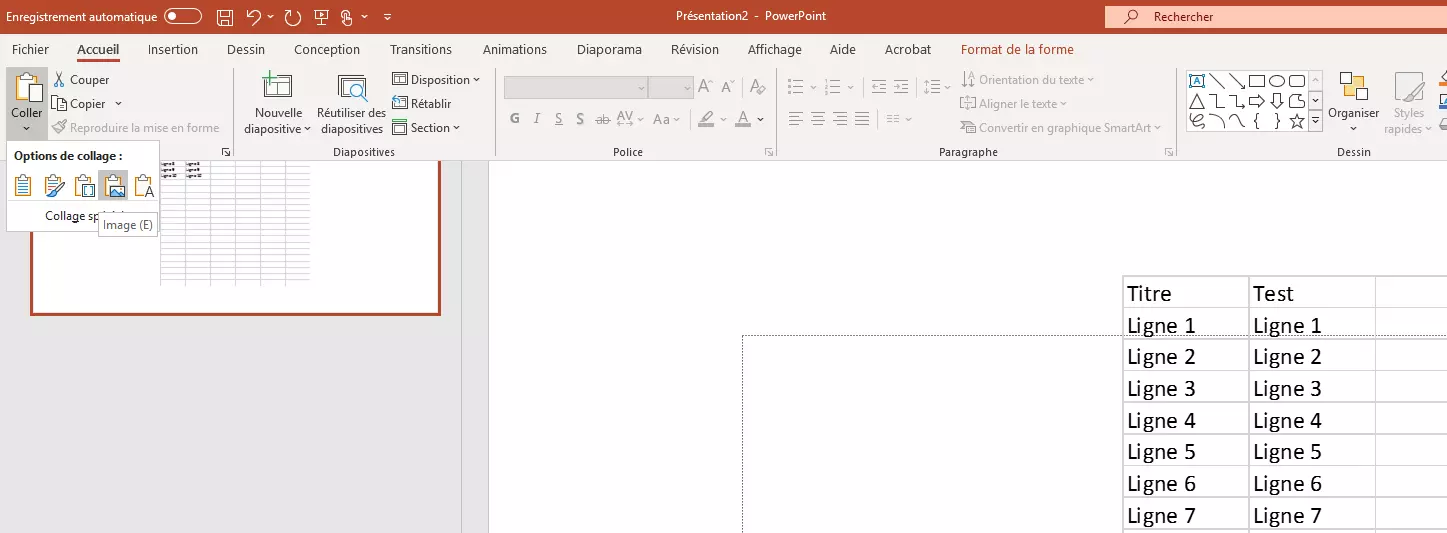Insérer un fichier Excel dans PowerPoint
Vous avez conçu une présentation dans PowerPoint et voulez y inclure un tableau Excel ? Comme les produits Microsoft Office peuvent facilement être associés, la manipulation est assez simple. Vous avez même trois options différentes, selon vos besoins. Vous pouvez intégrer et lier un tableau Excel existant à PowerPoint, créer un nouveau tableau Excel dans PowerPoint ou insérer un tableau Excel existant comme image dans PowerPoint. Nous vous expliquons les différences et vous guidons étape par étape.
Lier PowerPoint à Excel : avantages et instructions
Vous avez créé un tableau Excel et voulez en reproduire le contenu dans PowerPoint tout en gardant la possibilité de l’éditer ultérieurement ? Vous devez dans ce cas intégrer le tableau Excel à votre présentation en créant une liaison avec le fichier. Les modifications apportées au tableau Excel d’origine seront ensuite automatiquement reproduites dans votre document PowerPoint une fois que vous l’aurez enregistré, fermé et réouvert.
Pour cela, procédez comme suit :
- Ouvrez votre présentation PowerPoint, sélectionnez la diapositive voulue et placez le curseur à l’endroit où vous voulez insérer le tableau Excel. Dans la barre des menus de l’onglet « Insertion », cliquez sur le bouton « Objet ».
- Une boîte de dialogue apparaît. Cliquez alors sur l’option « À partir d’un fichier » et indiquez l’emplacement du classeur Excel. Cochez également la case « Liaison » et confirmez en cliquant sur « OK » pour finir. Le tableau est maintenant intégré à votre présentation. Au besoin, vous pouvez adapter sa taille, par exemple à l’aide du raccourci PowerPoint qui convient.
- Si vous voulez éditer votre tableau Excel, double-cliquez sur le tableau inséré dans PowerPoint. Vous accéderez directement au tableau ouvert dans Excel.
Avec Microsoft 365 de IONOS, vous pouvez travailler sur vos documents où que vous soyez, avec l’ensemble des outils Office et sur différents terminaux. Insérer un tableau Excel dans Word est également simple comme bonjour avec le pack Office !
Créer un tableau Excel dans PowerPoint : mode opératoire
Vous souhaitez créer un nouveau tableau pour votre présentation PowerPoint afin de pouvoir recourir aux fonctions Excel ? C’est tout à fait faisable, vous pouvez créer un tableau Excel directement dans votre PowerPoint. Voici comment faire :
- Ouvrez votre présentation, sélectionnez la diapositive voulue et placez le curseur à l’endroit précis où doit figurer le tableau Excel. Allez dans l’onglet « Insertion » et cliquez ensuite sur « Tableau ».
- Choisissez l’option « Feuille de calcul Excel » en bas de la liste.
- PowerPoint affiche maintenant un tableau Excel vide que vous pouvez remplir à votre gré. Vous disposez de toutes les fonctions habituelles d’Excel dans le menu PowerPoint. Après avoir terminé votre tableau, cliquez n’importe où en dehors du tableau pour revenir à l’affichage normal de PowerPoint.
Insérer un tableau Excel comme image dans PowerPoint
Vous n’avez plus besoin de modifier le tableau Excel que vous prévoyez d’importer dans PowerPoint et vous voulez par la même occasion reproduire le formatage existant à l’identique ? Dans ce cas, vous pouvez insérer le tableau comme image de la manière suivante :
- Pour commencer, ouvrez votre feuille Excel et sélectionnez le tableau à l’aide du curseur ou la partie que vous voulez intégrer dans votre présentation PowerPoint. Copiez la zone sélectionnée en faisant un clic droit puis en choisissant « Copier » ou en utilisant le raccourci Excel [Ctrl] + [C].
- Ouvrez maintenant votre document PowerPoint, sélectionnez la diapositive voulue et placez le curseur à l’endroit où doit figurer le tableau Excel. Dans « Accueil », cliquez sur le bouton « Coller » et enfin sur l’option « Image ».
- Vous pourrez ensuite modifier à votre guise la taille du tableau comme pour toute autre image.
Si votre présentation PowerPoint contient une très grande quantité de diapositives, le mode Plan de PowerPoint peut vous aider à garder une vue d’ensemble et vous faciliter considérablement la tâche.