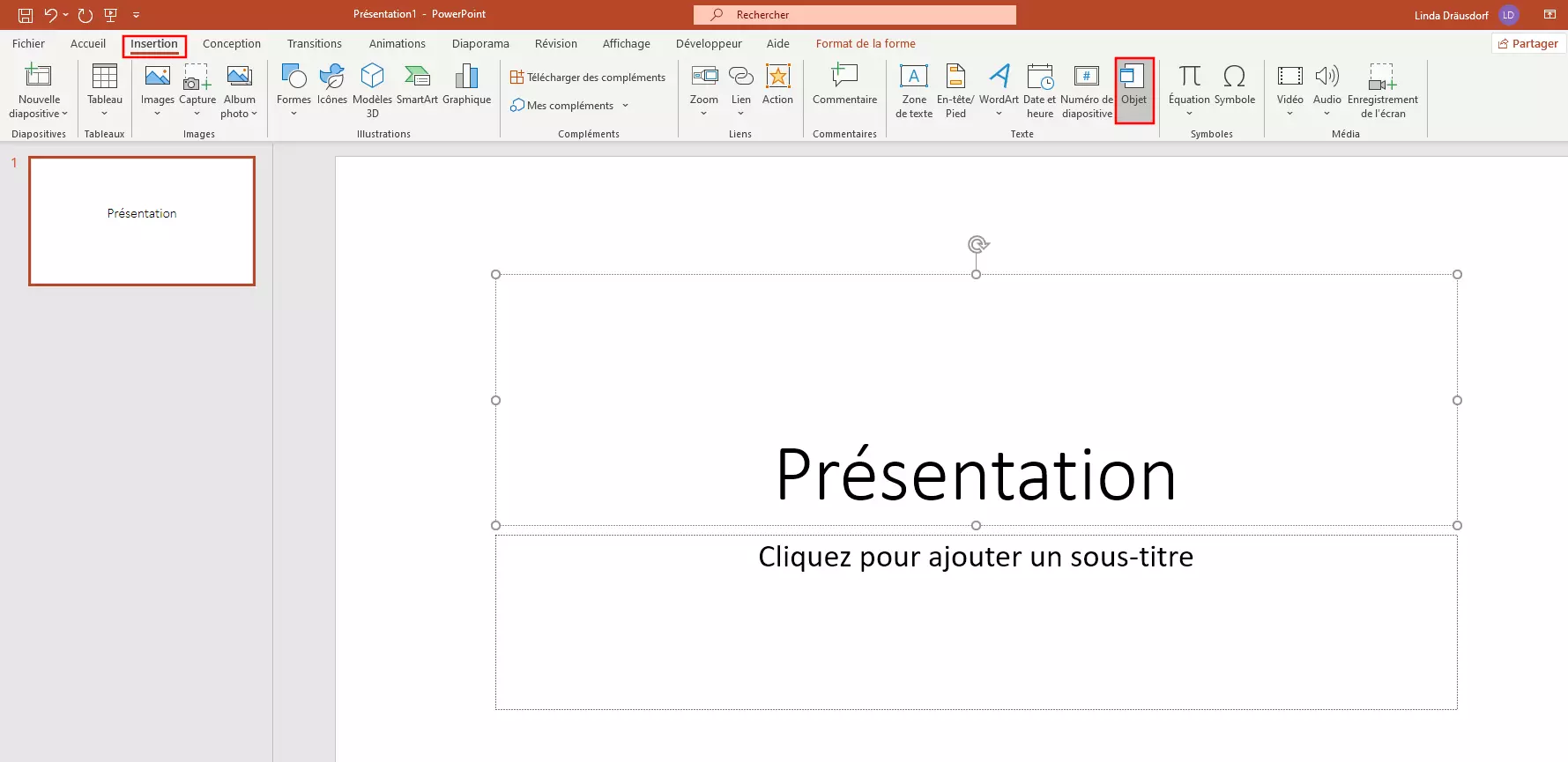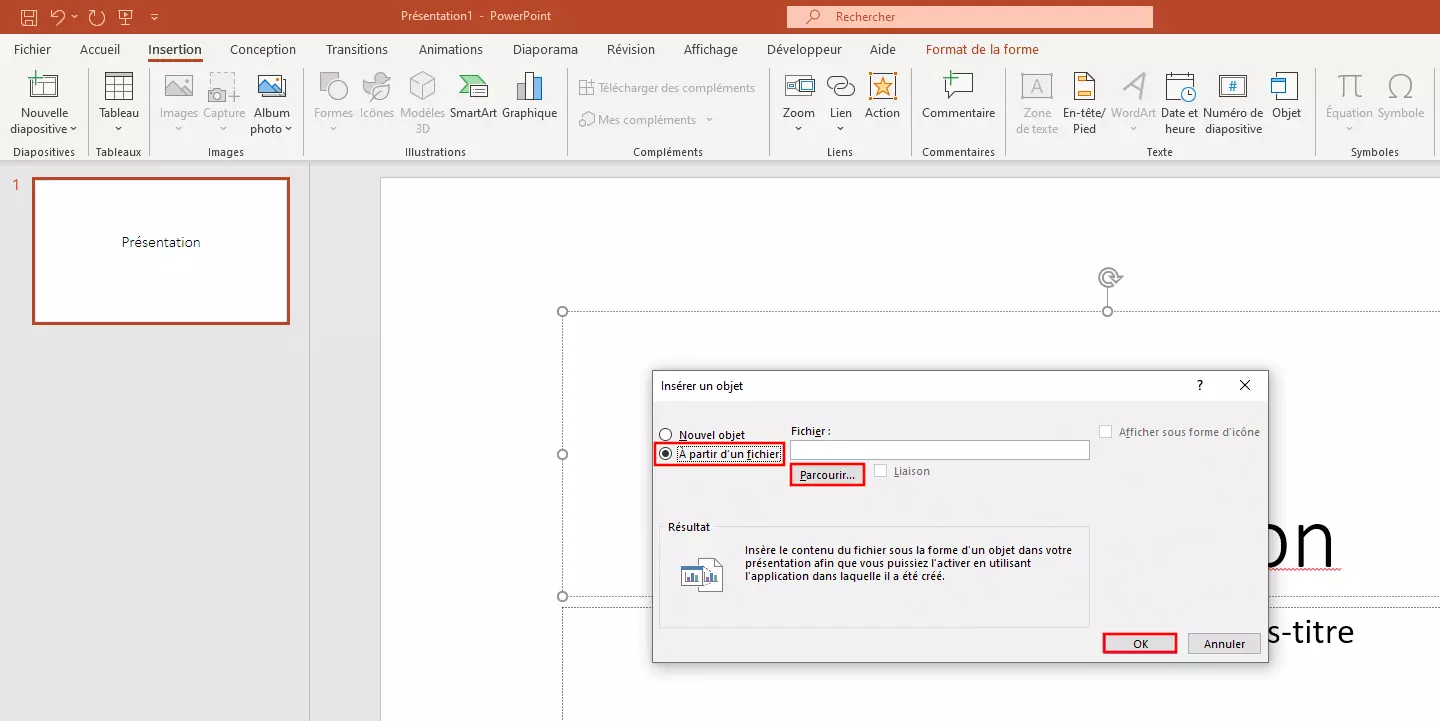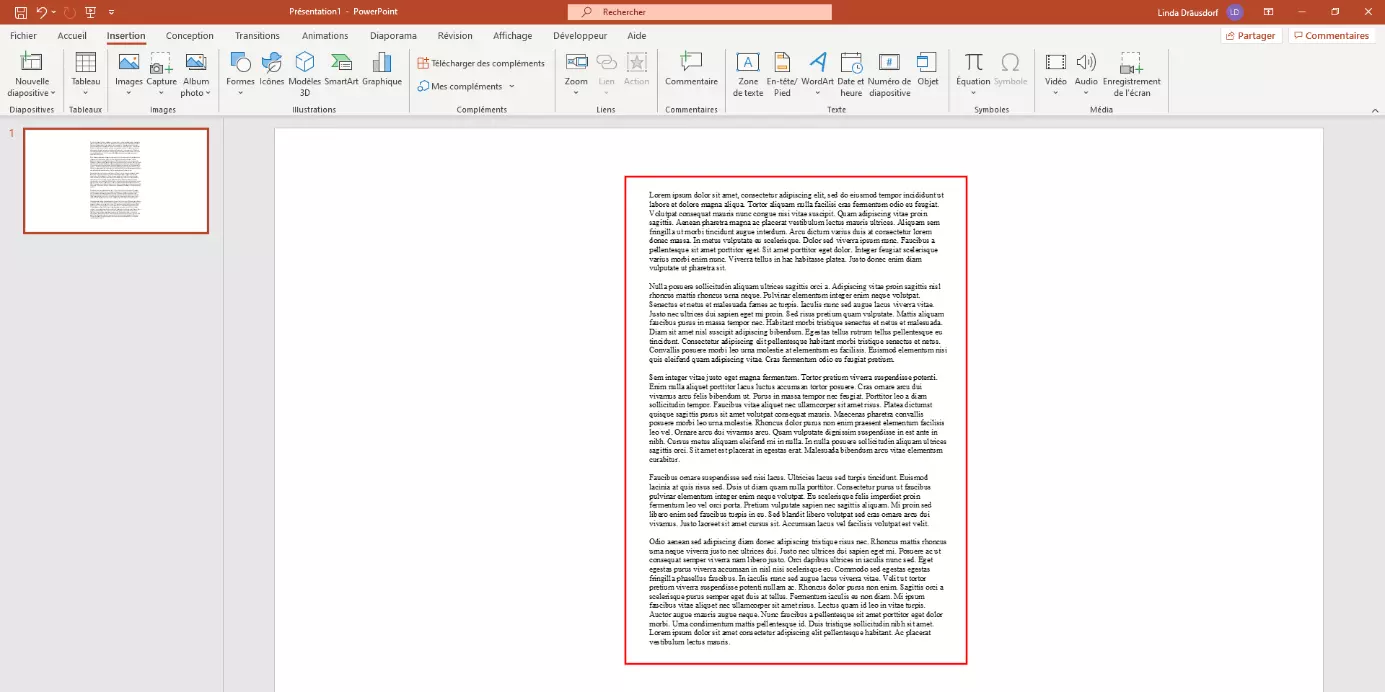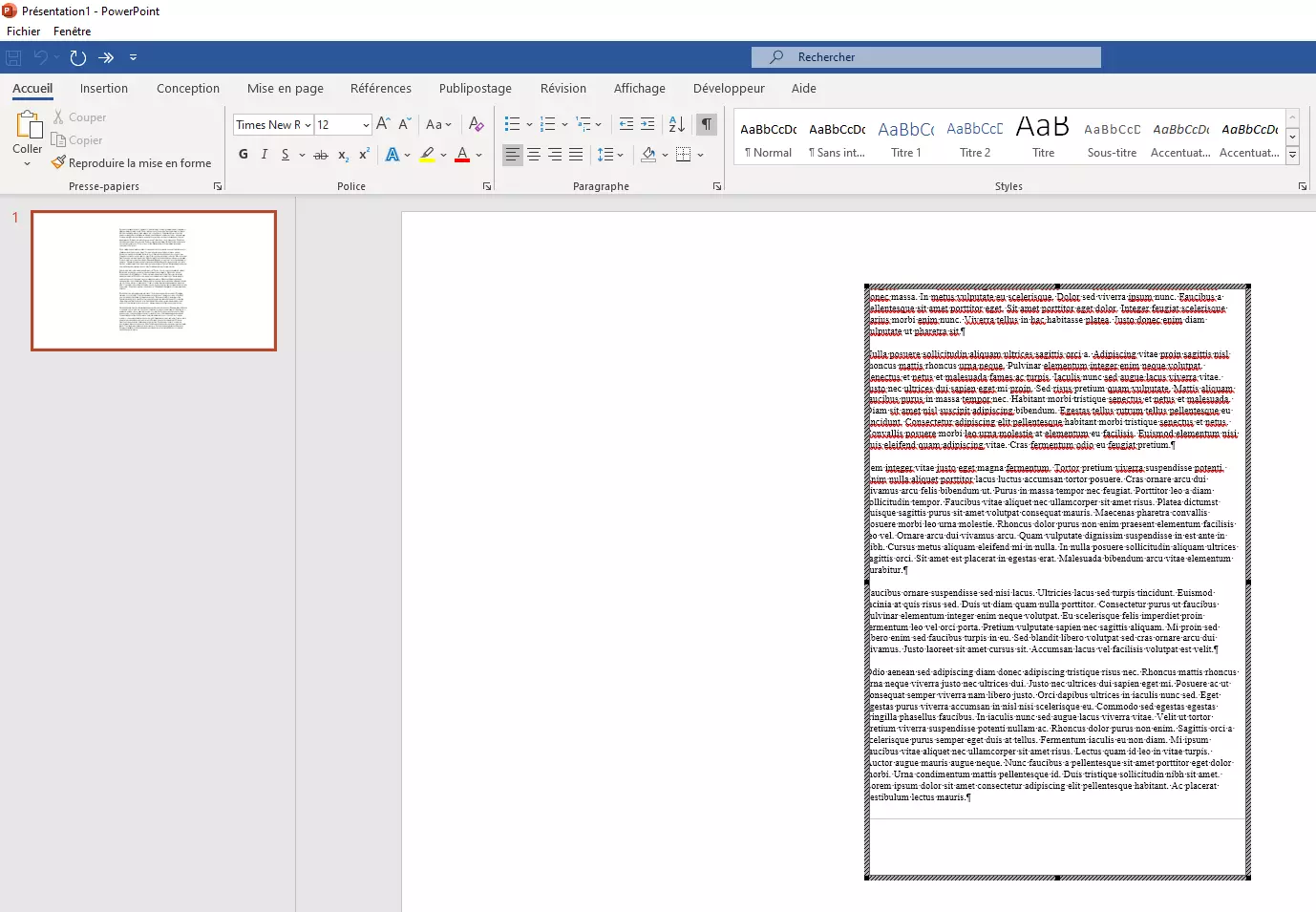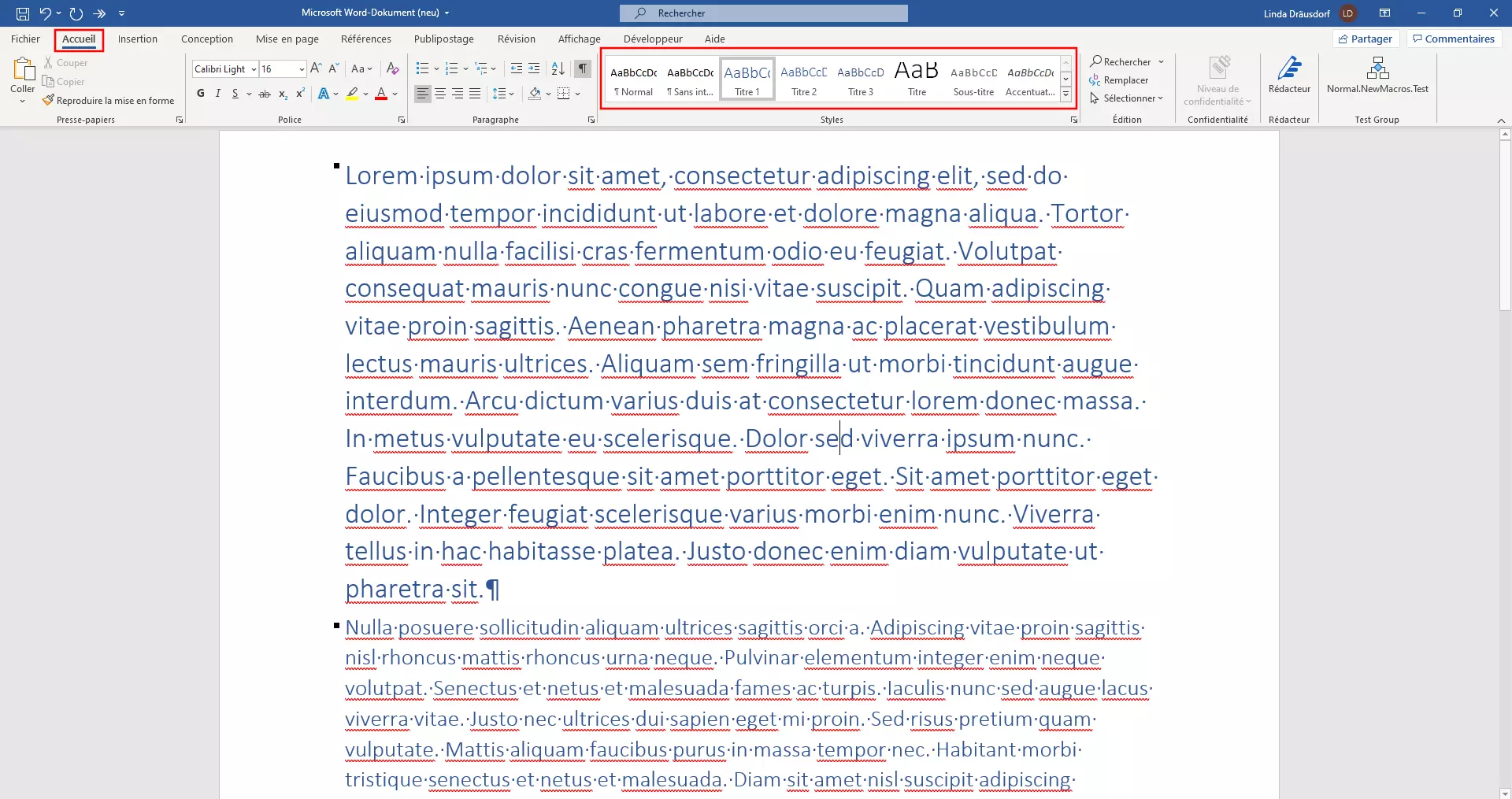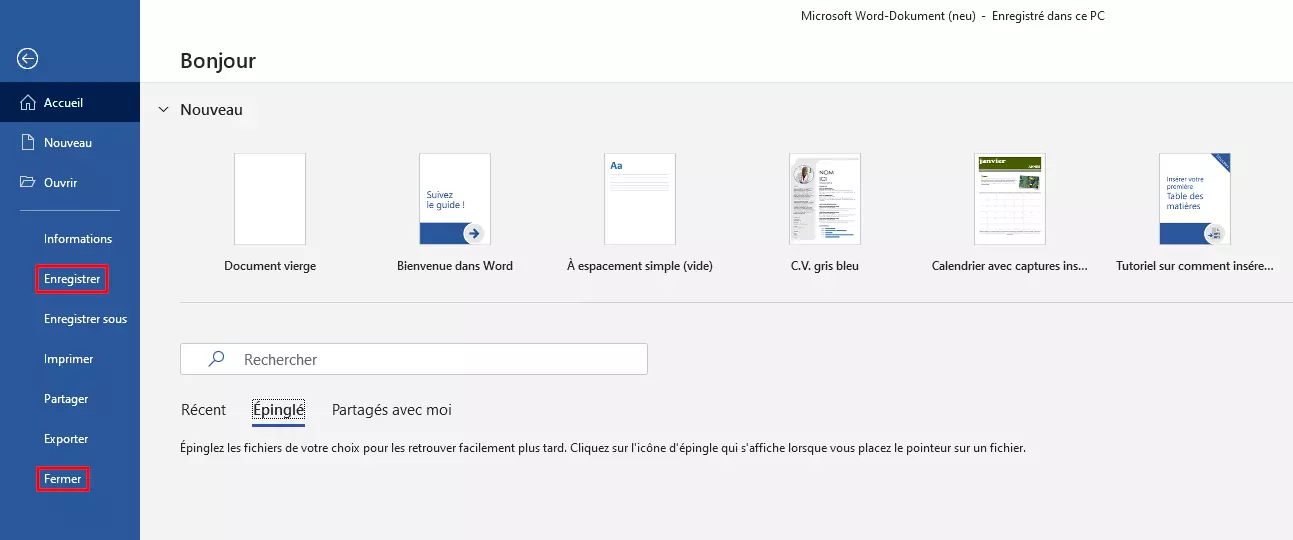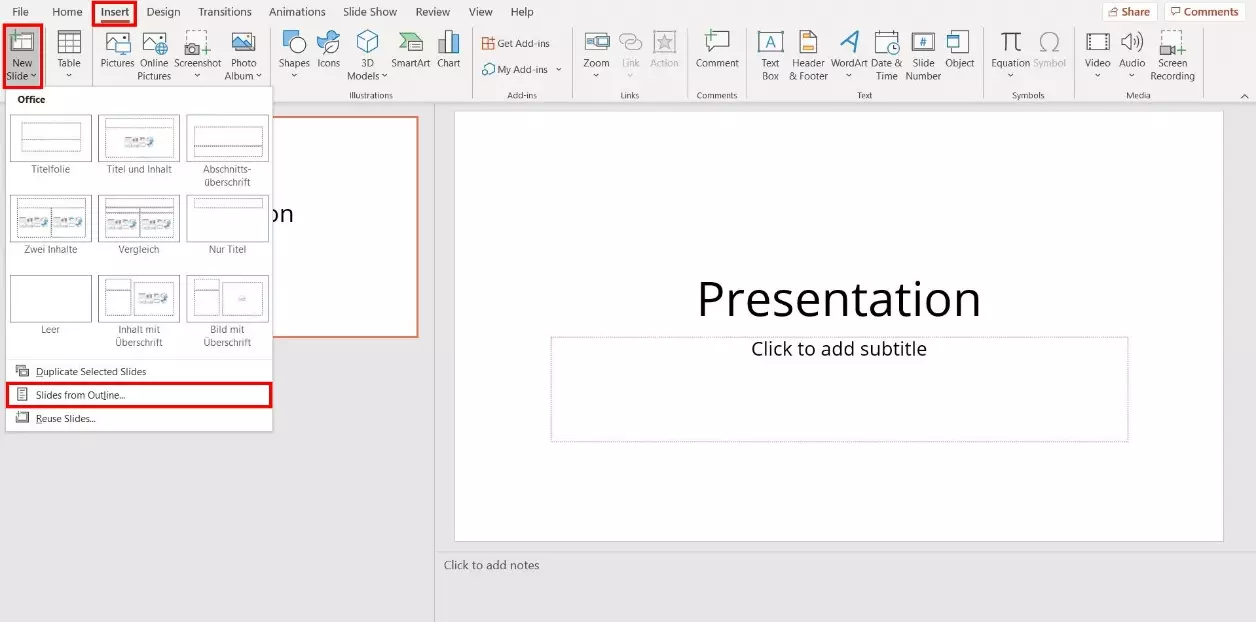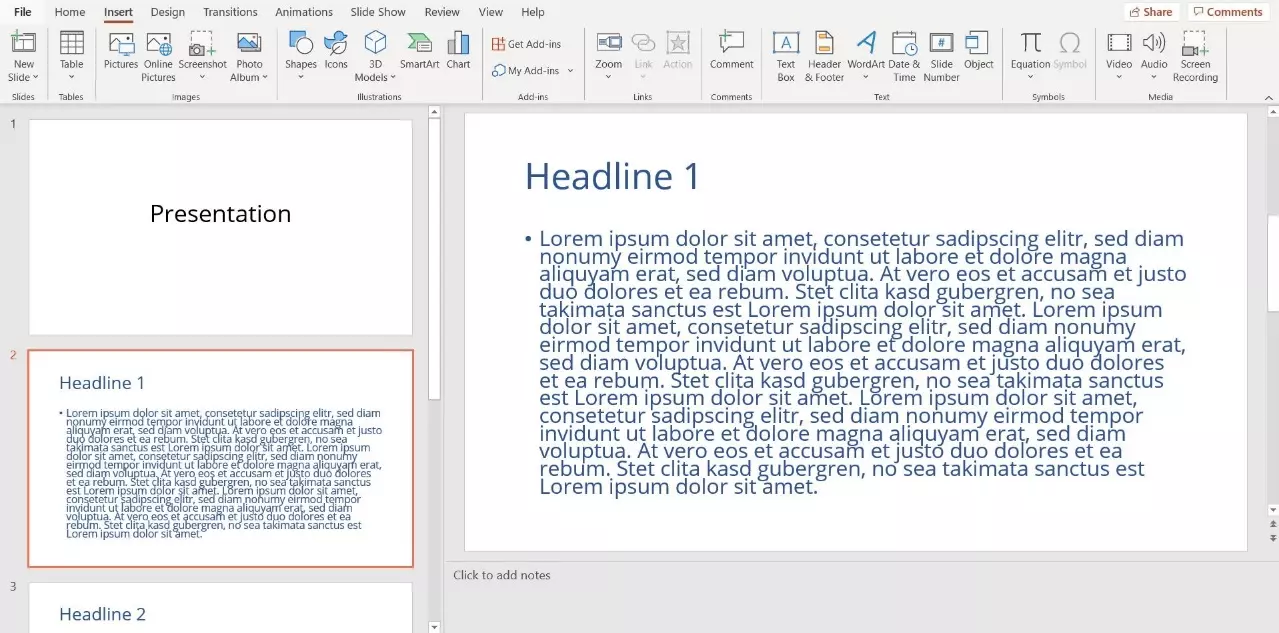Insérer un document Word dans PowerPoint : instructions
La suite Microsoft Office comprend des programmes populaires pour un large éventail d’applications professionnelles ou personnelles. Le logiciel Word, par exemple, est idéal pour créer et modifier des textes. Cependant, ce programme de traitement de texte est plutôt inadapté pour présenter ensuite ce qui a été écrit. Microsoft dispose à cet effet du logiciel de présentation PowerPoint.
Si vous n’avez besoin que d’une courte section de texte de Word dans votre présentation, la fonction copier-coller est généralement suffisante. Pour les textes plus longs, Microsoft propose deux options pratiques pour insérer l’intégralité du document Word dans PowerPoint. Nous vous expliquons les deux options étape par étape.
Insérer le document Word comme objet dans PowerPoint : quelles étapes ?
L’insertion d’un fichier Word dans PowerPoint en tant qu’objet est idéale lorsque les choses doivent être faites rapidement. Il vous permet d’insérer de courts textes sur une diapositive de votre présentation en quelques clics. La division en plusieurs diapositives se fait manuellement. Vous trouverez ci-dessous comment insérer votre document Word en tant qu’objet.
Le moyen le plus rapide de créer une nouvelle diapositive pour l’« objet Word » est d’utiliser un raccourci. Pour ce faire, appuyez simultanément sur les touches [Ctrl] + [M] de votre clavier. Pour en savoir plus sur les raccourcis PowerPoint, vous pouvez consulter l’article « Les meilleurs raccourcis PowerPoint ».
Étape 1 : ouvrir la boîte de dialogue « Insertion un objet »
Étape 2 : sélectionner le fichier Word
La boîte de dialogue « Insérer un objet » s’ouvre. Cochez « À partir d’un fichier » puis cliquez sur le bouton « Parcourir ». Sélectionnez le document Word de votre choix et confirmez votre sélection en cliquant sur « OK ».
Assurez-vous que l’option « Afficher sous forme d’icône » est désactivée.
Étape 3 : modifier l’objet
PowerPoint insère le fichier Word dans la diapositive sélectionnée. Vous avez alors la possibilité de déplacer l’objet ou d’en ajuster la taille. Pour ce faire, sélectionnez-le avec le bouton gauche de la souris. Ensuite, maintenez la touche enfoncée et faites glisser l’objet à la position souhaitée ou élargissez et réduisez les points du cadre pour modifier la taille.
PowerPoint et Word sont disponibles dans le pack Microsoft 365 très abordable de IONOS. Utilisez vos programmes Office favoris sur jusqu’à cinq appareils par utilisateur !
Insérer un document Word formaté dans PowerPoint : comment procéder ?
La deuxième façon d’insérer un document Word dans PowerPoint nécessite que vous ajustiez le formatage du fichier Word. L’avantage de cette option est que PowerPoint répartit automatiquement le contenu sur plusieurs diapositives. Avec le bon formatage Word, le fractionnement est déjà sous-entendu. Voici comment insérer dans PowerPoint un fichier Word formaté à cet effet.
- Boîte email Exchange jusqu’à 50 Go
- Dernières versions de vos applications Office préférées
- Assistance gratuite pour l’installation
Vous n’avez pas le temps de formater votre document Word ? Sautez à l’étape 3 de nos instructions. Dans ce cas, PowerPoint créera une nouvelle diapositive dans la présentation pour chaque paragraphe de Word.
Étape 1 : adapter le fichier Word
Ouvrez votre document Word et sélectionnez l’onglet « Accueil ». Vous y trouverez différents modèles de format dans la section « Styles ». Pour insérer le texte déjà mis en forme dans votre présentation PowerPoint, vous n’avez besoin que de deux styles :
- PowerPoint génère les titres des diapositives de votre présentation à partir de sections de texte formatées au style « Titre 1 ».
- Les textes des diapositives sont générés par PowerPoint à partir des sections ayant le format « Titre 2 ».
Étape 2 : enregistrer les modifications et fermer Word
Étape 3 : insérer le document Word dans PowerPoint
Ouvrez votre présentation PowerPoint. Dans l’onglet « Insertion », sélectionnez le menu déroulant de « Nouvelle diapositive ». Ici, cliquez sur l’option « Diapositives à partir d’un plan… » et ouvrez ensuite le document Word de votre choix.
Étape 4 : modifier le texte
Si vous effectuez fréquemment certaines tâches et actions, les macros PowerPoint vous faciliteront le travail. Vous enregistrez ainsi des séquences de frappes et de clics de souris, qui sont ensuite disponibles par simple raccourci.