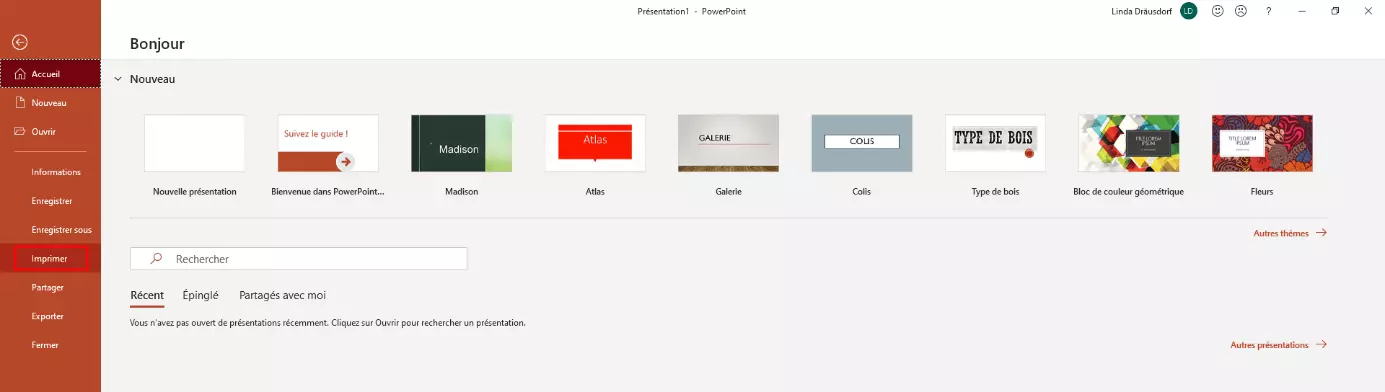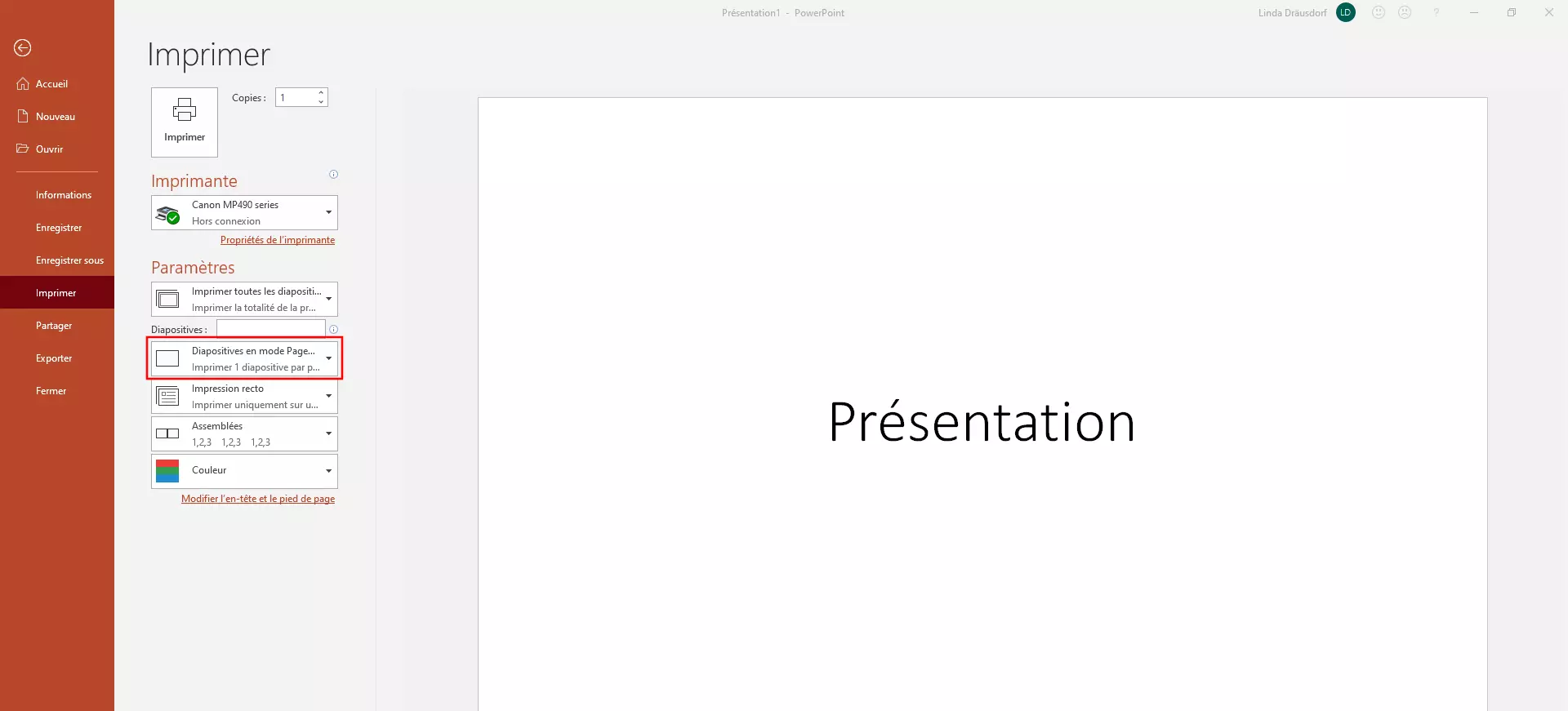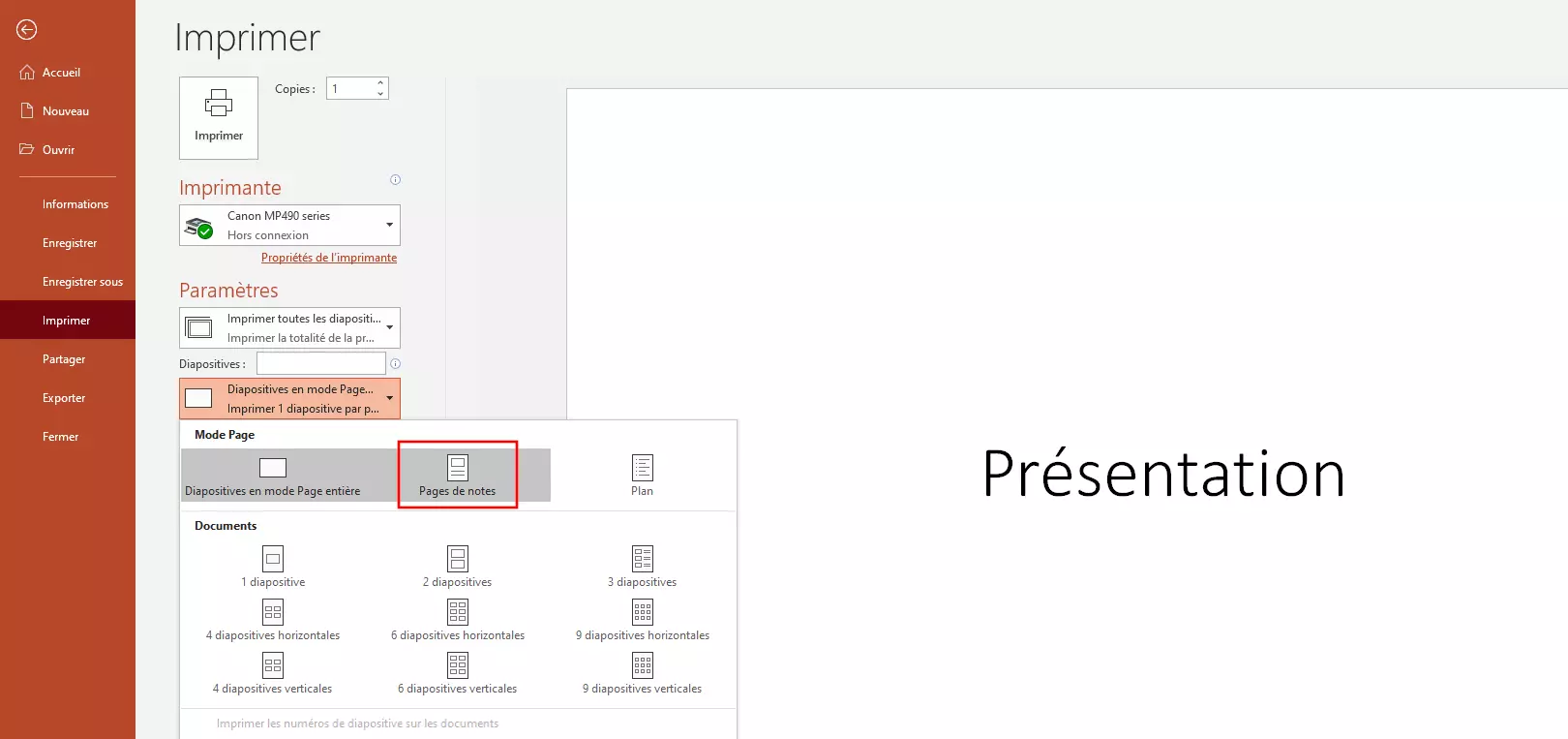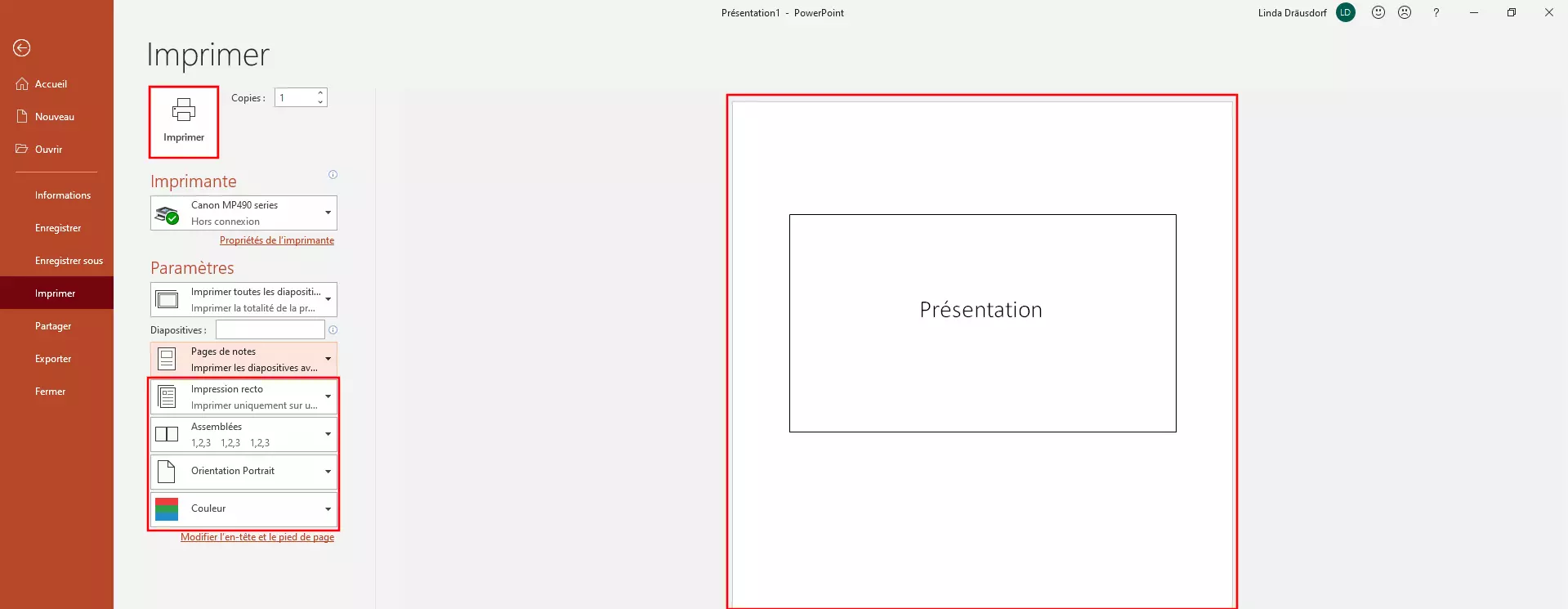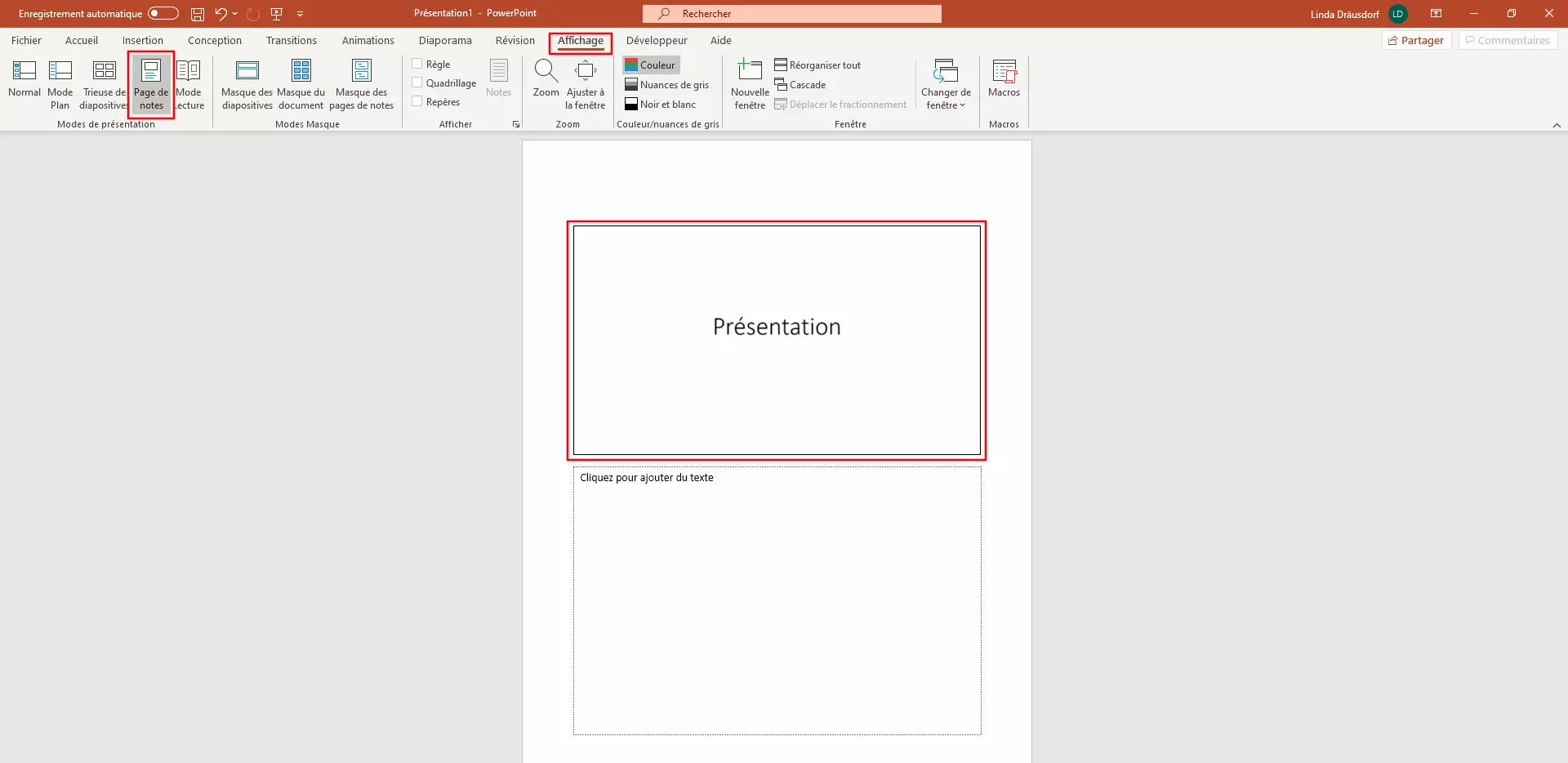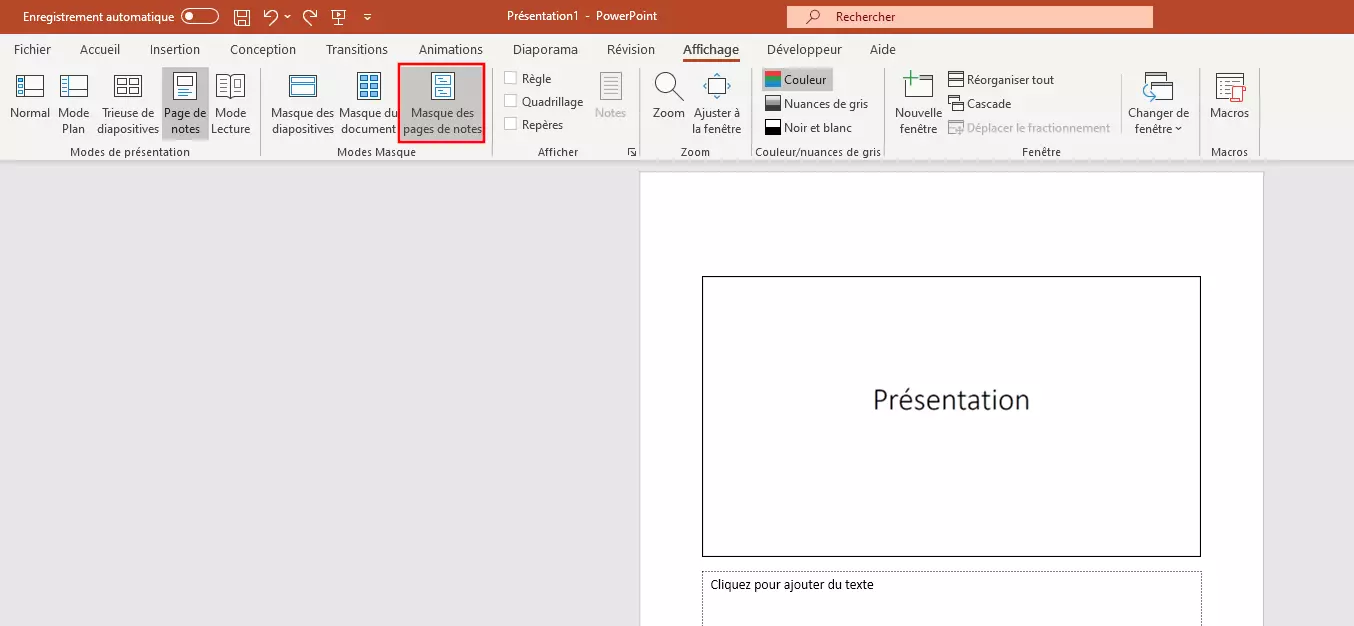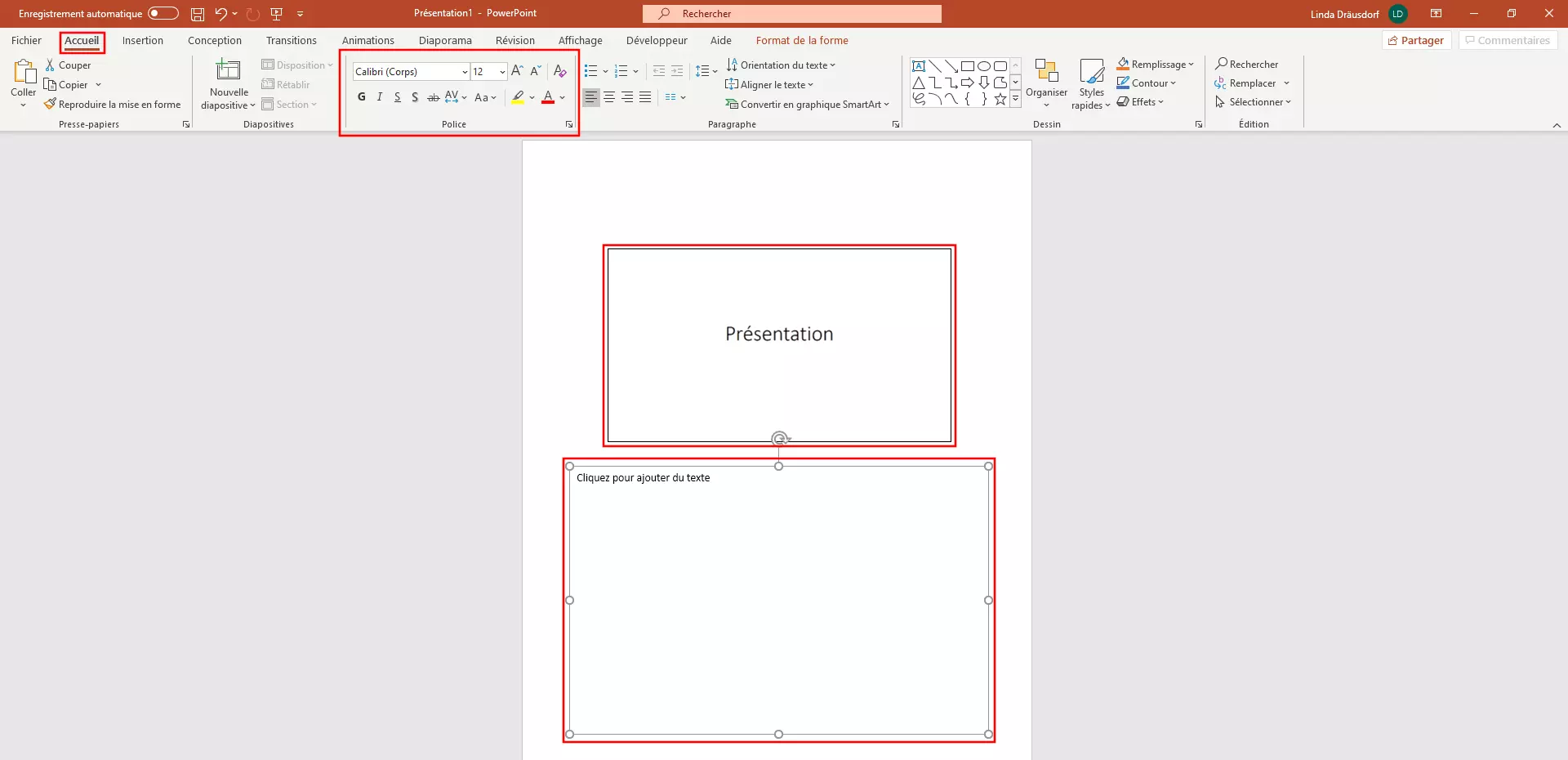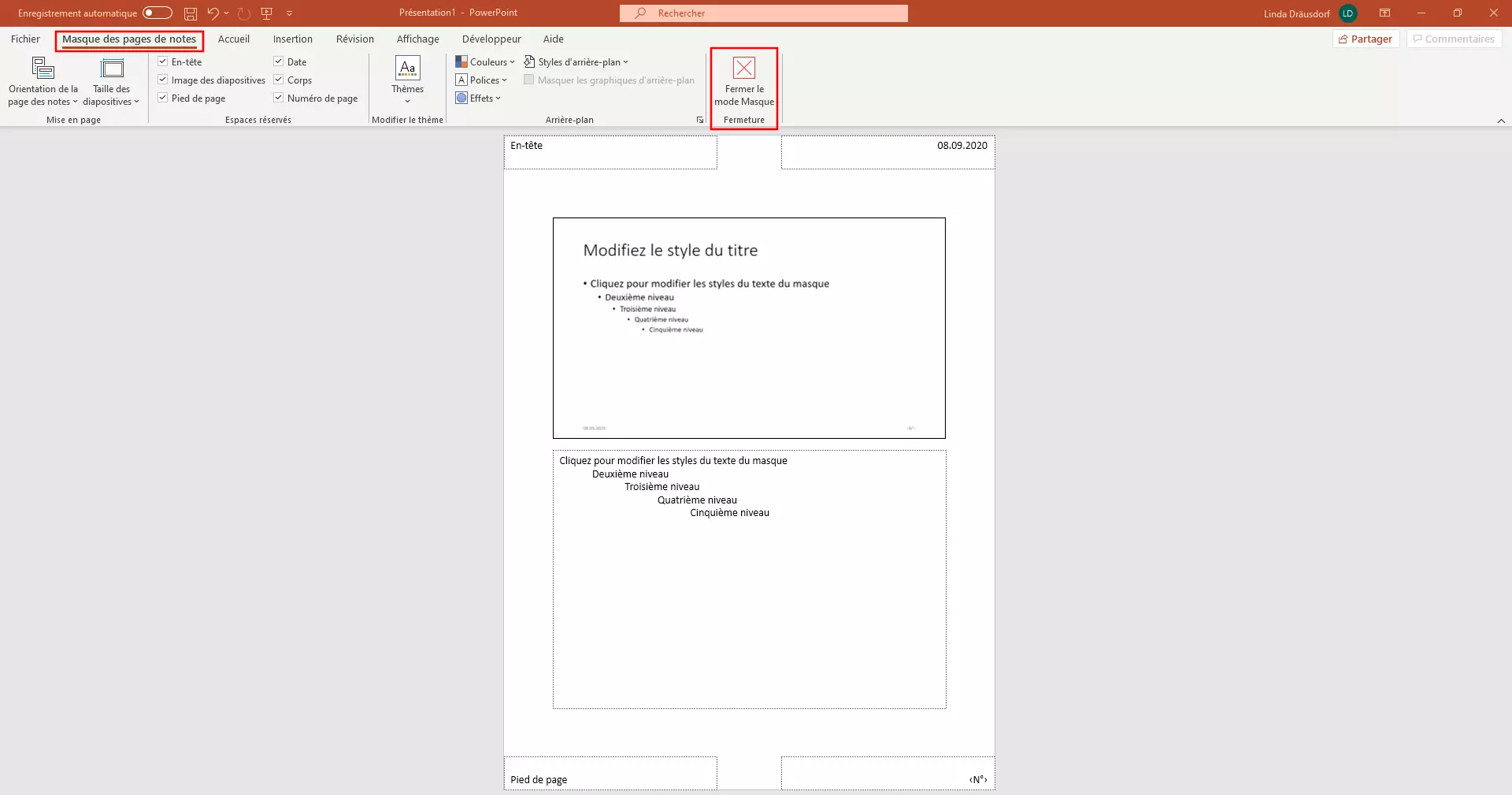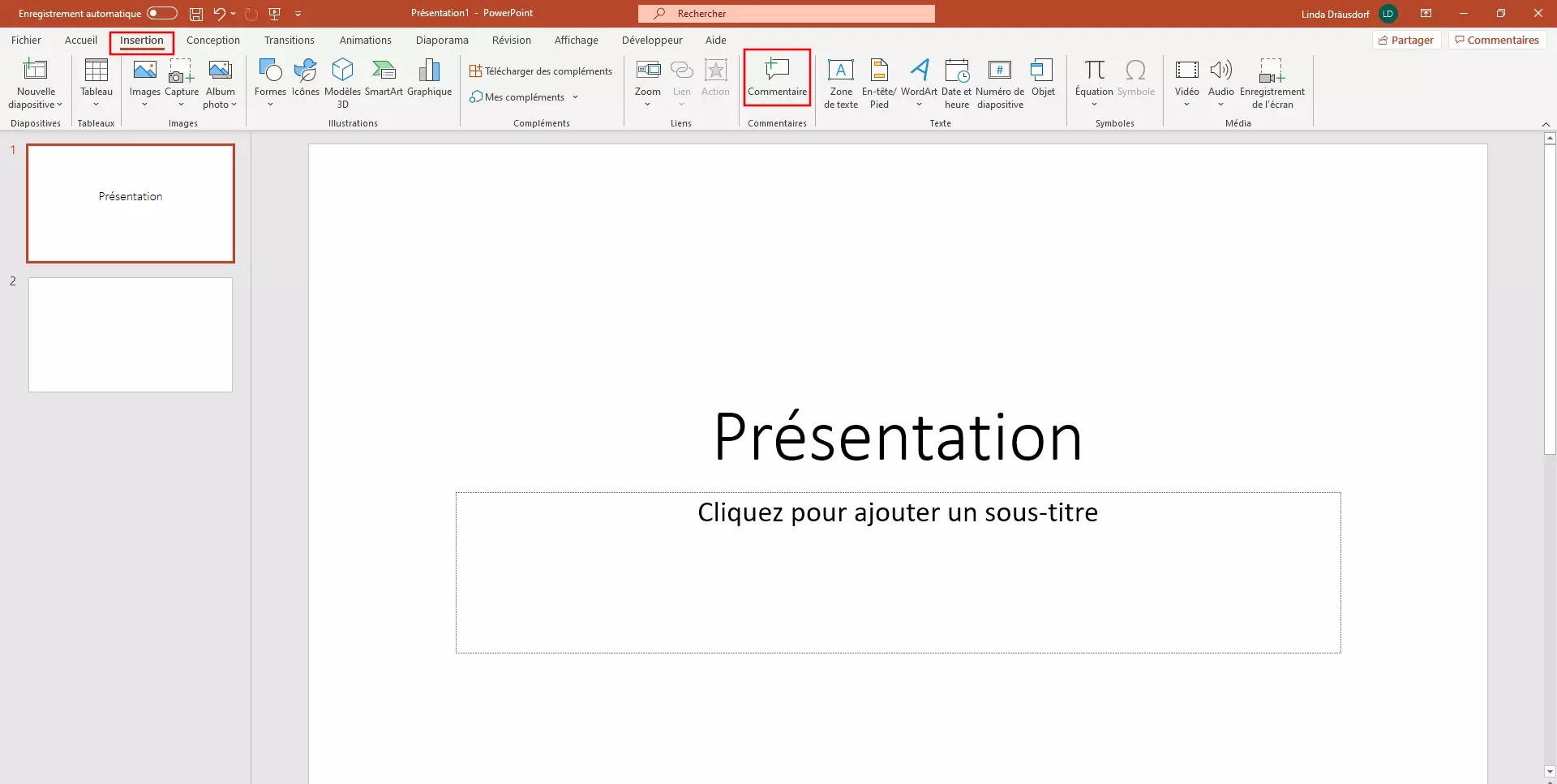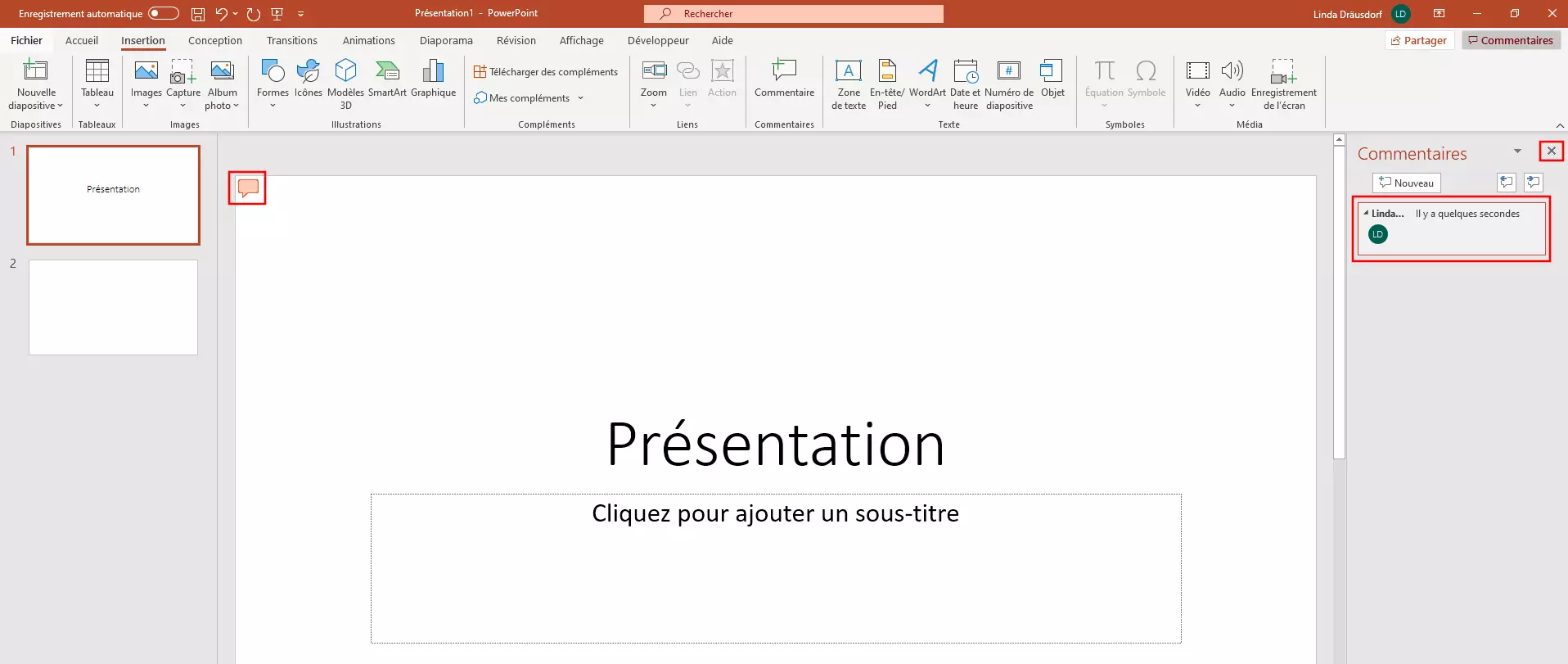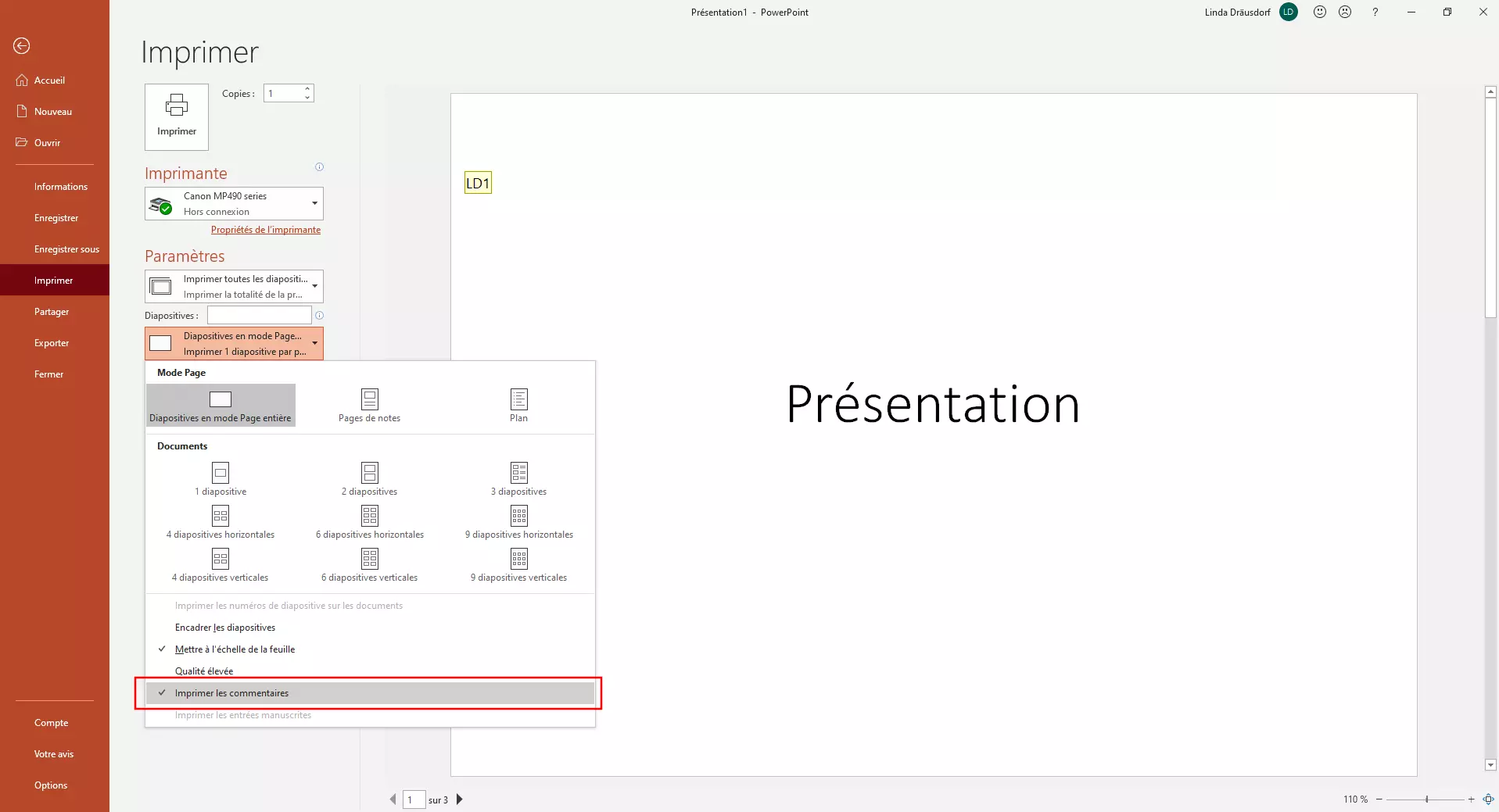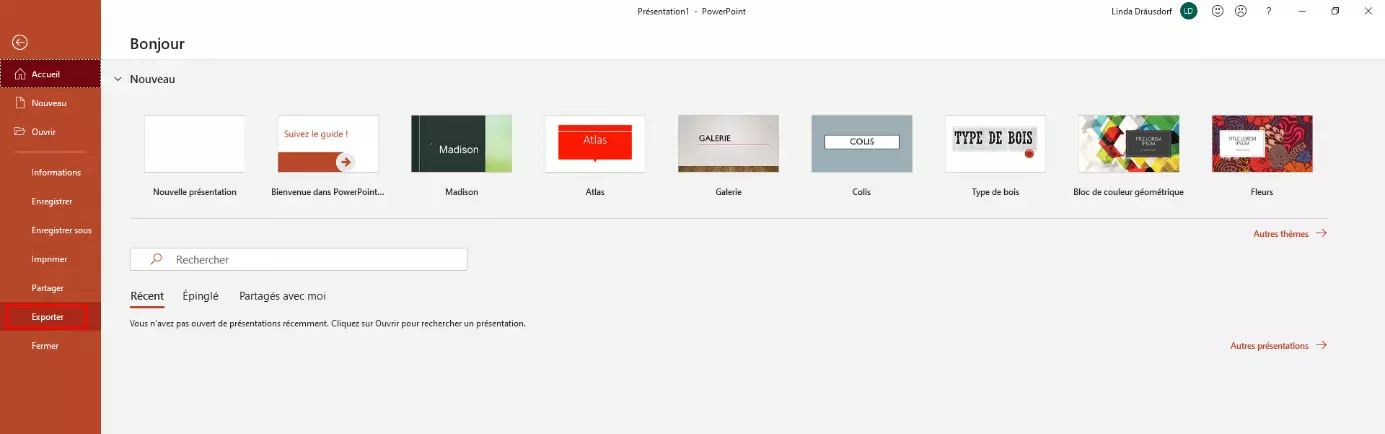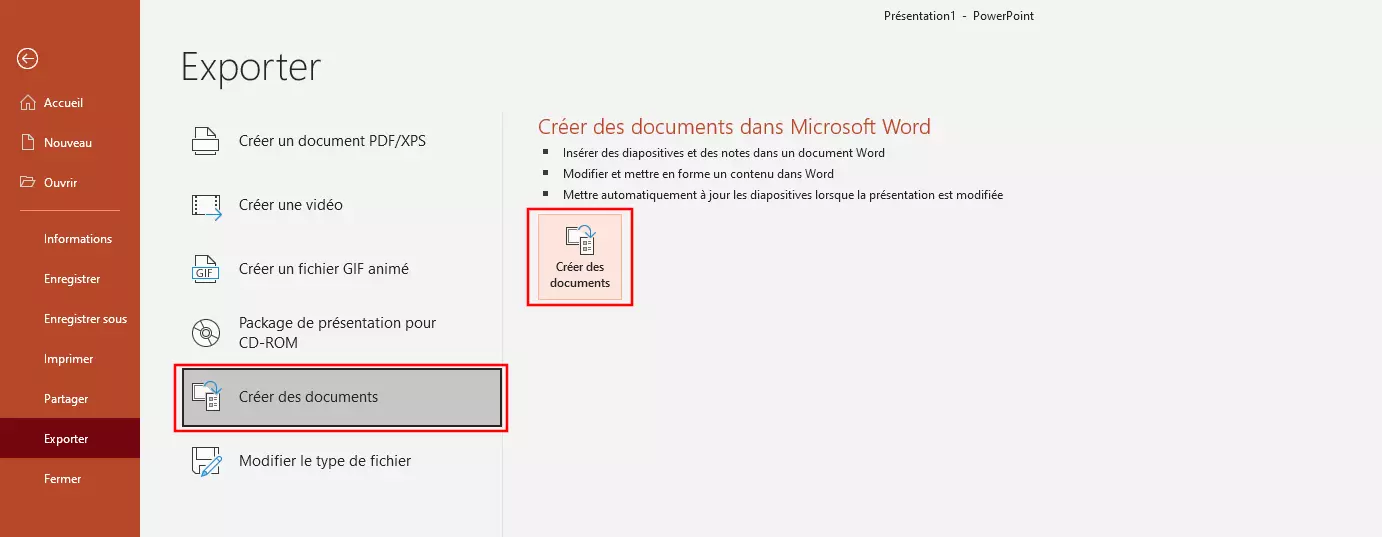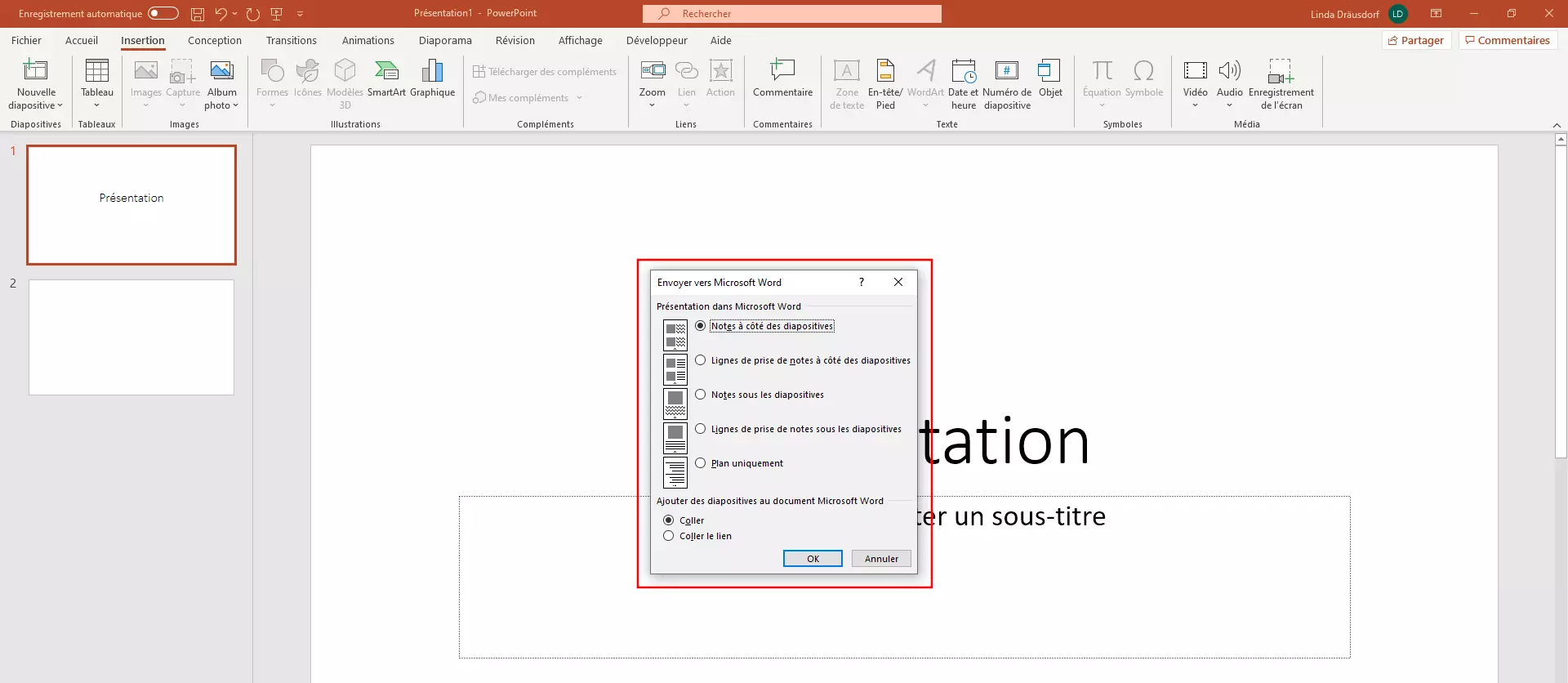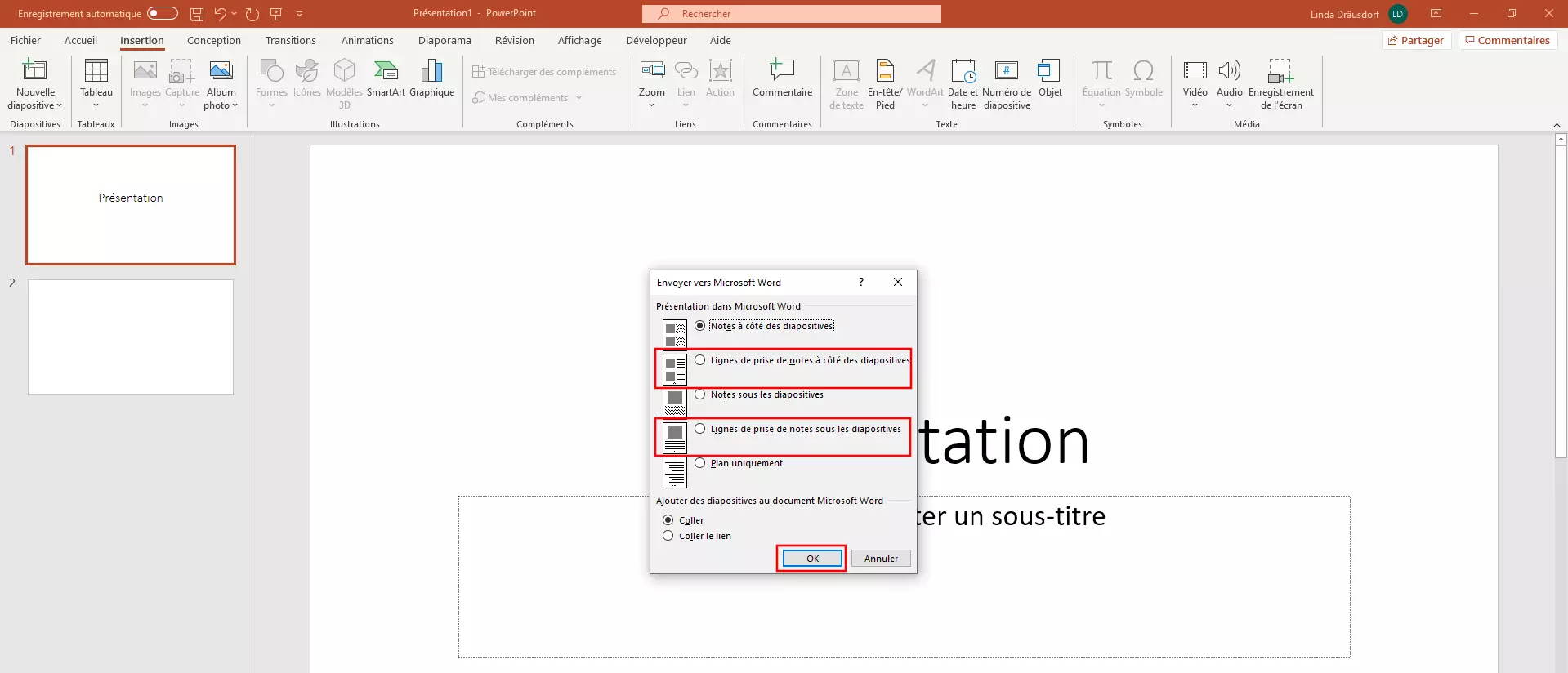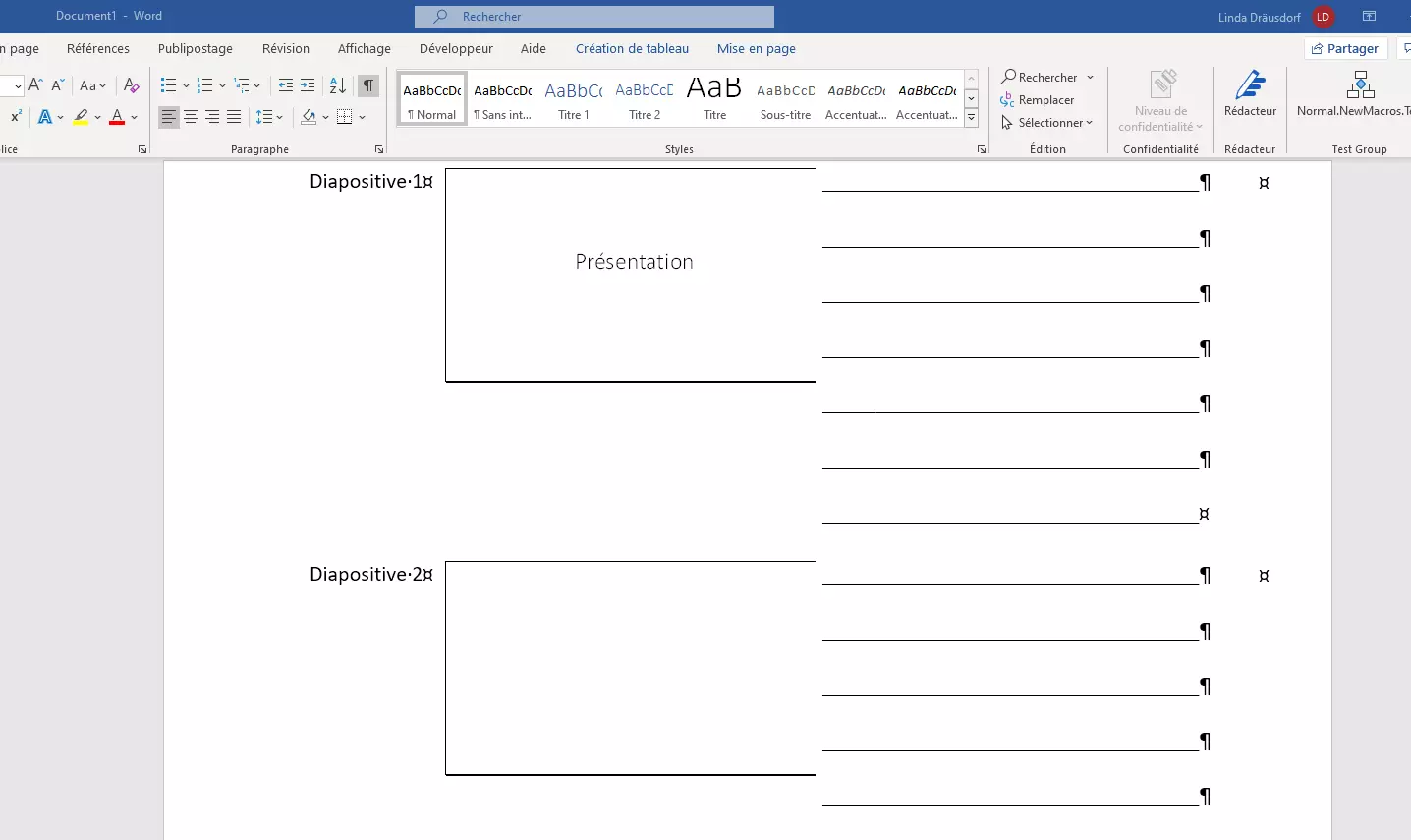Imprimer les commentaires PowerPoint: tirez parti de toutes les options d’édition
Une présentation PowerPoint est le support visuel d’une présentation. Les notes numériques aident à conserver une présentation lisible sans oublier de contenu essentiel. Afin d’éviter toute complication technique, il est recommandé d’amener également vos notes sous forme papier. Découvrez comment imprimer vos PowerPoint avec notes étape par étape afin d’être parfaitement préparé pour votre présentation.
- Boîte email Exchange jusqu’à 50 Go
- Dernières versions de vos applications Office préférées
- Assistance gratuite pour l’installation
Imprimer les diapositives PowerPoint avec leurs commentaires, étape par étape
Si vous avez ajouté des notes importantes à votre présentation PowerPoint, il est fortement conseillé de les imprimer. Ainsi vous assurez vos arrières en cas de problème technique et êtes préparé au cas où vos notes soient difficilement lisibles sur l’écran. PowerPoint vous offre la solution pratique d’imprimer votre présentation PowerPoint avec vos notes. Suivez les étapes ci-dessous pour découvrir comment créer et traiter la version imprimable de vos notes.
Découvrez comment créer des notes dans PowerPoint dans l’article Notes dans PowerPoint, mode d'emploi.
Étape 1 : ouvrez les paramètres d’impression
Étape 2 : imprimez votre PowerPoint avec commentaires
PowerPoint ouvre ensuite le menu des paramètres pour l’impression de votre présentation. Dans le menu déroulant sous l’option « Paramètres », sélectionnez « Diapositives en mode Page entière » afin de pouvoir choisir parmi d’autres options par la suite :
PowerPoint propose plusieurs raccourcis clavier pour accéder plus rapidement à un grand nombre de fonctions. Pour accéder rapidement aux paramètres d’impression, appuyez simultanément sur les touches [Ctrl] et [P] de votre clavier.
Étape 3 : réglez les autres paramètres d’impression
Sur la droite, le logiciel affiche un aperçu d’impression. Quand vous imprimez tout le projet PowerPoint avec les notes, chaque page d’une diapositive contient les notes associées. Si besoin, vous avez à votre disposition d’autres menus déroulants pour régler d’autres paramètres d’impression. Si vous apportez des modifications, celles-ci s’affichent automatiquement dans l’aperçu. Le mode portrait est le mode d’impression standard lors de l’impression de notes. Vous pouvez également choisir le mode paysage. Dans les autres options à votre disposition, vous pouvez également régler les paramètres de couleur ainsi que l’impression recto verso. Une fois votre impression paramétrée, vous pouvez lancer l’impression en cliquant sur le bouton « Imprimer ».
Imprimer les notes sans les diapositives
Vous avez également la possibilité d’imprimer vos commentaires PowerPoint sans la présentation (sans les diapositives). Ce cas de figure nécessite quelques manipulations supplémentaires, car il faut supprimer les diapositives en miniature pour chaque page.
Dans le menu, rendez-vous sur l’onglet « Affichage » et cliquez ensuite sur « Page de notes » dans la barre de menu. Pour supprimer les vignettes des diapositives, sélectionnez-les en cliquant dessus et appuyez ensuite sur la touche [Suppr] de votre clavier. Répétez cette étape jusqu’à ce que toutes les diapositives (les miniatures dans l’aperçu d’impression) soient supprimées. Pour imprimer vos notes, suivez ensuite les instructions dans la rubrique « Imprimer les diapositives PowerPoint avec les commentaires ».
Masque de pages de notes : créer un modèle pour vos notes
Grâce au masque de pages de notes PowerPoint, définissez des paramètres universels que le programme applique automatiquement à toutes les diapositives. Cette fonction est également disponible pour les notes, afin de faciliter, par exemple, une impression ultérieure. Suivez les étapes suivantes pour définir un modèle pour toutes les pages de notes.
Étape 1 : ouvrir un masque de pages de notes
PowerPoint ouvre ensuite une nouvelle fenêtre. Le logiciel de présentation transfère automatiquement tous les réglages que vous effectuez ici vers toutes les notes de votre présentation. À l’aide de deux exemples, découvrez les réglages possibles dans ce domaine.
Changer la taille des zones
Vous avez besoin de notes lisibles avec de grands caractères et une petite diapositive suffit ? Dans ce cas, vous avez la possibilité de modifier la taille de ces deux zones. Cliquez sur le cadre de la zone concernée, maintenez le bouton enfoncé et tirez le cadre à la taille voulue.
Modifier la police
Étape 2 : appliquer les paramètres du masque de notes
Une fois tous les paramètres réglés, rendez-vous dans le menu du « Masque des pages de notes » et cliquez sur « Fermer le mode masque ». PowerPoint applique automatiquement les paramètres et les utilise notamment lorsque vous imprimez le PowerPoint avec les notes (ou quand vous n’imprimez que les notes).
Commentaires PowerPoint : une option astucieuse
Les commentaires sont une autre façon d’ajouter des remarques sur une diapositive. Vous pouvez mettre une plus grande quantité de commentaires que de notes sur une diapositive. Les commentaires se réfèrent à différentes sections et sont parfaits pour insérer des notes, par exemple pour vos collègues, pendant la phase de préparation. Contrairement aux notes, ceux-ci ne s’affichent pas du tout lors d’une présentation.
Ajouter un commentaire
Pour ajouter un commentaire, suivez la procédure ci-dessous : dans le mode d’affichage normal, sélectionnez la diapositive à laquelle vous souhaitez ajouter des commentaires. Rendez-vous ensuite sur l’onglet « Insertion » et cliquez sur l’option « Commentaire ».
Une icône en forme de bulle qui symbolise les commentaires s’affiche ensuite sur les diapositives sélectionnées. Dans la barre de commentaires à droite, cliquez sur la zone de texte vide et entrez vos commentaires. Pour fermer la barre de commentaires, cliquez sur « X » :
Imprimer les commentaires PowerPoint
PowerPoint vous offre la possibilité d’imprimer les commentaires en même temps que les diapositives. Pour cela, rendez-vous, comme pour les notes, dans « Fichier » puis cliquez sur « Imprimer ». Dans la rubrique paramètres du menu déroulant, sélectionnez « Diapositives en mode Page entière ».
Si vous avez récemment imprimé des notes PowerPoint, le menu déroulant vous proposera l’option « Pages de notes ».
Seules les icônes en forme de bulle figurent sur les diapositives imprimées. Le programme imprime les commentaires sur des feuilles séparées. Notez que cela augmente le nombre total de pages imprimées.
Économisez du papier en imprimant plusieurs diapositives sur une même page. Pour cela, rendez-vous dans le menu déroulant et choisissez le nombre de diapositives souhaitées par page.
Notes PowerPoint : plus d’options d’impression avec Microsoft Word
Les options d’édition et les paramètres d’impression des notes sont limités dans le logiciel de présentation PowerPoint. En exportant le document vers Microsoft Word vous avez la possibilité d’utiliser les options d’édition de Word. Cela permet notamment d’imprimer plus de notes et de diapositives sur la même page. Découvrez ci-dessous comment exporter votre présentation et utiliser ces fonctions.
Le logiciel de création de présentation PowerPoint et le logiciel de traitement de texte Word font partie de Microsoft 365 que vous pouvez obtenir directement auprès de IONOS. Nos packs sur mesure sont des solutions de bureautique idéales pour les entreprises, les particuliers et les indépendants.
Étape 1 : créer un document
Étape 2 : importer le document dans Microsoft Word
PowerPoint bascule automatiquement en affichage normal et ouvre une boîte de dialogue « Envoyer vers Microsoft Word ». Cette boîte de dialogue propose plusieurs options. Choisissez la présentation désirée et cliquez sur « OK ». Si l’option « Coller le lien » est activée, Word intègre automatiquement toutes les modifications apportées à la présentation PowerPoint.
Étape 3 : imprimer des diapositives avec des lignes vides (optionnel)
Pour réserver de la place pour les notes manuscrites à côté de vos diapositives, vous pouvez également importer la présentation dans Word avec des lignes vides prévues à cet effet. Pour cela, PowerPoint propose deux options : « Lignes de prise de notes à côté des diapositives » et « Lignes de prise de notes sous les diapositives » pour positionner les lignes à l’endroit désiré. Cochez les cases prévues à cet effet et appuyez sur « OK ».
- Boîte email Exchange jusqu’à 50 Go
- Dernières versions de vos applications Office préférées
- Assistance gratuite pour l’installation