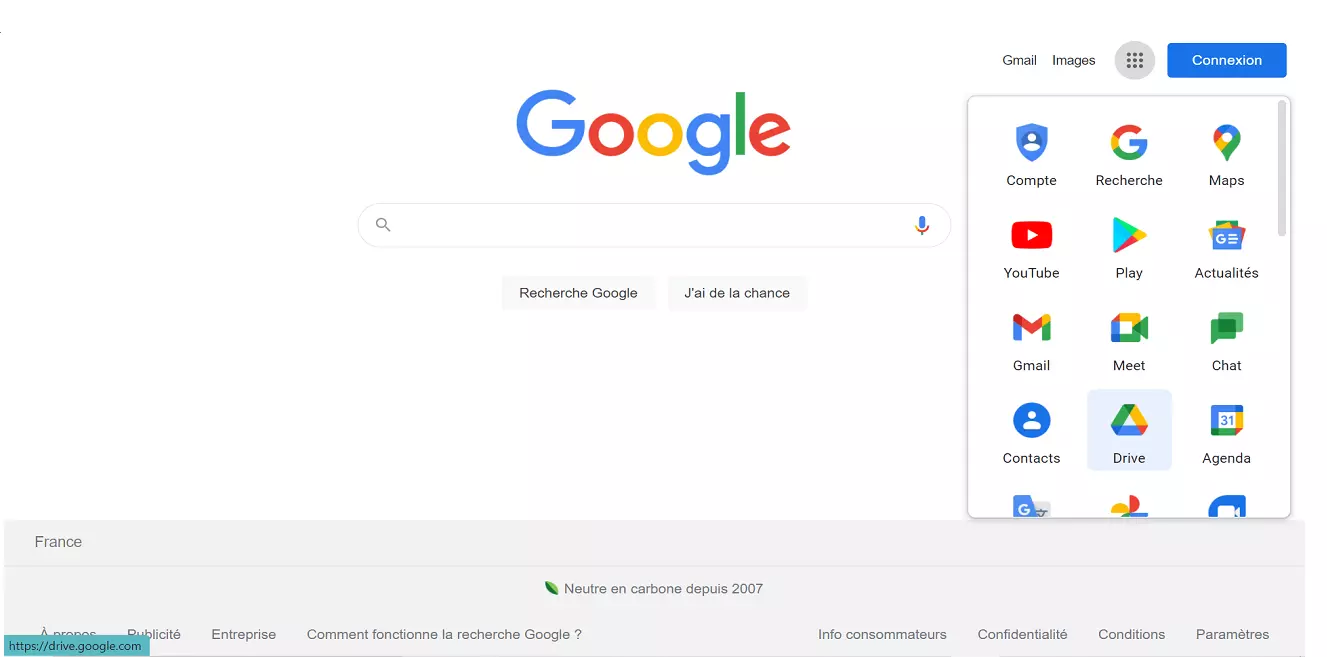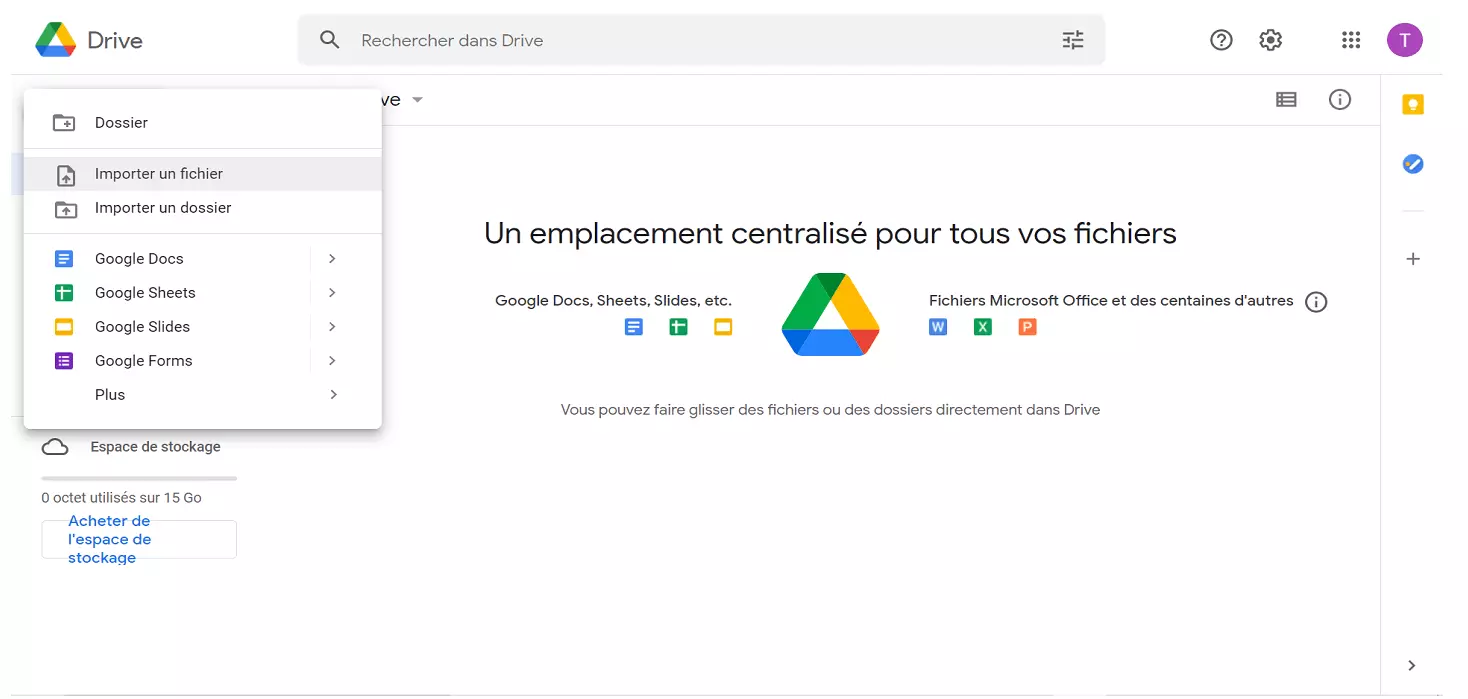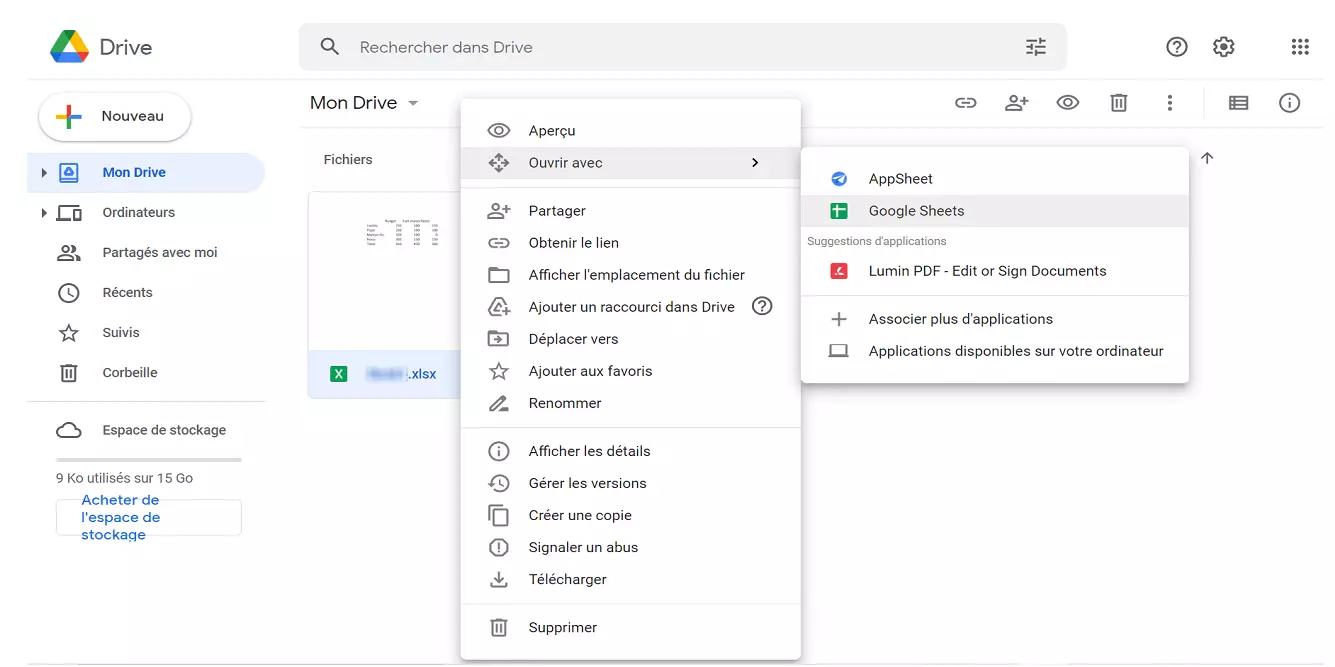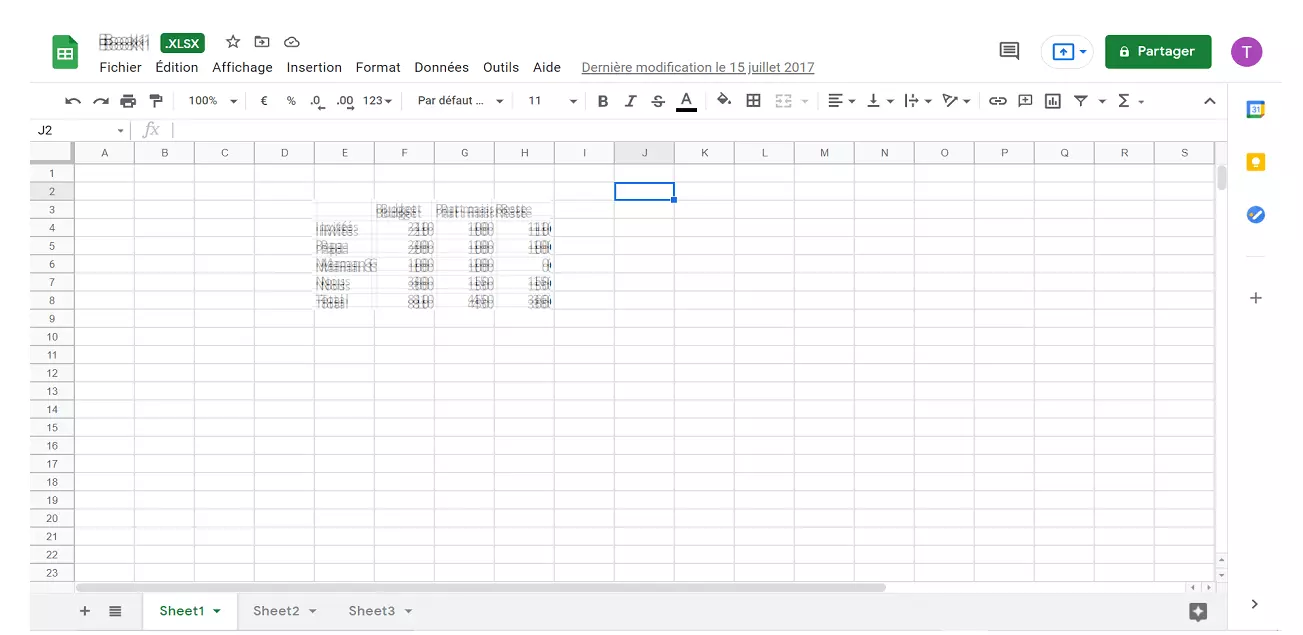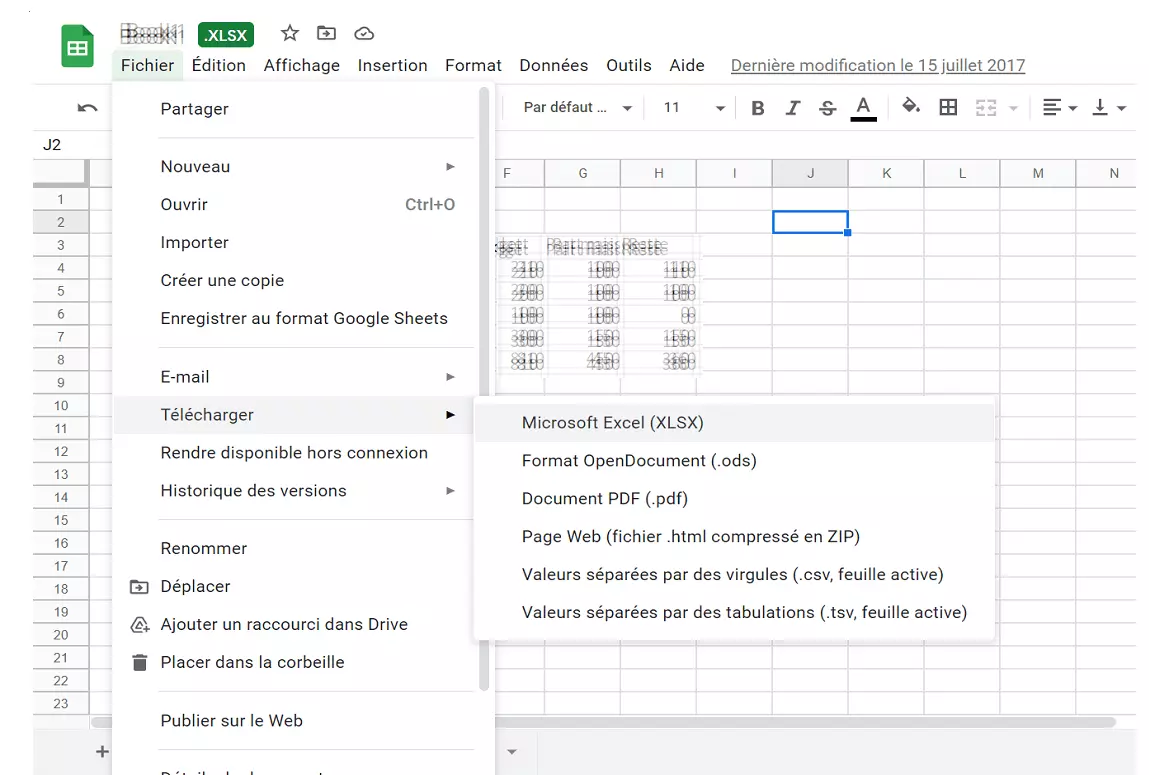Importer Excel dans Google Sheets : tutoriel
Lorsque l’on traite des formules complexes, des listes ou des dépendances automatisées, Excel constitue souvent le choix le plus indiqué. Quoi qu’il en soit, si vous souhaitez ouvrir ou éditer un fichier Excel, vous n’avez pas nécessairement besoin d’utiliser le célèbre tableur Microsoft. Vous pouvez également ouvrir les fichiers avec diverses alternatives à Microsoft Excel, parmi lesquelles Google Sheets, le tableur disponible dans Google Workspace.
Dans ce tutoriel, nous allons vous montrer comment importer des feuilles Excel dans Google Sheets et transférer votre projet Excel sur Google Sheets pas à pas.
Guide rapide : ouvrir des feuilles de calcul Excel dans Google
Les programmes Google Workspace, tels que l’éditeur de texte Google Docs et Google Sheets, sont en libre accès. L’un des principaux avantages de la suite en ligne est sa compatibilité avec des fichiers issus de la suite Microsoft Office, ce qui facilite l’ouverture et la modification de feuilles de calcul Excel, entre autres choses.
Suivez simplement ces cinq étapes pour importer vos projets Excel dans Sheets ou d’autres applications Google Workspace telles que Google Docs :
- Ouvrez Google Drive dans le navigateur de votre choix ou lancez l’application Google Drive.
- Téléchargez votre fichier Excel.
- Effectuez un clic droit sur le fichier Excel et sélectionnez « Ouvrir avec ».
- Sélectionnez l’application Google (recommandée : Google Sheets) que vous souhaitez utiliser pour ouvrir le fichier Excel.
- À présent vous pouvez parcourir, modifier, sauvegarder et envoyer le fichier Excel.
Avec Google Workspace de IONOS, vous pouvez profiter des avantages de la suite Google et bénéficier de services additionnels tels que le support prioritaire, sans oublier votre propre domaine IONOS.
Télécharger et modifier les données Excel dans Google Sheets : étape par étape
Les sections suivantes constituent un guide étape-par-étape pour importer des fichiers Excel dans Google Sheets ou les ouvrir et les modifier.
Étape 1 : ouvrir Google Drive
Pour télécharger des fichiers Excel ou CSV vers Google Sheets ou d’autres applications de Google Workspace, vous avez besoin d’un compte Google actif. Si vous n’en avez pas encore un, rendez-vous sur Google pour vous inscrire.
Si vous avez un compte Google, commencez par vous connecter avec vos identifiants. Ouvrez ensuite le menu des applications (tout en haut à droite). Cliquez sur l’icône Google Drive pour lancer le stockage en ligne de votre navigateur.
Les utilisateurs de smartphones et de tablettes peuvent lancer Google Drive tout aussi facilement en utilisant l’application correspondante pour Android et iOS.
Étape 2 : télécharger un fichier Excel vers Google Drive
Une fois Google Drive ouvert, vous verrez un signe « + » dans le coin supérieur gauche, intitulé « Nouveau ». Cliquez sur le bouton et sélectionner « Importer fichier ».
Une fenêtre d’exploration s’ouvre et vous permet de retrouver l’emplacement où est stocké la feuille de calcul. Sélectionnez le fichier Excel et cliquez sur « Ouvrir » pour terminer. Une fois le fichier Excel importé sur Google Drive, vous recevrez un message pour confirmer l’opération.
Vous préférez accéder à Google Drive sans connexion Internet ? Activez la fonction hors ligne dans Google Drive.
Étape 3 : ouvrir une feuille de calcul Excel sur Google Docs et Google Sheets
Une fois que vous avez importé le fichier Excel sur Google Drive, vous décidez comment vous souhaitez ouvrir la feuille de calcul. Sélectionnez le fichier en effectuant un clic droit dessus. Une fenêtre de dialogue apparaîtra vous invitant à « Ouvrir avec ».
En fonction du type de fichier, Google suggèrera automatiquement des applications qui conviennent le mieux à votre fichier. Par exemple, Google Docs est toujours recommandé pour les documents Word. Pour ouvrir et modifier des feuilles de calcul Excel, Google Sheets sera le choix suggéré par défaut.
Étape 4 : modifier et sauvegarder les fichiers Excel
Maintenant que vous avez ouvert votre feuille de calcul Excel ou importé un CSV vers Google Sheets, vous pouvez la modifier comme à votre habitude. Par exemple, vous pouvez ajouter et ajuster des données ou optimiser le format d’affichage de votre feuille de calcul Excel.
Lorsque vous travaillez avec des feuilles de calcul Excel dans Google Workspace, gardez à l’esprit que malgré leurs innombrables similitudes, il existe également des différences de taille entre Google Sheets et Excel.
Étape 5 : sauvegarder et partager des Google Sheets
Une fois que vous avez modifié avec succès votre feuille de calcul, vous pouvez sauvegarder le document en tant que Feuille de Calcul Google. Cliquez sur « Fichier » puis « Enregistrer en tant que Feuille de Calcul Google ». Ceci est particulièrement important si vous comptez partager la feuille de calcul via Gmail.
Pour ce faire, lancez l’appli Gmail, sélectionnez « Composer » et saisissez l’expéditeur depuis vos Contacts Google. Pour partager votre feuille de calcul Google Drive sauvegardée, cliquez simplement sur l’icône « Coller un fichier depuis Google Drive ».
Si vous voulez sauvegarder le fichier en tant que document Excel, sélectionnez « Téléchargement » depuis l’élément de menu « Fichier » et choisissez le format XLSX. Vous pourrez ainsi sauvegarder le tableau Excel sur votre PC dans un dossier de votre choix.
Le meilleur format de stockage pour votre feuille de calcul dépend, entre autres choses, de l’outil collaboratif dont vous vous servez au travail. Découvrez les avantages et les inconvénients de Google Workspace par rapport à Microsoft 365?
Le stockage sur le Cloud HiDrive Next de IONOS garantit un travail en équipe optimal ! En plus de votre propre adresse email personnalisée, vous disposez de la solution optimale pour la gestion de vos données. Si vous y passez depuis un compte Gmail, configurez simplement un transfert Gmail. C’est simple comme bonjour !