Comment créer un histogramme dans Excel ?
Ils ressemblent à des diagrammes à barres ordinaires, mais ils ont tout pour plaire : les histogrammes vous permettent de représenter la distribution de fréquence des données. Excel permet de créer des histogrammes rapidement et facilement.
- Boîte email Exchange jusqu’à 50 Go
- Dernières versions de vos applications Office préférées
- Assistance gratuite pour l’installation
Guide rapide : créer des histogrammes sur Excel
- Sélectionnez les données de votre document Excel à partir desquelles vous souhaitez créer un histogramme.
- Cliquez sur « Insérer », puis sur l’icône du graphique à barres et sélectionnez « Histogramme ».
- Votre histogramme est maintenant créé.
Qu’est-ce qu’un histogramme ?
Un histogramme représente la distribution de la fréquence, ce qui explique son utilisation très répandue en statistiques. Les graphiques de ce type permettent de lire la fréquence d’une donnée dans une catégorie particulière (groupe de données), aussi bien grâce à la largeur des barres que grâce à leur hauteur. La largeur des barres renseigne sur la grandeur de la catégorie, et c’est là un des avantages de l’histogramme : au moment de créer le graphique, on peut déterminer la grandeur de chaque catégorie.
Vous pouvez déterminer vous-même le nombre de classes et la largeur de chacune d’entre elles. Choisissez toutefois les valeurs de manière que le diagramme puisse également transmettre des informations pertinentes.
Créer un histogramme dans Excel : étape par étape
Le tableur de Microsoft ne fait pas tout le travail de création d’un histogramme, mais il peut vous épargner de nombreuses étapes. Les instructions présentées ici fonctionnent pour les versions d’Excel à partir d’Office 2016 ainsi que pour Microsoft 365.
Histogrammes avec l’option graphique
Excel connaît aussi les histogrammes comme type de diagramme. Avec cette fonction, vous avez d’autres possibilités de décider de la distribution de vos catégories. Pour pouvoir utiliser ces options, vous devez utiliser la liste des données originales. Sélectionnez-les dans un premier temps.
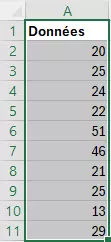
Cliquez maintenant dans l’onglet « Insertion » (dans la rubrique « Graphiques ») sur le bouton pour les histogrammes.
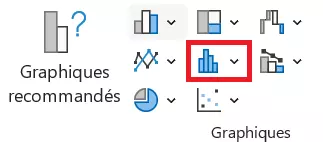
Excel choisit automatiquement une distribution de catégories à partir de vos données. Cette méthode produit également des barres de la même largeur.
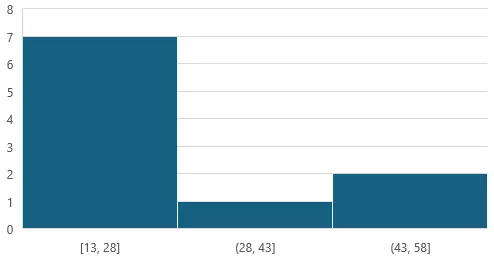
Faites un clic droit sur l’axe X et sélectionnez l’option « Mise en forme de l’axe… » pour accéder aux options avancées de paramétrage de l’axe.
En procédant de la manière décrite, vous créez un histogramme de la même manière que vous créez d’autres graphiques dans Excel.
Outre la distribution automatique, Excel vous propose deux méthodes alternatives qui nous intéressent ici : définir la largeur de catégorie (largeur du container), grâce à laquelle Excel calcule combien de catégories seront définies ; ou définir le nombre de catégories souhaitées, auquel cas le logiciel calculera automatiquement la largeur des barres. Vous pouvez aussi définir des valeurs maximales et minimales ; il s’agit de catégories qui délimitent plus précisément les limites de l’histogramme. Entrez les valeurs minimale et maximale que vous souhaitez voir apparaître dans les champs « Inférieur à cette valeur » et « Supérieur à cette valeur ». En fonction de l’ensemble de données, vous pouvez ainsi effectuer une distribution pertinente, catégorie par catégorie.
Faire un histogramme sur Excel avec un complément
Vous pouvez utiliser un complément, c’est-à-dire une extension des fonctions standard, pour faire des histogrammes Excel. Celui dont vous avez besoin s’appelle « Analysis ToolPak ». Pour activer ce complément (ou pour vérifier s’il est déjà actif), rendez vous dans « Accueil » puis cliquez sur « Compléments ».
Une fois le complément activé, créez un tableau regroupant toutes vos valeurs dans une colonne et les catégories que vous avez définies dans une autre. Dans cette dernière, veillez à toujours indiquer une valeur maximale. Par conséquent, si vous souhaitez inclure toutes les valeurs comprises entre 30 et 34 dans une même catégorie, créez une catégorie 29 et une catégorie 34. Toutes les valeurs inférieures à 30 seront regroupées dans la première catégorie, tandis que toutes les valeurs supérieures seront classées dans une troisième catégorie.
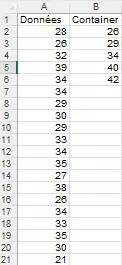
À présent, utilisez le complément pour calculer la fréquence des catégories. Dans l’onglet « Données », cliquez sur le bouton « Utilitaire d’analyse ». Sélectionnez l’option « Histogramme » dans la liste qui s’affiche. Excel vous affiche alors un masque de saisie : dans la zone « Plage d’entrée » ou « Input Range », choisissez la colonne contenant les valeurs à répartir. La « Plage des classes » (ou Bin Range) correspond à la plage de cellules contenant les catégories que vous avez définies. Si vous avez entré un titre dans la première cellule de chaque colonne, activez l’option « Intitulé présent » ou « Labels ».
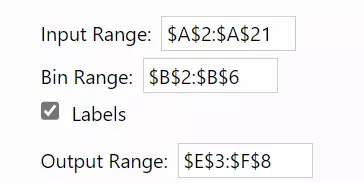
Une fois que vous aurez choisi où l’analyse des données doit être affichée (Output Range), Excel établit pour vous un calcul de la fréquence. Ce nouveau tableau vous indique combien de valeurs sont réparties dans chaque catégorie. Pour créer l’histogramme correspondant, au moment de spécifier les données, vous devez activer l’option « Représentation graphique ». Cette fois, lorsque vous confirmez les entrées, Excel crée un histogramme en parallèle.
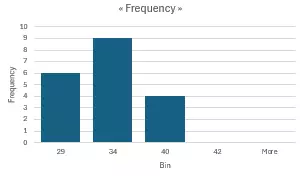
Avec cette méthode, vous ne pouvez créer des histogrammes dans Excel que si les intervalles de classes sont de taille identique, c’est-à-dire si les barres ont exactement la même largeur. Une répartition inégale des largeurs ne peut pas être représentée correctement.
- Tous les outils Google au même endroit
- Messagerie professionnelle via Gmail
- Utiliser Gmail avec votre domaine chez IONOS