Comment masquer ou supprimer les lignes vides sur Google Sheets ?
Si vous souhaitez supprimer des lignes vides dans Google Sheets, un raccourci pratique est d’utiliser la fonction de filtrage. Celle-ci vous permet également de masquer les lignes si vous ne souhaitez pas immédiatement les supprimer.
Les lignes superflues rendent un tableau peu lisible
L’un des nombreux avantages des tableurs tels que Excel ou Google Sheets est la possibilité d’enrichir constamment les documents. Cependant, cela crée au fur et à mesure des lignes vides qui ne sont plus nécessaires et qui affectent ainsi la structure de l’ensemble du tableau. Bien entendu, vous pouvez supprimer les lignes vides dans Google Sheets une à une et rendre ainsi le document plus clair. Mais nous vous expliquons également comment supprimer toutes les lignes superflues en même temps et avec quels moyens simples vous pouvez les masquer.
Supprimer des lignes vides individuellement dans Google Sheets
Supprimer une ligne vide dans Google Sheets est très simple. Pour cela, il suffit de cliquer sur la ligne correspondante et de faire clic droit. Un menu s’ouvre, dans lequel vous trouverez l’option « Supprimer la ligne » avec l’icône d’une corbeille à papier. Si vous sélectionnez cette option, la ligne correspondante sera supprimée.
Cette opération est en principe rapide, mais si vous travaillez avec un tableau volumineux et souhaitez supprimer de nombreuses lignes vides, la suppression de chaque ligne prend beaucoup de temps. Il existe cependant un raccourci pour supprimer les lignes vides sur Google Sheets.
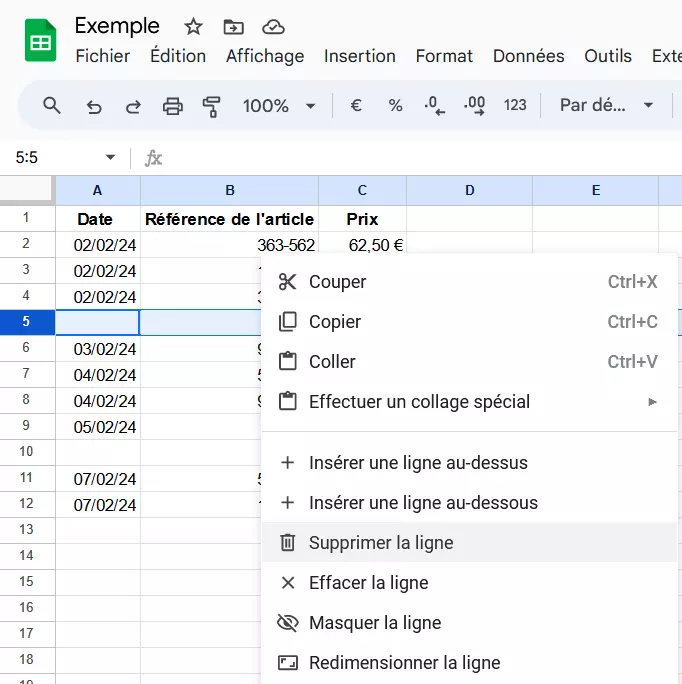
Envie de connaître tous les raccourcis clavier pour Google Sheets ? Découvrez les principaux dans notre article !
- Boîte email Exchange jusqu’à 50 Go
- Dernières versions de vos applications Office préférées
- Assistance gratuite pour l’installation
Masquer les lignes vides dans Google Sheets
Si vous souhaitez simplement masquer les lignes vides dans un premier temps afin de rendre le tableau plus clair, procédez de la même manière que dans un tableau Excel :
- Sélectionnez d’abord toutes les cellules de votre tableau. Il y a deux possibilités pour cela : pour une base de données claire avec seulement quelques entrées, vous pouvez d’abord cliquer sur votre première cellule, puis maintenir le curseur enfoncé et le faire glisser jusqu’à la dernière entrée. Cette manipulation pouvant être fastidieuse pour un long tableau, vous pouvez aussi sélectionner la première cellule, faire défiler jusqu’à la dernière cellule, appuyer sur la touche Majuscule et cliquer sur la dernière cellule. Cette méthode fonctionne aussi bien pour Windows que pour Mac.
- Une fois que vous avez sélectionné toutes les entrées, la deuxième étape consiste à définir un filtre. Pour ce faire, cliquez sur l’icône correspondante dans la barre de menu. Par défaut, elle se trouve en troisième position à partir de la droite et ressemble à un verre à cocktail sans pied.
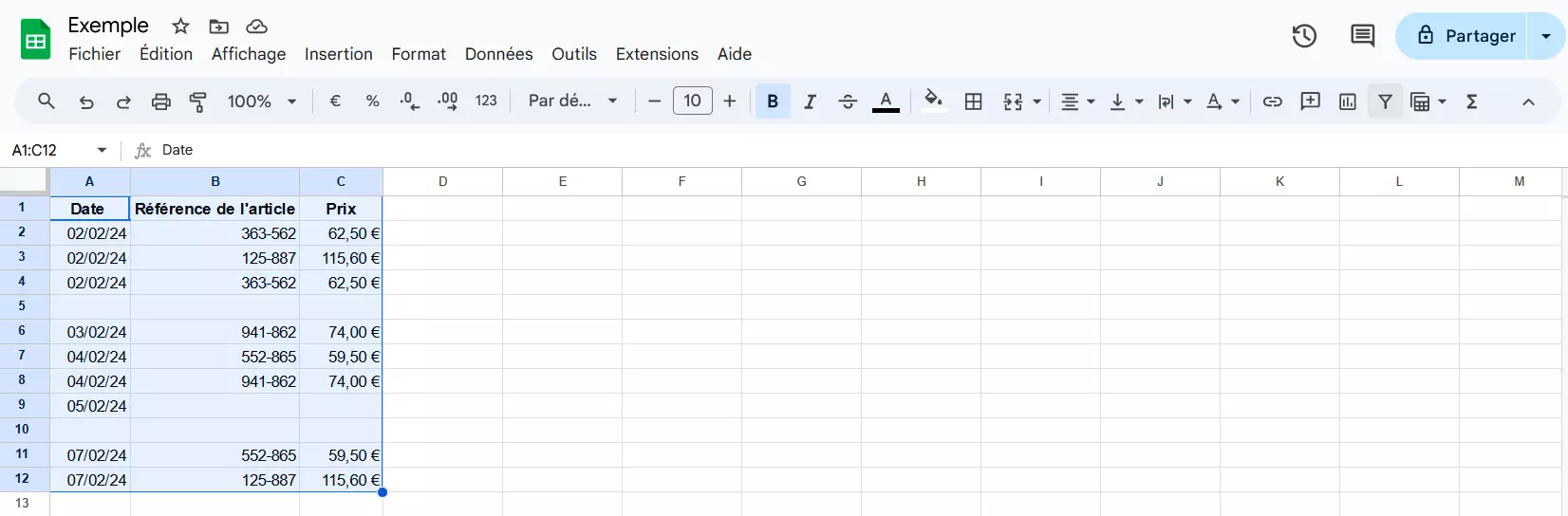
- Lorsque le filtre est défini, un petit symbole avec trois traits en dessous apparaît dans toutes les cellules de la ligne supérieure. Cliquez dessus.
- Le menu du filtre s’ouvre maintenant. Sous la barre de recherche, vous trouverez une liste de toutes les lignes de votre tableau. En premier lieu se trouvent toutefois toutes les lignes vides, regroupées sous l’appellation « (Vides) ».
- Décochez la case « (Vides) » et confirmez la sélection en cliquant sur « OK ». Toutes les lignes vides sont maintenant masquées.
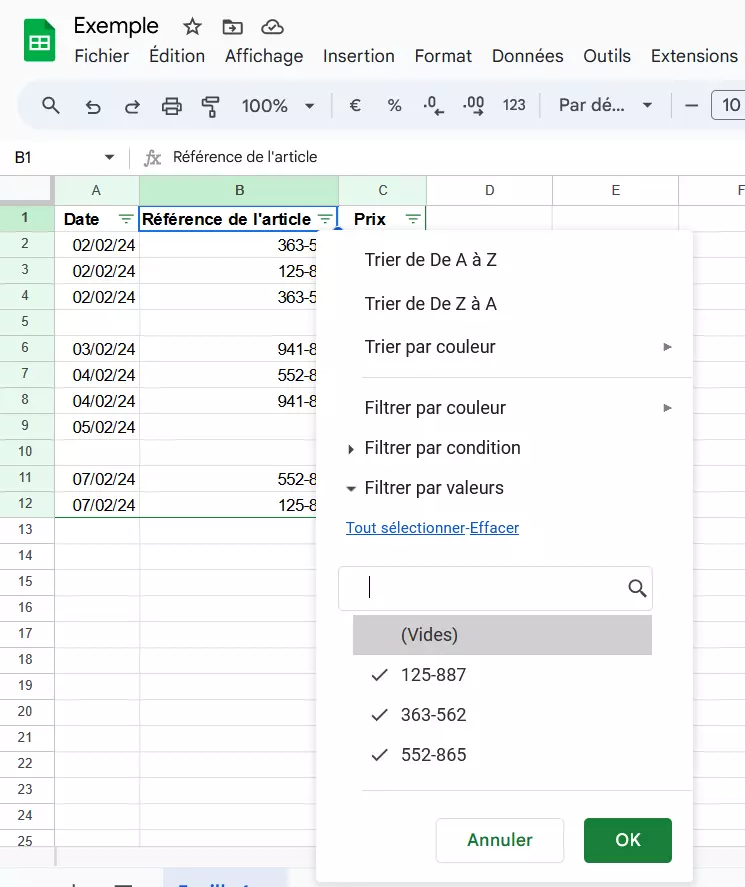
Si vous souhaitez les afficher à nouveau, il suffit de supprimer le filtre en cliquant à nouveau sur l’icône en haut à droite.
Supprimer plusieurs lignes vides dans Google Sheets
Si vous avez la certitude de ne plus avoir besoin des lignes vides, vous avez également la possibilité de supprimer irrémédiablement les lignes vides dans Google Sheets. Pour cela, suivez les étapes suivantes :
- Sélectionnez toutes les cellules de votre base de données.
- Ajoutez à nouveau l’option de filtrage.
- Cliquez sur l’icône avec les trois traits horizontaux pour ouvrir le menu du filtre.
- Décochez d’abord toutes les cases en cliquant sur « Effacer ».
- Cochez la case « (Vides) » et confirmez en cliquant sur « OK ».
- Désormais, seules les lignes vides de votre document sont affichées. Elles sont surlignées en vert.
- Sélectionnez toutes les lignes vides.
- Faites un clic droit sur les lignes et puis sélectionnez « Supprimer les lignes sélectionnées ».
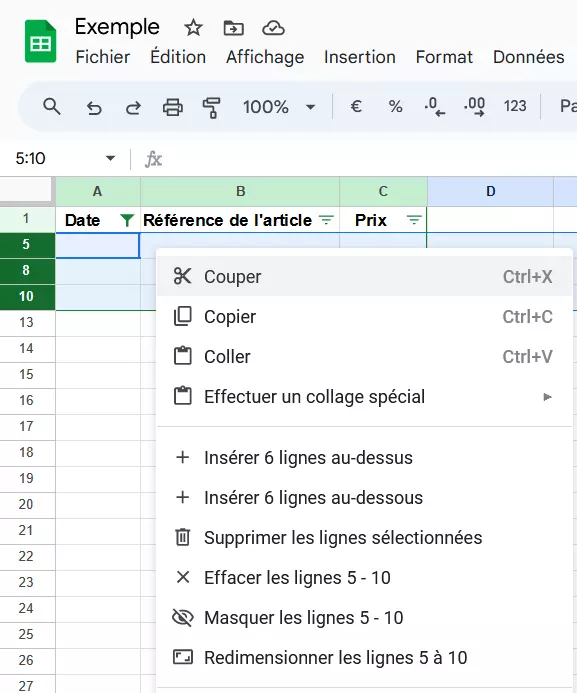
- Supprimez le filtre en cliquant à nouveau sur l’icône en haut à droite. Seules les lignes remplies sont maintenant affichées. Les lignes vides ont été supprimées.
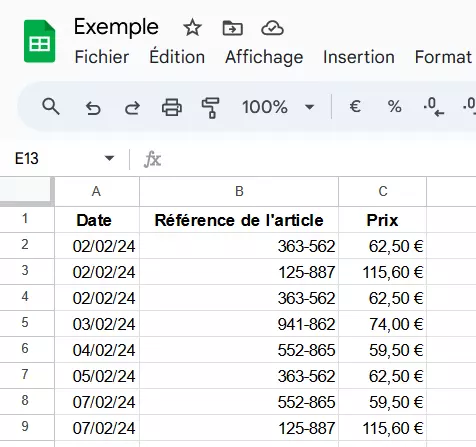
- Protégez efficacement vos données grâce à une sécurité de pointe
- Gagnez du temps sur les mises à jour et la maintenance
- Ajoutez facilement des applications et des outils collaboratifs
Supprimer le contenu d’une ligne sur Google Sheets
Si vous souhaitez conserver les lignes en principe, mais supprimer le contenu de certaines lignes de Google Sheets, procédez comme suit :
- Sélectionnez la ou les lignes dont vous souhaitez supprimer le contenu.
- Faites un clic droit sur les numéros de ligne des cellules que vous souhaitez supprimer. Les numéros se trouvent tout à gauche du tableau.
- Au milieu du menu déroulant, vous trouvez l’option « Effacer la ligne », précédée d’une icône avec un petit « x ». Cliquez sur cette icône. Vous obtenez alors une ligne vide et les contenus cités ont été supprimés.
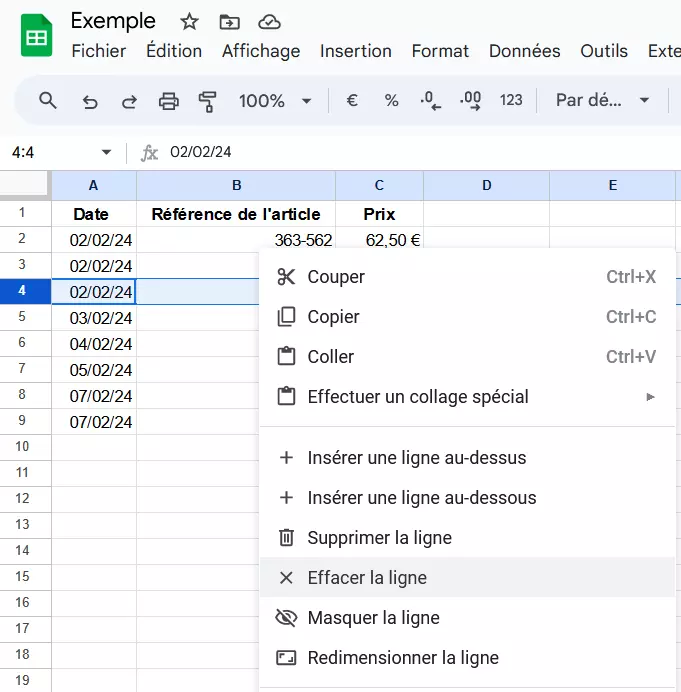
Pour mieux utiliser Google et ses fonctionnalités : si vous utilisez Google Workspace avec IONOS, non seulement vous bénéficierez d’une meilleure assistance Google, mais vous profiterez également de l’interconnexion optimale de toutes les fonctionnalités avec votre domaine IONOS.