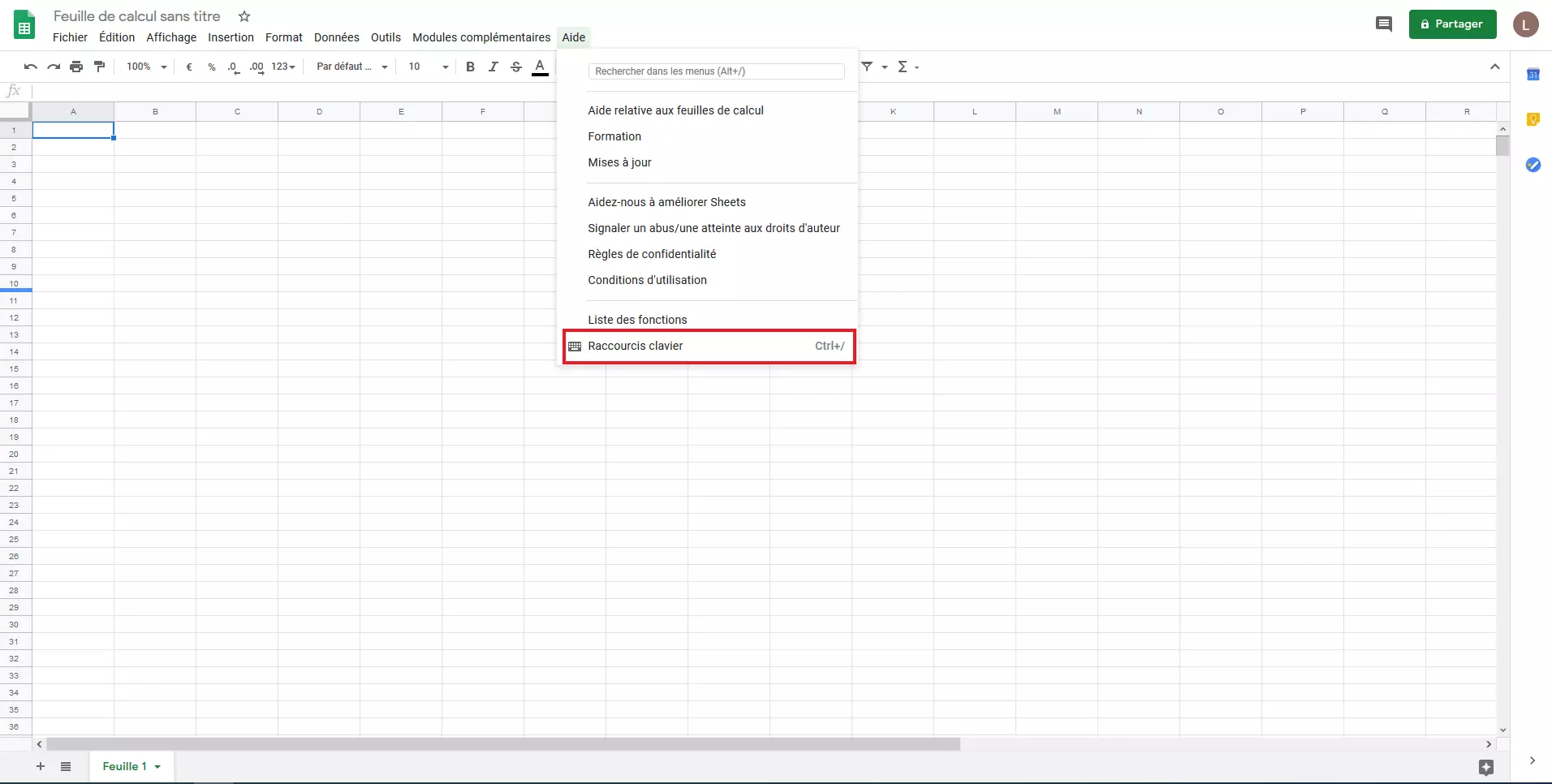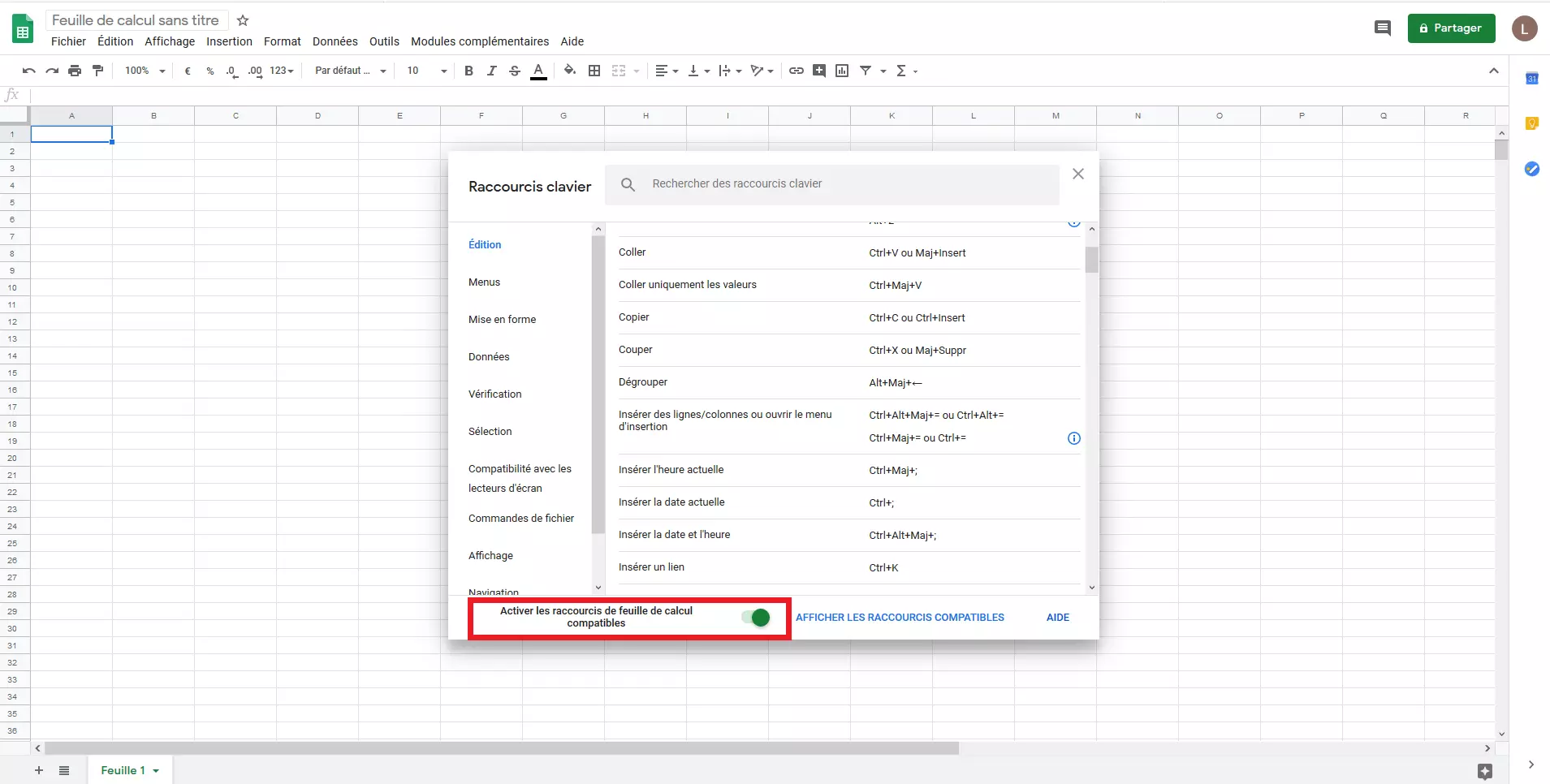Google Sheets shortcuts : aperçu des principaux raccourcis clavier
Que ce soit pour saisir des temps de travail, établir des factures ou planifier des projets, le tableur Google Sheets, qui fait partie de la G Suite, a une multitude d’usages au quotidien. Les feuilles de calcul sont automatiquement liées à votre compte Google. Vous pouvez donc accéder à tout moment à vos fichiers, même depuis votre smartphone.
Il existe de très nombreux raccourcis qui facilitent le travail dans Google Sheets, au point qu’il est possible de créer et d’éditer des feuilles de calcul sans le moindre clic de souris. Nous avons préparé pour vous une sélection des shortcuts les plus utiles de Google Sheets et vous montrons où trouver la liste complète des raccourcis clavier directement dans Google Sheets. Vous pouvez y effectuer des recherches pour trouver un ou des raccourcis bien précis, mais aussi activer des raccourcis compatibles provenant d’autres tableurs (Microsoft Excel par exemple).
- Domaine .eu ou .fr + éditeur de site gratuit pendant 6 mois
- 1 certificat SSL Wildcard par contrat
- Boîte email de 2 Go
Google Sheets : raccourcis clavier pour les utilisateurs Windows et Mac
Dans ce qui suit, nous vous présentons d’abord les raccourcis clavier Google Sheets les plus utiles, qui permettent aux utilisateurs de Windows et Mac d’éditer et mettre en forme des feuilles de calcul avec une facilité accrue. Pour naviguer à l’intérieur des feuilles de calcul et utiliser des formules, il existe aussi des raccourcis dont nous vous présentons les plus importants dans la deuxième partie.
Vous êtes à la recherche d’une solution bureautique complète ? Avec les solutions Google Workspace de IONOS, vous profitez de toutes les applications Google, dont Gmail, Google Calendar, Google Drive, Google Docs et Google Sheets réunies en un seul pack, avec votre propre domaine !
Raccourcis clavier Google Sheets : commandes générales
| Raccourcis clavier pour Windows | Raccourcis clavier pour Mac | |
|---|---|---|
| Sélectionner une colonne | Ctrl + espace | Ctrl + espace |
| Sélectionner une ligne | Maj + espace | Maj + espace |
| Tout sélectionner | Ctrl + ACtrl + Maj + espace | ⌘ + A⌘ + Maj + espace |
| Annuler | Ctrl + Z | ⌘ + Z |
| Répéter | Ctrl + YCtrl + Maj + ZF4 | ⌘ + Y⌘ + Maj + ZFn + F4 |
| Rechercher | Ctrl + F | ⌘ + F |
| Rechercher et remplacer | Ctrl + H | ⌘ + Maj + H |
| Remplir une plage | Ctrl + Entrée | ⌘ + Entrée |
| Remplir vers le bas | Ctrl + D | ⌘ + D |
| Remplir vers la droite | Ctrl + R | ⌘ + R |
| Enregistrer (toutes les modifications sont enregistrées automatiquement dans Google Drive) | Ctrl + S | ⌘ + S |
| Ouvrir | Ctrl + O | ⌘ + O |
| Imprimer | Ctrl + P | ⌘ + P |
| Copier | Ctrl + C | ⌘ + C |
| Couper | Ctrl + X | ⌘ + X |
| Coller | Ctrl + V | ⌘ + V |
| Coller seulement les valeurs | Ctrl + Maj + V | ⌘ + Maj + V |
| Coller seulement le format | Ctrl + Alt + V | ⌘ + Alt + V |
| Afficher les raccourcis fréquemment utilisés | Ctrl + / | ⌘ + / |
| Ajouter une nouvelle feuille de calcul | Maj + F11 | Maj + Fn + F11 |
| Mode compact | Ctrl + Maj + F | Ctrl + Maj + F |
| Activer/désactiver les outils de saisie (disponible dans les feuilles de calcul utilisant un système d’écriture non latin) | Ctrl + Maj + K | ⌘ + Maj + K |
| Sélectionner les outils de saisie | Ctrl + Alt + Maj + K | ⌘ + touche option + Maj + K |
| Rechercher dans les menus | Alt + / | Touche option + / |
Raccourcis clavier Google Sheets : mise en forme
| Raccourcis clavier pour Windows | Raccourcis clavier pour Mac | |
|---|---|---|
| Mettre en gras | Ctrl + B | ⌘ + B |
| Souligner | Ctrl + U | ⌘ + U |
| Mettre en italique | Ctrl + I | ⌘ + I |
| Barrer | Alt + Maj + 5 | Touche option + Maj + 5 |
| Centrer | Ctrl + Maj + E | ⌘ + Maj + E |
| Aligner à gauche | Ctrl + Maj + L | ⌘ + Maj + L |
| Aligner à droite | Ctrl + Maj + R | ⌘ + Maj + R |
| Bordure en haut | Alt + Maj + 1 | Touche option + Maj + 1 |
| Bordure à droite | Alt + Maj + 2 | Touche option + Maj + 2 |
| Bordure en bas | Alt + Maj + 3 | Touche option + Maj + 3 |
| Bordure à gauche | Alt + Maj + 4 | Touche option + Maj + 4 |
| Supprimer les bordures | Alt + Maj + 6 | Touche option + Maj + 6 |
| Bordure extérieure | Alt + Maj + 7Ctrl + Maj + 7 | Touche option + Maj + 7⌘ + Maj + 7 |
| Insérer un lien | Ctrl + K | ⌘ + K |
| Insérer l’heure | Ctrl + Maj + ; | ⌘ + Maj + ; |
| Insérer la date | Ctrl + ; | ⌘ + ; |
| Insérer la date et l’heure | Ctrl + Alt + Maj + ; | ⌘ + touche option + Maj + ; |
| Appliquer le format décimal | Ctrl + Maj + 1 | Ctrl + Maj + 1 |
| Appliquer le format horaire | Ctrl + Maj + 2 | Ctrl + Maj + 2 |
| Appliquer le format date | Ctrl + Maj + 3 | Ctrl + Maj + 3 |
| Appliquer le format monétaire | Ctrl + Maj + 4 | Ctrl + Maj + 4 |
| Appliquer le format pourcentage | Ctrl + Maj + 5 | Ctrl + Maj + 5 |
| Appliquer le format exposant | Ctrl + Maj + 6 | Ctrl + Maj + 6 |
| Effacer la mise en forme | Ctrl + \ | ⌘ + \ |
Raccourcis clavier Google Sheets : navigation
| Raccourcis clavier pour Windows | Raccourcis clavier pour Mac | |
|---|---|---|
| Atteindre le début de la ligne | Origine | Fn + flèche gauche |
| Atteindre le début de la feuille de calcul | Ctrl + Origine | ⌘ + Fn + flèche gauche |
| Atteindre la fin de la ligne | Fin | Fn + flèche droite |
| Atteindre la fin de la feuille de calcul | Ctrl + Fin | ⌘ + Fn + flèche droite |
| Aller à la cellule active | Ctrl + Retour | ⌘ + Retour |
| Aller à la feuille de calcul suivante | Alt + flèche bas | Touche option + flèche bas |
| Aller à la feuille de calcul précédente | Alt + flèche haut | Touche option + flèche haut |
| Afficher la liste des feuilles de calcul | Alt + Maj + K | Touche option + Maj + K |
| Ouvrir un hyperlien | Alt + Entrée | Touche option + Entrée |
| Ouvrir l’outil « Explorer » | Alt + Maj + X | Touche option + Maj + X |
| Accéder au panneau latéral | Ctrl + Alt + .Ctrl + Alt + , | ⌘ + touche option + .⌘ + touche option + , |
| Placer le curseur en dehors de la feuille de calcul | Ctrl + Alt + Maj + M | Ctrl + ⌘ + Maj + M |
| Activer la somme rapide (quand une plage de cellules est sélectionnée) | Alt + Maj + Q | Touche option + Maj + Q |
| Placer le curseur dans la fenêtre pop-up (pour les liens, signets et images) | Maintenir enfoncées les touches Ctrl + Alt, appuyer sur E puis sur P | Maintenir enfoncées les touches Ctrl + ⌘, appuyer sur E puis sur P |
| Ouvrir le menu déroulant d’une cellule filtrée | Ctrl + Alt + R | Ctrl + ⌘ + R |
| Ouvrir l’historique des révisions | Ctrl + Alt + Maj + H | ⌘ + touche option + Maj + H |
| Ouvrir le chat dans la feuille de calcul | Maj + Échap | Maj + Échap |
| Fermer l’éditeur de dessins | Maj + Échap | ⌘ + ÉchapMaj + Échap |
Raccourcis clavier Google Sheets : notes et commentaires
| Raccourcis clavier pour Windows | Raccourcis clavier pour Mac | |
|---|---|---|
| Insérer/modifier une note | Maj + F2 | Maj + F2 |
| Insérer/modifier un commentaire | Ctrl + Alt + M | ⌘ + touche option + M |
| Ouvrir le fil de discussion des commentaires | Ctrl + Alt + Maj + A | ⌘ + touche option + Maj + A |
| Ouvrir le commentaire actuel | Maintenir enfoncées les touches Ctrl + Alt, appuyer sur E puis sur C | Maintenir enfoncées les touches Ctrl + ⌘, appuyer sur E puis sur C |
| Aller au commentaire suivant | Maintenir enfoncées les touches Ctrl + Alt, appuyer sur N puis sur C | Maintenir enfoncées les touches Ctrl + ⌘, appuyer sur N puis sur C |
| Aller au commentaire précédent | Maintenir enfoncées les touches Ctrl + Alt, appuyer sur P puis sur C | Maintenir enfoncées les touches Ctrl + ⌘, appuyer sur P puis sur C |
Raccourcis clavier Google Sheets : menus
| Raccourcis clavier pour Windows | Raccourcis clavier pour Mac | |
|---|---|---|
| Ouvrir le menu « Fichier » | Google Chrome : Alt + FAutres navigateurs : Alt + Maj + F | Ctrl + touche option + F |
| Ouvrir le menu « Édition » | Google Chrome : Alt + EAutres navigateurs : Alt + Maj + E | Ctrl + touche option + E |
| Ouvrir le menu « Affichage » | Google Chrome : Alt + VAutres navigateurs : Alt + Maj + V | Ctrl + touche option + V |
| Ouvrir le menu « Insertion » | Google Chrome : Alt + IAutres navigateurs : Alt + Maj + I | Ctrl + touche option + I |
| Ouvrir le menu « Format » | Google Chrome : Alt + OAutres navigateurs : Alt + Maj + O | Ctrl + touche option + O |
| Ouvrir le menu « Données » | Google Chrome : Alt + DAutres navigateurs : Alt + Maj + D | Ctrl + touche option + D |
| Ouvrir le menu « Outils » | Google Chrome : Alt + TAutres navigateurs : Alt + Maj + T | Ctrl + touche option + T |
| Ouvrir le menu d’insertion | Ctrl + Alt + Maj + = Ctrl + Alt + = (quand des cellules sont sélectionnées) | ⌘ + touche option + = (quand des cellules sont sélectionnées) |
| Ouvrir le menu de suppression | Ctrl + Alt + - (quand des cellules sont sélectionnées) | ⌘ + touche option + - (quand des cellules sont sélectionnées) |
| Ouvrir le menu « Formulaire » (disponible quand la feuille de calcul est liée à un formulaire) | Google Chrome : Alt + MAutres navigateurs : Alt + Maj + M | Ctrl + touche option + M |
| Ouvrir le menu « Modules complémentaires » | Google Chrome : Alt + NAutres navigateurs : Alt + Maj + N | Ctrl + touche option + N |
| Ouvrir le menu « Aide » | Google Chrome : Alt + HAutres navigateurs : Alt + Maj + H | Ctrl + touche option + H |
| Ouvrir le menu « Accessibilité » (disponible quand la compatibilité avec les lecteurs d’écran est activée) | Google Chrome : Alt + AAutres navigateurs : Alt + Maj + A | Ctrl + touche option + A |
| Ouvrir le menu « Feuille » (copier, supprimer et autres actions pour les feuilles de calcul) | Alt + Maj + S | Touche option + Maj + S |
| Menu contextuel | Ctrl + Maj + \ | ⌘ + Maj + \ |
Raccourcis clavier Google Sheets : lignes et colonnes
| Raccourcis clavier pour Windows | Raccourcis clavier pour Mac | |
|---|---|---|
| Insérer des lignes au-dessus | Ctrl + Alt + Maj + = Ctrl + Alt + = (quand des lignes sont sélectionnées)Google Chrome : Alt + I, puis RAutres navigateurs : Alt + Maj + I, puis R | ⌘ + touche option + = (quand des lignes sont sélectionnées)Ctrl + touche option + I, puis R |
| Insérer des lignes au-dessous | Google Chrome : Alt + I, puis WAutres navigateurs : Alt + Maj + I, puis W | Ctrl + touche option + I, puis B |
| Insérer des colonnes à gauche | Ctrl + Alt + Maj + = Ctrl + Alt + = (quand des colonnes sont sélectionnées)Google Chrome : Alt + I, puis CAutres navigateurs : Alt + Maj + I, puis C | ⌘ + touche option + = (quand des colonnes sont sélectionnées)Ctrl + touche option + I, puis C |
| Insérer des colonnes à droite | Google Chrome : Alt + I, puis OAutres navigateurs : Alt + Maj + I, puis O | Ctrl + touche option + I, puis O |
| Supprimer des lignes | Ctrl + Alt + - (quand des lignes sont sélectionnées)Google Chrome : Alt + E, puis DAutres navigateurs : Alt + Maj + E, puis D | ⌘ + touche option + - (quand des lignes sont sélectionnées)Ctrl + touche option + E, puis D |
| Supprimer des colonnes | Ctrl + Alt + - (quand des colonnes sont sélectionnées)Google Chrome : Alt + E, puis EAutres navigateurs : Alt + Maj + E, puis E | ⌘ + touche option + - (quand des colonnes sont sélectionnées)Ctrl + touche option + E, puis E |
| Masquer une ligne | Ctrl + Alt + 9 | ⌘ + touche option + 9 |
| Afficher une ligne | Ctrl + Maj + 9 | ⌘ + Maj + 9 |
| Masquer une colonne | Ctrl + Alt + 0 | ⌘ + touche option + 0 |
| Afficher une colonne | Ctrl + Maj + 0 | ⌘ + Maj + 0 |
| Regrouper des lignes ou colonnes | Alt + Maj + flèche droite | Touche option + Maj + flèche droite |
| Dégrouper des lignes ou colonnes | Alt + Maj + flèche gauche | Touche option + Maj + flèche gauche |
| Développer des lignes ou colonnes groupées | Alt + Maj + flèche bas | Touche option + Maj + flèche bas |
| Réduire des lignes ou colonnes groupées | Alt + Maj + flèche haut | Touche option + Maj + flèche haut |
Raccourcis clavier Google Sheets : formules
| Raccourcis clavier pour Windows | Raccourcis clavier pour Mac | |
|---|---|---|
| Afficher toutes les formules | Ctrl + ~ | Ctrl + ~ |
| Insérer une formule de tableau | Ctrl + Maj + Entrée | ⌘ + Maj + Entrée |
| Réduire une formule de tableau développée | Ctrl + E | ⌘ + E |
| Afficher/masquer l’aide aux formules (quand une formule est saisie) | Maj + F1 | Maj + Fn + F1 |
| Aide aux formules complète/compacte (quand une formule est saisie) | F1 | Fn + F1 |
| Références absolues/relatives (quand une formule est saisie) | F4 | Fn + F4 |
| Afficher/masquer l’aperçu des résultats de formule (quand une formule est saisie) | F9 | Fn + F9 |
| Redimensionner la barre de formule (déplacer vers le haut ou le bas) | Ctrl + flèche haut ou Ctrl + flèche bas | Ctrl + touche option + flèche haut ou Ctrl + touche option + flèche bas |
Raccourcis clavier Google Sheets : lecteurs d’écran
| Raccourcis clavier pour Windows | Raccourcis clavier pour Mac | |
|---|---|---|
| Activer la compatibilité avec les lecteurs d’écran | Ctrl + Alt + Z | ⌘ + touche option + Z |
| Lire une colonne | Ctrl + Alt + Maj + C | ⌘ + touche option + Maj + C |
| Lire une ligne | Ctrl + Alt + Maj + R | ⌘ + touche option + Maj + R |
Afficher la liste des raccourcis directement dans Google Sheets
À l’aide du raccourci [Ctrl] + [/] (signe division dans le pavé numérique) sous Windows ou [⌘] + [/] sur les appareils Mac, vous pouvez afficher la liste complète des raccourcis clavier disponibles dans Google Sheets :
Des raccourcis clavier existent dans beaucoup d’autres programmes bureautiques et dans chaque système d’exploitation.
Vous trouverez dans le digital guide des articles sur les raccourcis clavier Google Docs, raccourcis clavier Mac, raccourcis clavier Word, raccourcis clavier Photoshop, raccourcis clavier PowerPoint, raccourcis clavier Windows et raccourcis clavier Excel.
Utiliser des raccourcis compatibles pour Google Sheets
Tout en bas de la liste des raccourcis clavier de Google Sheets se trouve le bouton « Activer les raccourcis de feuille de calcul compatibles ». Tant que ce bouton est activé, il est possible d’utiliser en complément les raccourcis connus d’Excel et d’autres tableurs dans Google Sheets.
En cliquant sur le lien « Afficher les raccourcis compatibles » qui se trouve à côté du bouton, une liste des raccourcis disponibles s’affiche.
- Modifiez, partagez et stockez vos fichiers
- Data centers européens certifiés ISO
- Sécurité élevée des données, conforme au RGPD