Google Sheets : comment faire un retour à la ligne automatique ?
Deux options s’offrent à vous lorsque vous souhaitez envelopper du texte dans une cellule. La méthode manuelle est très simple, mais elle peut poser problème pour le formatage de votre tableau. À l’inverse, le retour à la ligne automatique sur Google Sheets s’adapte toujours au formatage et constitue donc la meilleure solution dans la plupart des cas.
Guide rapide : retour à la ligne manuel dans Google Sheets
- Double-cliquez sur la cellule où vous souhaitez effectuer le retour à la ligne.
- Cliquez à l’endroit de la cellule où vous souhaitez effectuer la césure.
- Appuyez sur la combinaison de touches suivante [Ctrl] + [Entrée] pour Windows ou [cmd] + [Entrée] pour Mac.
Google Sheets : le texte rentre rarement dans une cellule
L’un des nombreux points communs d’Excel et de Google Sheets est que les deux tableurs sont adaptés à l’utilisation d’ensembles de données volumineux. Toutefois, si vous remplissez une cellule avec un contenu particulièrement important, la construction du tableau est souvent perturbée. En effet, dès que vous remplissez la cellule suivante, une partie du contenu est tronquée. Il est possible de visualiser le contenu de la cellule en double-cliquant ou en le consultant dans la ligne d’édition. Mais cette méthode n’est pas particulièrement pratique, comme vous pouvez le constater dans notre exemple. Dans la première image, vous voyez la cellule A1 dont le contenu dépasse ses dimensions.

Dès que vous remplissez la cellule B2, il ne reste plus qu’une partie du contenu original « Ceci est une longue phrase qui ne tient pas dans la cellule », à savoir « Ceci est une long… ».

Si vous élargissez la cellule pleine pour pouvoir garder un œil sur tout le contenu, le tableau complet devient inégal et peu clair. La solution la plus élégante est donc de faire un retour à la ligne dans le tableau Google. Il existe pour cela différentes possibilités. Voici ce à quoi vous devez faire attention.
- Boîte email Exchange jusqu’à 50 Go
- Dernières versions de vos applications Office préférées
- Assistance gratuite pour l’installation
Retour à la ligne manuel dans Google Sheets : comment ça marche ?
Si vous avez besoin d’un saut de ligne pour une seule cellule, vous pouvez le faire manuellement. Pour ce faire, procédez comme suit :
- Double-cliquez dans la cellule correspondante.
- Cliquez à l’endroit où vous souhaitez effectuer le saut de ligne. L’endroit le plus approprié est celui qui se trouve juste après le dernier mot ou le dernier chiffre qui tient encore dans la cellule.
- Appuyez simultanément sur [Ctrl] + [Entrée] si vous utilisez Windows. Sur Mac, la combinaison de touches est la suivante : [cmd] + [Entrée].
- Le contenu est maintenant coupé à cet endroit et se poursuit à la ligne suivante dans la même cellule. Vous pouvez effectuer un tel retour à la ligne dans une cellule d’un Google Sheets aussi souvent que vous le souhaitez pour améliorer la lisibilité.
- Si vous avez plusieurs cellules dont le contenu dépasse, vous devez adapter manuellement toutes les lignes afin que le document reste lisible.
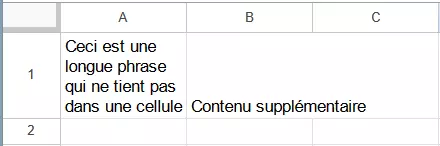
Cette méthode présente toutefois un inconvénient que vous constaterez rapidement si vous insérez un autre saut de ligne dans une autre cellule. En effet, le saut de ligne effectué manuellement est statique dans Google Sheets. Peu importe la largeur de la colonne, le renvoi à la ligne reste toujours au même endroit. Dans certaines circonstances, cela peut être inesthétique, comme dans notre exemple. L’ensemble du contenu de toutes les cellules est certes visible, mais la répartition n’est plus idéale.
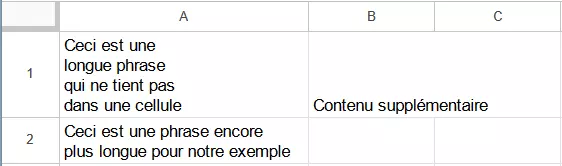
- Protégez efficacement vos données grâce à une sécurité de pointe
- Gagnez du temps sur les mises à jour et la maintenance
- Ajoutez facilement des applications et des outils collaboratifs
Le retour à la ligne automatique sur Google Sheets
Comme pour un saut de ligne dans Excel, la solution consiste à effectuer un retour à la ligne automatique dans Google Sheets. Le plus sûr est de l’activer pour toutes les cellules de votre document. L’avantage est que le programme structure alors tous les contenus de manière à ce qu’ils restent bien lisibles. En même temps, le formatage du tableau n’est pas perturbé. Voici comment faire un retour sur Google Sheets :
- Cliquez d’abord dans la cellule dans laquelle vous souhaitez effectuer le saut de ligne. Si vous souhaitez sélectionner plusieurs cellules, maintenez le bouton gauche de la souris enfoncé et faites glisser la souris jusqu’à ce que toutes les cellules concernées soient prises en compte. Si vous souhaitez sélectionner différentes cellules qui ne sont pas directement côte à côte ou l’une sous l’autre, cliquez une fois avec le bouton gauche, appuyez sur la touche [Ctrl] (Windows) ou [cmd] (Mac) et cliquez ensuite sur chaque cellule nécessaire.
- Dans le menu en ruban, vous trouverez l’icône de retour automatique à la ligne. Il s’agit de deux traits verticaux qui entourent une flèche qui va vers l’arrière. Cliquez dessus ; un menu s’ouvre alors.
- Vous avez le choix entre trois options. Le paramètre actuel est « Laisser dépasser ». À côté, vous trouvez l’option « Activer le retour automatique à la ligne ». Si vous cliquez dessus, une césure automatique du texte est effectuée pour toutes les cellules sélectionnées.
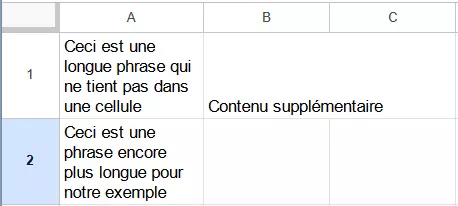
- Désormais, si vous modifiez la largeur de la colonne, le programme ajuste automatiquement le contenu des cellules, qui s’intègre ainsi toujours parfaitement dans l’ensemble du document.
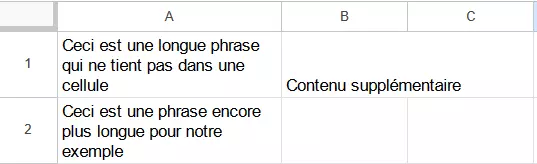
- La troisième option est « Tronquer ». Si vous la sélectionnez, le contenu qui dépasse la largeur de la cellule ne sera plus visible.
Bien entendu, vous pouvez aussi modifier votre réglage à tout moment. Pour cela, il suffit de sélectionner à nouveau toutes les cellules concernées et de cliquer sur l’une des deux autres options.
Gagnez en efficacité : en combinant Google Workspace et IONOS, vous bénéficiez d’une assistance prioritaire et d’un accès optimal à toutes les applications.

