Insérer un modèle de tableau sur Google Sheets
Il existe dans Google Sheets des modèles de tableau dédiés à diverses utilisations. Outre les modèles préinstallés, vous trouverez d’autres options via des modules complémentaires ou auprès de fournisseurs tiers. Les modèles Excel peuvent également être partiellement importés.
Google Sheets : des modèles de tableau pour chaque utilisation
Créer un nouveau Google Sheets ne nécessite que quelques étapes. Après quelques clics, vous pouvez déjà saisir des données, utiliser des formules Google Sheets et créer des graphiques. Le modèle standard est certes pratique, mais si vous avez besoin d’un document pour une utilisation spécifique, une solution sur mesure est encore plus appropriée. C’est pourquoi il existe de nombreux modèles de tableaux Google Sheets parfaitement adaptés à vos besoins. L’offre est vaste : vous trouverez des modèles gratuits et payants pour les planifications budgétaires de toutes sortes, les to-do lists (listes de choses à faire), les plans d’intervention et de déplacement, les décomptes et la gestion de projet. Nous vous montrons dans cet article comment les intégrer et les utiliser.
- Boîte email Exchange jusqu’à 50 Go
- Dernières versions de vos applications Office préférées
- Assistance gratuite pour l’installation
Google Sheets : insérer un modèle de tableau
Google lui-même met à disposition de nombreux modèles pour Google Sheets. Si vous souhaitez utiliser l’un d’entre eux, il y a deux possibilités qui s’offrent à vous. La première option est la suivante :
- Ouvrez le site Web de Google Sheets.
- Dès la première ligne, vous trouverez sous « Créer une nouvelle feuille de calcul », à côté de l’option « Feuille de calcul vierge » avec le signe « + », plusieurs autres modèles populaires.
- Si vous ne trouvez pas de modèle qui vous convient dans cette liste, cliquez sur « Galerie de modèles » pour découvrir d’autres options.
- Lorsque vous avez trouvé le modèle qui vous convient, il vous suffit de cliquer dessus. Celui-ci s’ouvre alors comme un nouveau document et vous pouvez commencer à travailler dessus.
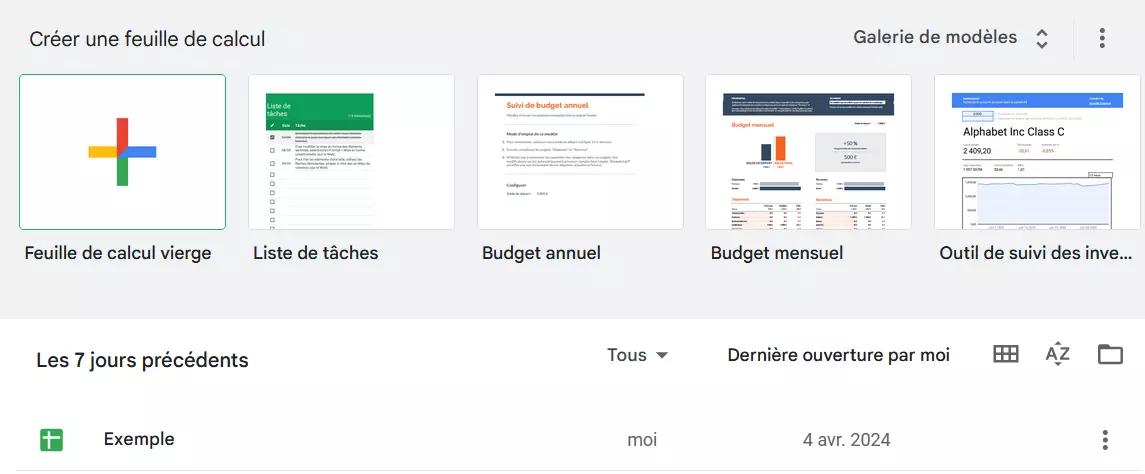
Vous pouvez également accéder aux modèles de Google Sheets à partir d’un document. Pour ce faire, procédez comme suit :
- Ouvrez la page Web de Google Sheets.
- Créez un nouveau tableau en cliquant sur « Feuille de calcul vierge »
- Cliquez en haut à gauche sur « Fichier » puis « Nouveau ».
- Cliquez sur « À partir de la galerie de modèles ». La galerie s’ouvre et vous pouvez choisir le modèle qui vous convient.
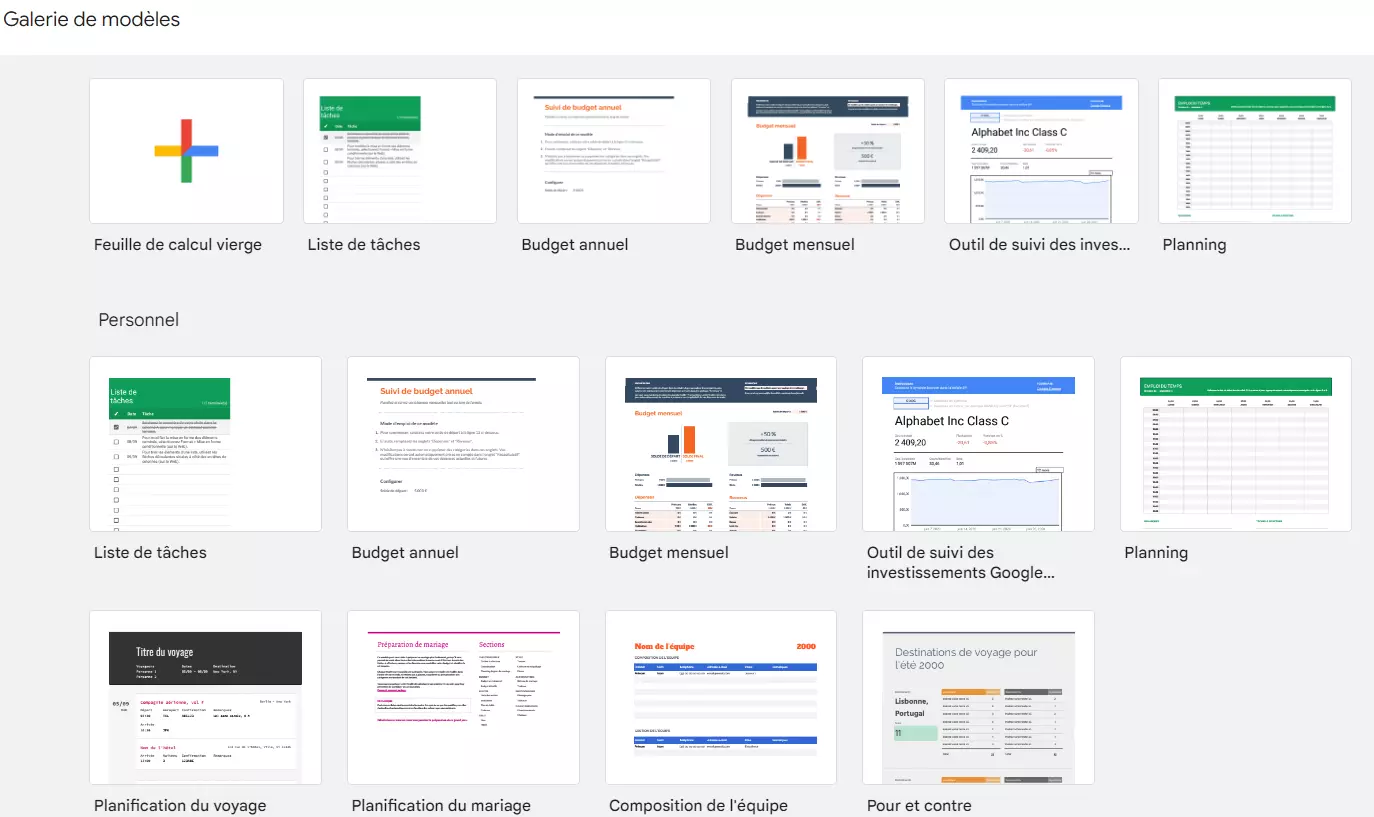
Modèles issus de Google Workspace Marketplace
La sélection de modèles figurant dans la galerie de modèles est certes riche, mais selon l’utilisation que vous souhaitez faire de votre tableau, vous aurez peut-être besoin d’options supplémentaires. Vous pouvez également les obtenir auprès de Google. Pour cela, il suffit d’installer un module complémentaire. Voici comment faire :
- Ouvrez Google Sheets.
- Ouvrez un nouveau tableau en cliquant sur « Feuille de calcul vierge ».
- Sélectionnez « Extensions » dans l’onglet supérieur.
- Cliquez ensuite sur « Modules complémentaires ».
- Sélectionnez « Télécharger des modules complémentaires ». Le Google Workspace Marketplace s’ouvre alors dans une nouvelle fenêtre.
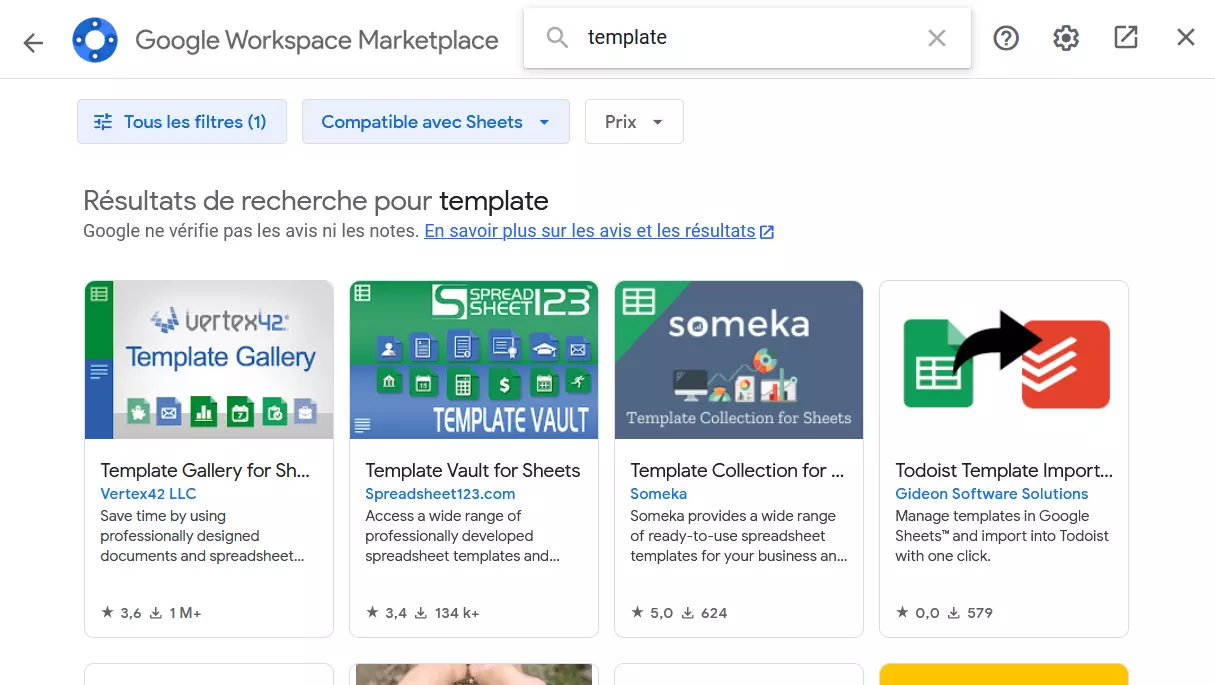
- Tout en haut, vous trouverez une barre de recherche. Saisissez par exemple « Template » (modèle) ou « Template Gallery » (galerie de modèles) pour trouver d’autres modèles. Grâce aux filtres, vous pouvez également indiquer que vous ne souhaitez rechercher que des modèles gratuits. Dans le cas contraire, des frais supplémentaires peuvent s’appliquer.
- Installez maintenant l’extension correspondante et suivez les autres instructions. Une fois que vous avez accordé toutes les autorisations nécessaires, vous pouvez ajouter le module complémentaire et accéder ensuite aux modèles proposés par ce dernier.
Importer des modèles de tableaux Google Sheets depuis Excel
Il existe de nombreux points communs entre Excel et Google Sheets. Vous souhaitez importer des modèles de Microsoft ? C’est possible, du moins en partie. Pour cela, suivez les étapes suivantes :
- Enregistrez le modèle d’Excel localement sur votre ordinateur.
- Ouvrez Google Sheets dans votre navigateur.
- Cliquez à droite sur l’icône en forme de dossier. Une nouvelle fenêtre s’ouvre, nommée « Ouvrir un fichier ».
- Sélectionnez « Importer » dans la barre de menu supérieure.
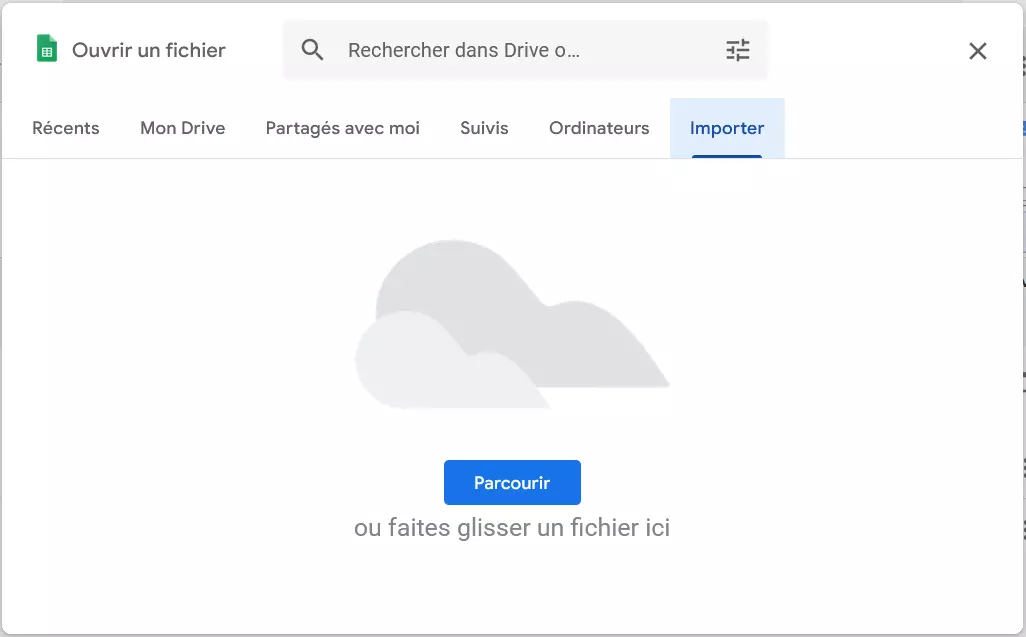
- Faites glisser le fichier Excel dans le champ correspondant. Il est désormais téléchargé.
- Dès que le processus est terminé, le nouveau modèle s’ouvre automatiquement.
- Protégez efficacement vos données grâce à une sécurité de pointe
- Gagnez du temps sur les mises à jour et la maintenance
- Ajoutez facilement des applications et des outils collaboratifs
Modèles Google Sheets par des fournisseurs tiers
Si vous avez besoin d’encore plus de choix ou si vous ne souhaitez pas utiliser les modèles les plus connus, vous trouverez également des modèles de tableaux pour Google Sheets chez d’autres fournisseurs. Dans ce cas, vous devez toutefois tenir compte du fait que ceux-ci peuvent être payants. Une fois que vous avez trouvé le modèle qui vous convient, procédez ainsi :
- Téléchargez le modèle sur votre ordinateur. Assurez-vous qu’il est compatible avec Google Sheets ou Google Docs.
- Ouvrez Google Sheets dans votre navigateur.
- Cliquez à droite sur « Ouvrir un fichier » pour ouvrir une nouvelle fenêtre.
- Sélectionnez « Importer ».
- Faites un glisser-déposer du modèle dans le champ correspondant.
- Le modèle s’ouvre directement une fois le téléchargement terminé.
Apprenez à utiliser Google plus efficacement : en combinant Google Workspace et IONOS, vous bénéficiez non seulement d’un accès optimisé à toutes les applications, mais aussi d’une assistance prioritaire.

