Comment faire et actualiser un tableau croisé dynamique dans Google Sheets ?
Un tableau croisé dynamique dans Google Sheets permet de présenter les données de manière très précise. Pour ce faire, il est important que toutes les colonnes soient identifiées par un en-tête.
Condition préalable à la création d’un tableau croisé dynamique Google Sheets
Dans Google Sheets, vous pouvez créer un tableau croisé dynamique qui vous permet de préparer et de traiter clairement des quantités de données très importantes. Vous décidez vous-même de la manière dont vous souhaitez réorganiser et filtrer les données. La seule condition est que chaque colonne de votre document soit dotée de son propre en-tête. Dans un tableau croisé dynamique sur Google Sheets, les filtres sont issus des en-têtes. Il est donc important d’avoir des en-têtes clairs pour que votre tableau soit compréhensible.
Découvrez notre autre article sur la manière de créer un tableau croisé dynamique dans Microsoft Excel.
- Boîte email Exchange jusqu’à 50 Go
- Dernières versions de vos applications Office préférées
- Assistance gratuite pour l’installation
Créer un tableau croisé dynamique dans Google Sheets
Si la condition précédente est remplie, vous pouvez créer un tableau croisé dynamique dans Google Sheets en quelques clics. Il vous suffit de suivre les étapes suivantes :
- Ouvrez d’abord le document pour lequel vous souhaitez créer un tableau croisé dynamique.
- Sélectionnez l’onglet « Insertion » dans le menu, puis « Tableau croisé dynamique ».
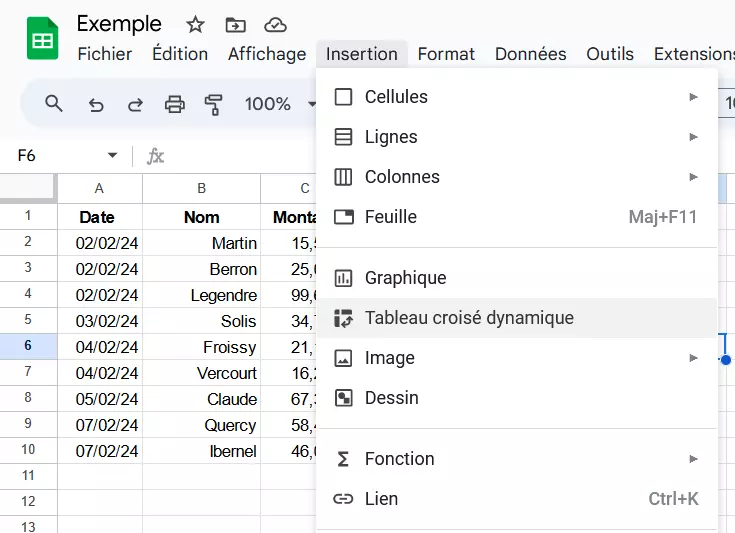
- Une fenêtre dans laquelle vous pouvez régler deux options s’ouvre alors. Avec l’option « Plage de données », vous déterminez quelle partie du tableau vous souhaitez prendre en compte pour le tableau croisé dynamique.
- Il vous est ensuite demandé où vous souhaitez insérer le tableau croisé dynamique. En règle générale, il est préférable de le créer dans une nouvelle feuille de calcul, mais vous pouvez tout à fait continuer à travailler dans une feuille de calcul existante.
- Confirmez votre choix en cliquant sur « Créer ». Vous basculez automatiquement dans votre nouveau tableau croisé dynamique.
Vous trouverez un aperçu des raccourcis clavier pour Google Sheets les plus importants dans notre Digital Guide.
Google Sheets : manipulation des tableaux croisés dynamiques
Une fois créé, il vous suffit d’ouvrir l’éditeur de tableau croisé dynamique sur Google Sheets pour le modifier selon vos besoins. Pour cela, vous disposez de quatre paramètres : lignes, colonnes, valeurs et filtres. Nous vous expliquons ci-dessous comment les utiliser. Dans notre exemple, différentes personnes ont versé des montants dans une caisse commune à des dates différentes. Nous avons créé un tableau avec les dates de naissance des personnes. Avec un tableau croisé dynamique, nous filtrons maintenant ces données selon nos besoins.
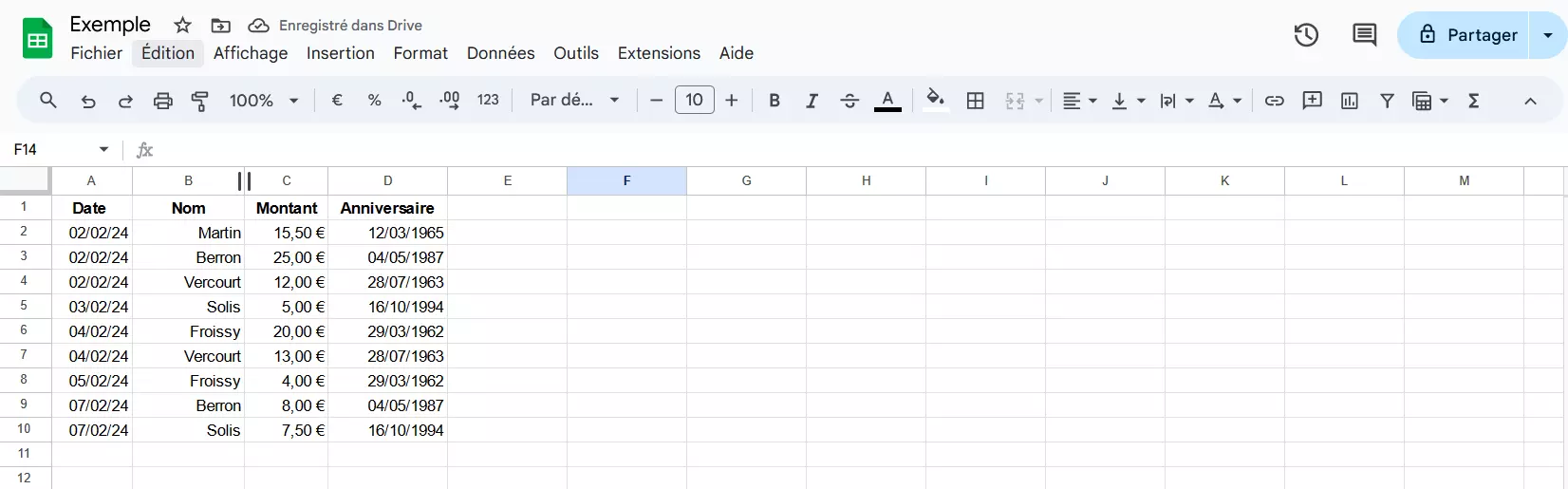
- Protégez efficacement vos données grâce à une sécurité de pointe
- Gagnez du temps sur les mises à jour et la maintenance
- Ajoutez facilement des applications et des outils collaboratifs
Tri ligne par ligne
Dans un premier temps, nous souhaitons trier l’ensemble du contenu ligne par ligne en fonction des différentes personnes et déterminer combien d’argent a été versé au total. Nous y parvenons en quelques étapes :
- Cliquez sur « Ajouter » à côté de l’option « Lignes ».
- Cliquez ensuite sur « Nom ».
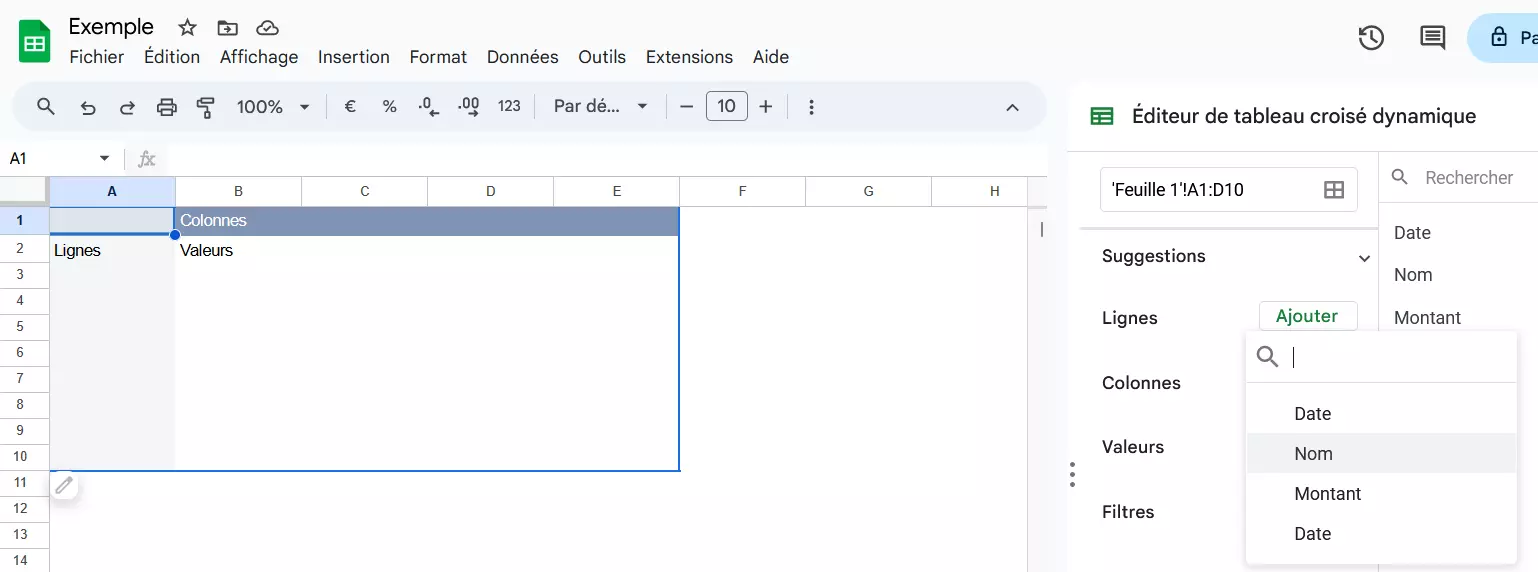
- Définissez l’ordre ainsi que si le nombre total doit être affiché.
- Sélectionnez l’option « Valeurs » en cliquant à nouveau sur « Ajouter ».
- Choisissez ensuite « Montant ». Le tableau croisé dynamique de Google Sheets permet de grouper les montants donnés par chaque personne. Au lieu de la somme, vous pouvez également afficher d’autres valeurs en cliquant sur la flèche sous « Synthétiser via ». Vous pouvez par exemple faire une moyenne des dons, ou voir le montant maximum ou minimum de ces derniers. Avec la formule somme, le résultat total des champs est calculé dans notre tableau croisé dynamique, mais Google Sheets propose de nombreuses autres options.
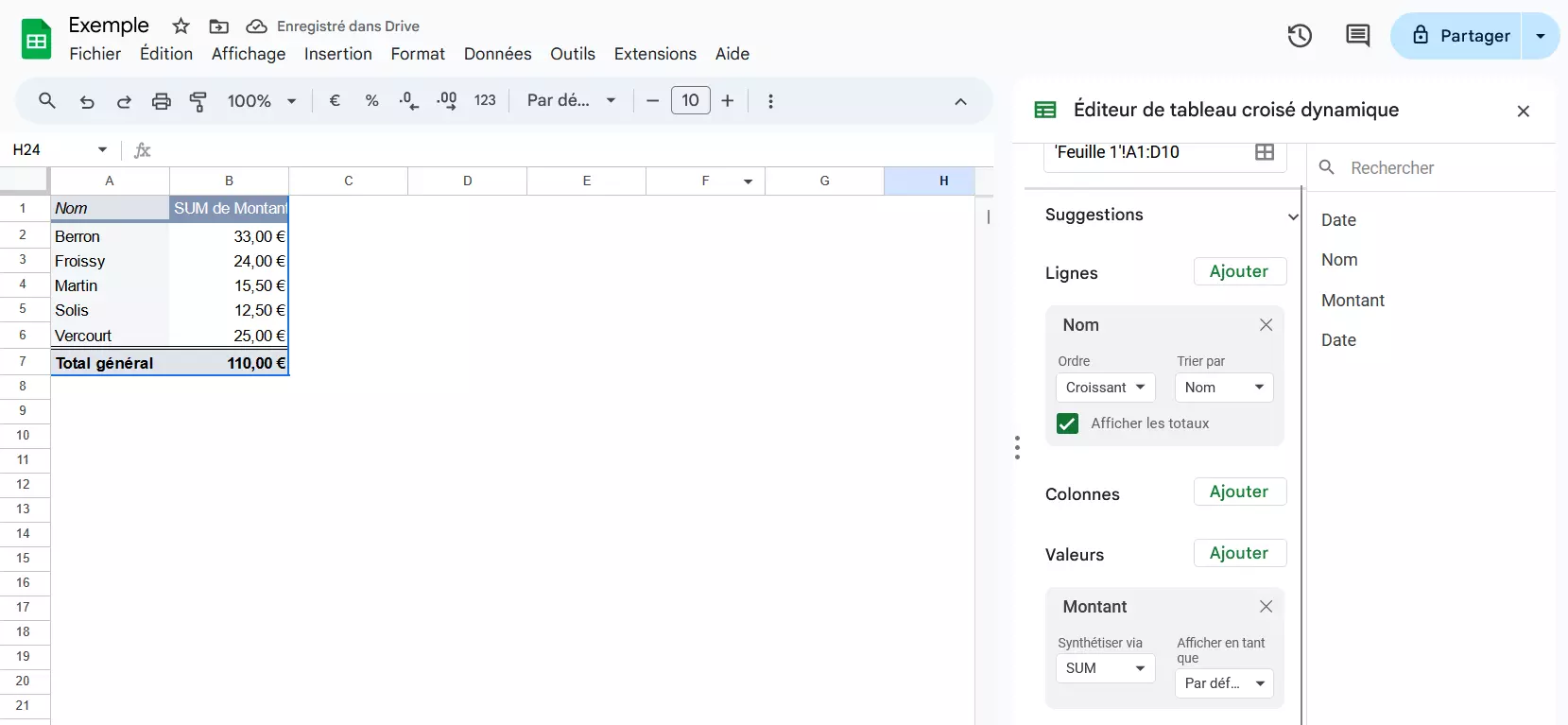
Tri par dates
Dans l’étape suivante, nous voulons montrer quels montants ont été versés à quelle date dans la caisse, en plus de savoir qui est l’auteur des dons. La date de naissance des personnes n’est pas importante pour cela, d’où l’intérêt d’un tableau croisé dynamique dans Google Sheets. Pour montrer une autre façon de procéder, nous trions ces valeurs colonne par colonne. Voici comment procéder :
- Cliquez sur « Ajouter » à côté de « Colonnes » et sélectionnez « Date ». Ainsi, toutes les dates auxquelles au moins une personne a effectué un versement s’affichent côte à côte.
- Sélectionnez l’option « Nom » à côté de « Lignes » toujours via le bouton « Ajouter ». Vous obtenez ainsi la structure finale de votre tableau croisé dynamique, qui doit encore être rempli avec des valeurs.
- Cliquez sur « Ajouter » à côté de « Valeurs » et sélectionnez « Montant ». Vous voyez maintenant en bas quel montant a été versé ensemble par jour, à droite une liste des montants additionnés de chaque personne et dans le coin inférieur droit le montant total qui se trouve actuellement dans la caisse.
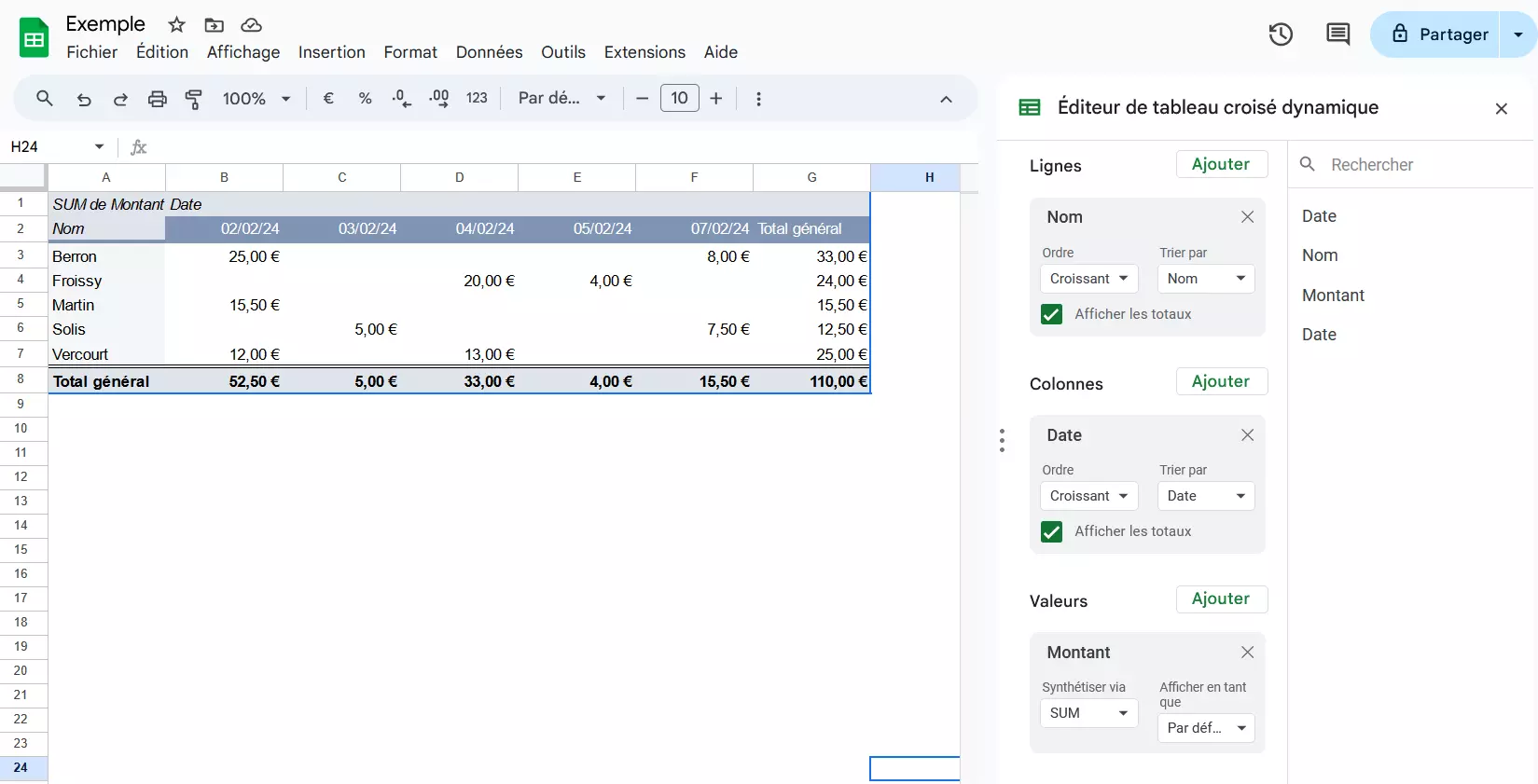
Plus votre tableau est volumineux, plus il est judicieux d’utiliser un tableau croisé dynamique dans Google Sheets. L’option « Filtre » vous permet d’ajouter ou de masquer d’autres paramètres.
Tirez le meilleur parti de toutes les fonctions Google disponibles : en combinant Google Workspace et IONOS, vous bénéficiez non seulement d’une assistance Google prioritaire, mais aussi de toutes les fonctionnalités nécessaires à une communication parfaitement connectée.

