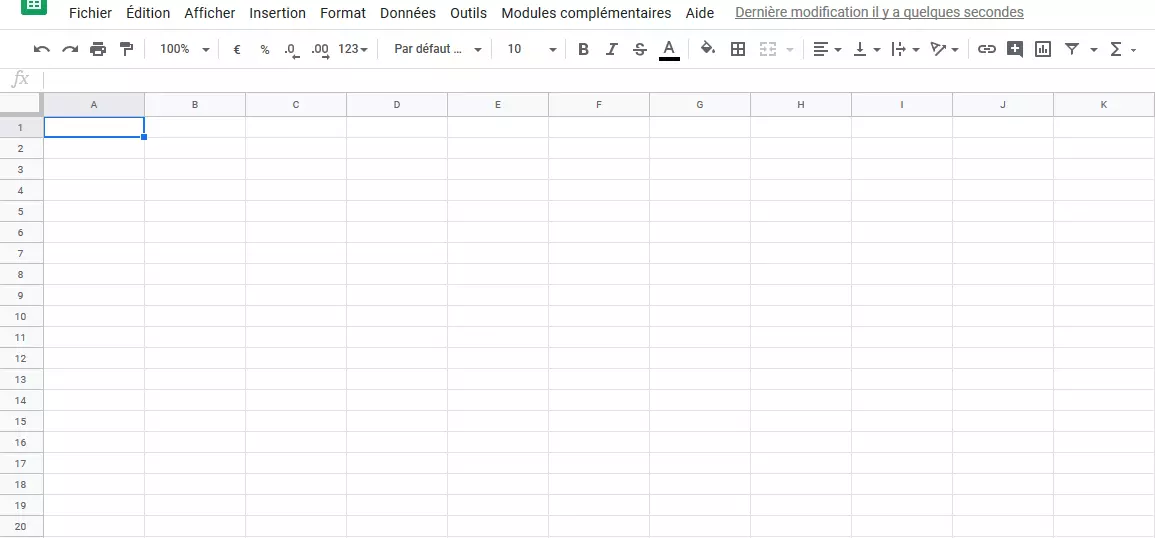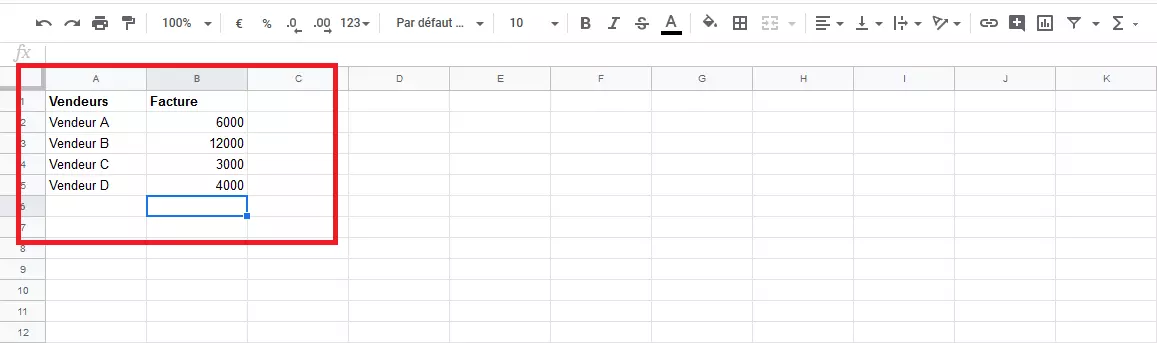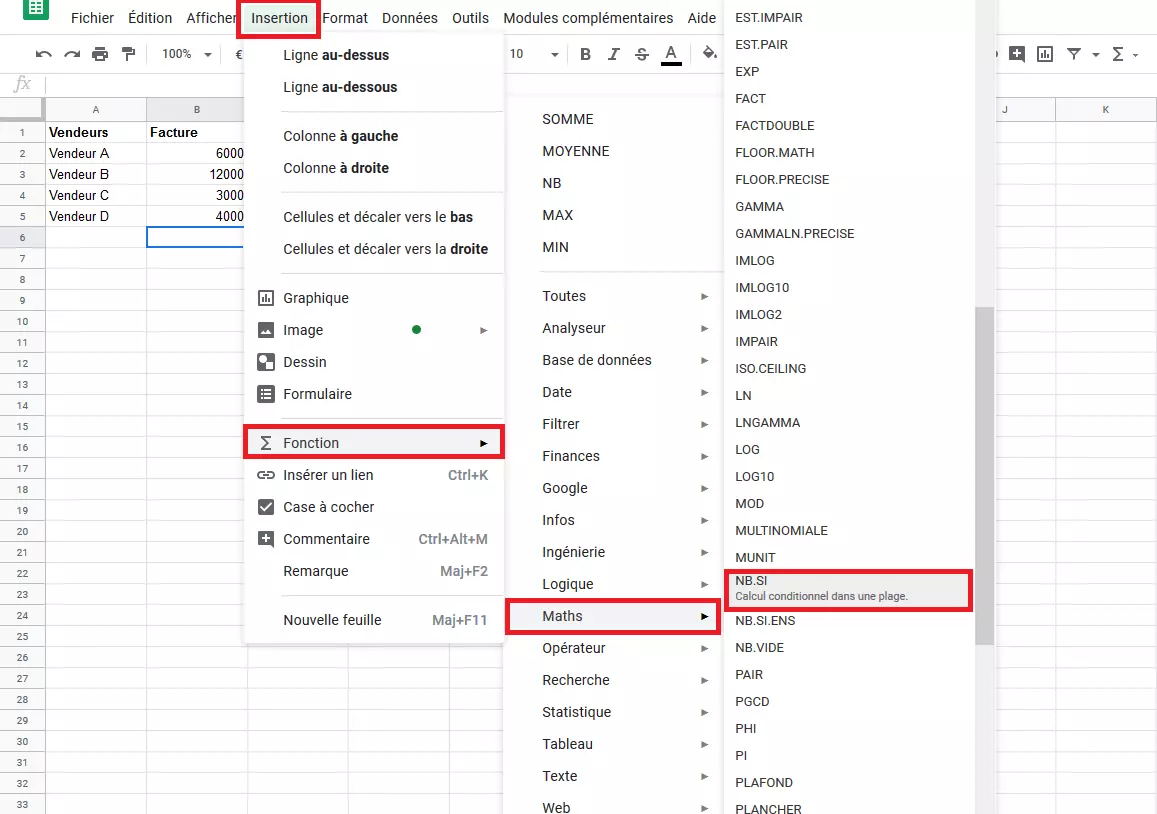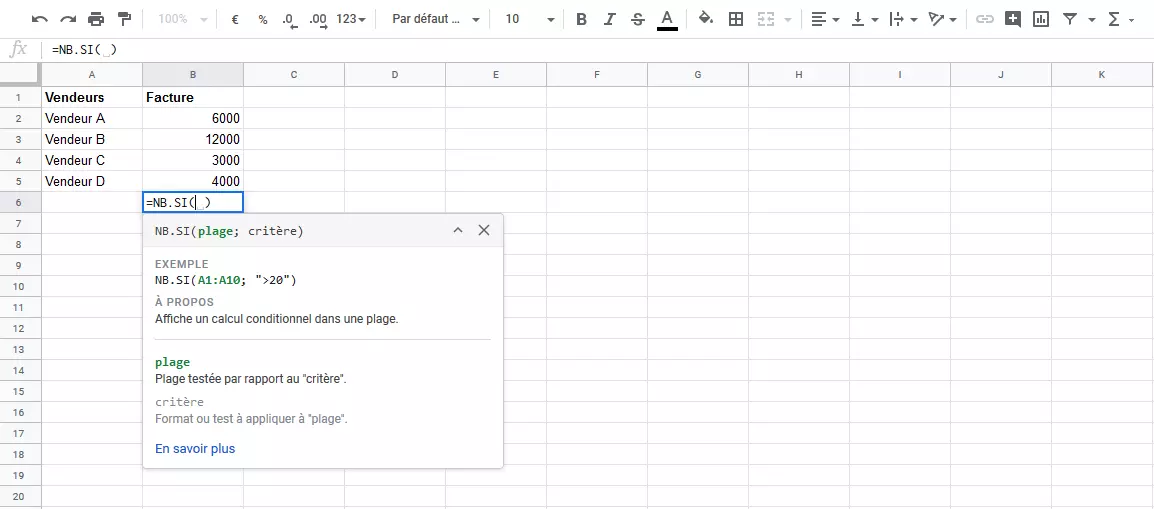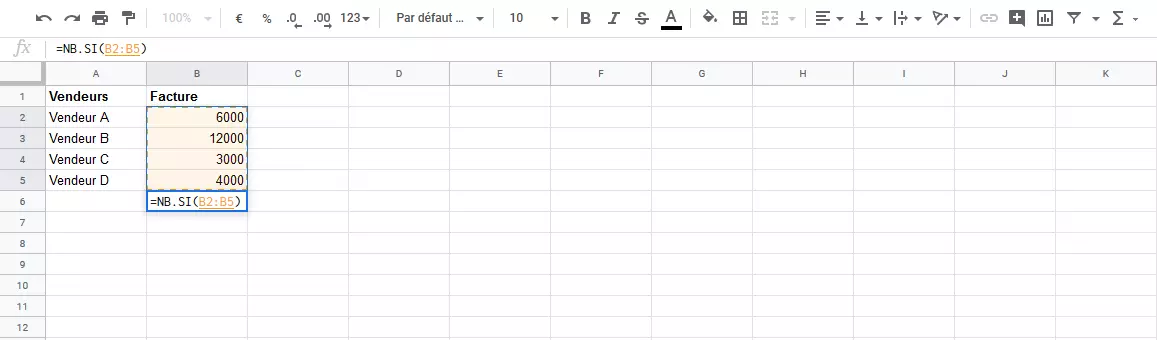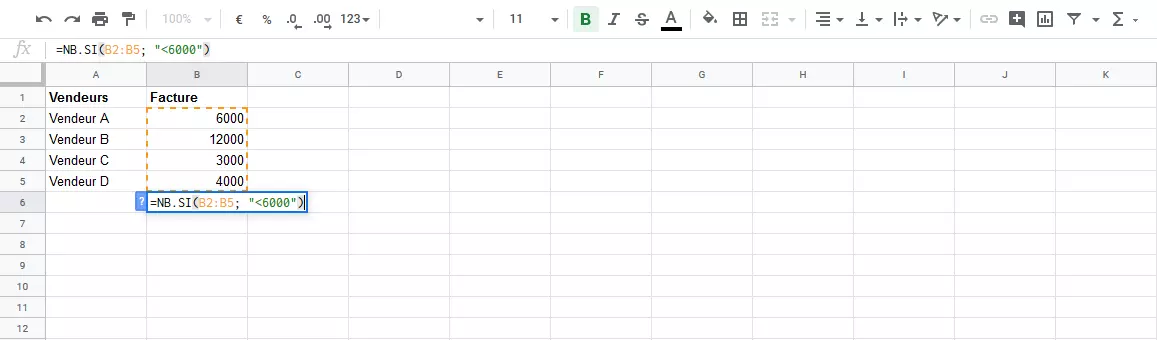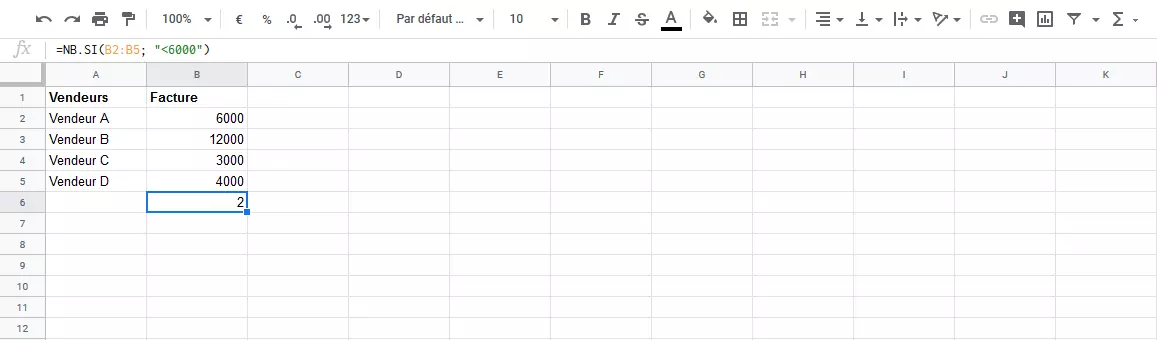COUNTIF Google Sheets : utiliser la fonction NB.SI dans la feuille de calcul Google
La fonction COUNTIF, également connue sous le nom de fonction NB.SI, n’est pas seulement une solution commune utilisée dans Excel pour additionner différentes valeurs reposant sur une ou plusieurs conditions. L’application bureautique en ligne Google Sheets offre également la possibilité de travailler avec cette fonction pratique.
Dans Google Docs, COUNTIF est la solution optimale si vous souhaitez par exemple ajouter des dates. Une condition peut également porter sur du texte, notamment pour compter des noms identiques dans une liste ou des produits identiques dans une synthèse d’assortiment. En comptabilité, la fonction NB.SI de Google Sheets est également utilisée pour créer une liste des derniers mois. Elle peut être utilisée pour obtenir rapidement une vue d’ensemble des factures et des montants entrants.
La formule pour le comptage conditionnel des valeurs dans les feuilles de calcul Google est la suivante :
=NB.SI(plage;critère de recherche)=COUNTIF(plage;critère de recherche)- Tous les outils Google au même endroit
- Messagerie professionnelle via Gmail
- Utiliser Gmail avec votre domaine chez IONOS
Fonction NB.SI dans Google Sheets : instructions étape par étape
Si vous disposez d’un ensemble de données dans lequel vous souhaitez additionner différentes valeurs sous une ou plusieurs conditions, la fonction COUNTIF de Google Sheets est la solution idéale. Une fois que la formule ci-dessus est prête à être incluse, le reste du processus dans Google Sheets est une question de minutes. Les différentes étapes sont les suivantes :
- Tout d’abord, ouvrez une feuille de calcul Google, une nouvelle ou déjà existante
- Vous pouvez maintenant entrer vous-même la fonction COUNTIF dans la cellule souhaitée ou l’insérer via le menu. Pour cette dernière option, cherchez l’onglet « Insérer », cliquez sur « Fonctions » et sélectionnez la zone « Math ». Faites défiler l’écran jusqu’à la rubrique « NB.SI » ou « COUNTIF » :
- Supposons que vous vouliez afficher le nombre de toutes les factures inférieures à 6 000. Cliquez dans la cellule contenant la formule et entrez entre parenthèses le numéro de la cellule à partir de laquelle le comptage doit commencer. Dans notre exemple, celui-ci commence au champ « B2 ». Placez deux points et entrez le numéro de la cellule où vous voulez arrêter de compter. Dans notre cas, « B5 » :
- Vous avez maintenant défini la plage de comptage pour la formule, mais pas ce qui doit être compté exactement. Comme vous voulez savoir combien de valeurs de votre liste sont inférieures à 6 000, vous devez définir cette condition dans la formule. Pour ce faire, supprimez d’abord la parenthèse fermante après la plage de comptage dans la formule et mettez un point-virgule. Ensuite, écrivez « <6000 » entre guillemets et insérez à nouveau la parenthèse fermante :
Bien entendu, vous pouvez également rechercher le nombre de factures d’un montant supérieur à 6 000 en insérant le « > » au lieu du « < ». On peut aussi prendre en compte « = ». Avec la fonction NB.SI, vous pouvez même effectuer des recherches sur Google Sheets en utilisant deux critères. Par exemple, si votre liste comporte plus d’articles d’une valeur supérieure à 12 000, vous pouvez les inscrire :
(=COUNTIF(B2:B500 ; "<6000";B2:B500 ;">=12000")Cette formule vous indique ensuite combien de factures sont inférieures à 6 000 et combien de factures sont supérieures ou correspondent exactement à 12 000.
Si vous avez une ligne supplémentaire avec la date de réception d’une facture et que vous voulez savoir combien de factures ont été reçues avant le 31/01/20, vous pouvez le formuler en utilisant cette syntaxe :
(=COUNTIF(B2:B5 ; "<31/1/2020")Comme Google Sheets peut être utilisé par plusieurs utilisateurs en même temps, la même liste peut être éditée par plusieurs personnes de différents services en fonction de leurs intérêts. Alors que le service comptable veut savoir combien de factures sont en suspens ce mois-ci, le service marketing peut utiliser la fonction NB.SI de Google Sheets pour voir combien de fois certains clients ont acheté des marchandises.
- Boîte email Exchange jusqu’à 50 Go
- Dernières versions de vos applications Office préférées
- Assistance gratuite pour l’installation