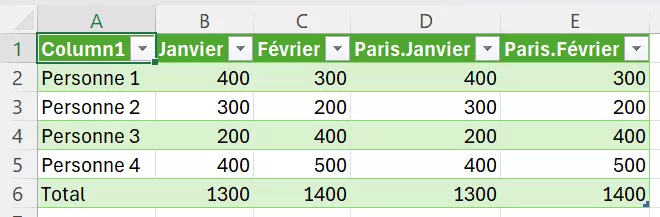Fusionner deux tableaux Excel : étape par étape
Le tableur Excel de Microsoft offre différentes fonctionnalités pour fusionner le contenu de tableaux à partir de différentes feuilles de calcul. Dans ce guide, vous apprendrez pas à pas comment fusionner des tableaux Excel avec des entrées identiques ou différentes.
Guide rapide : fusionner des feuilles de calcul Excel
- Sélectionnez la cellule dans laquelle vous souhaitez fusionner les données.
- Cliquez dans le ruban sur « Données », puis accédez au bouton « Consolider » dans les « Outils de données ».
- Dans le champ « Référence », sélectionnez les cellules à consolider et cliquez sur « Ajouter » pour les ajouter aux références existantes.
- Cliquez sur « OK » pour fusionner les valeurs.
Les instructions suivantes s’appliquent à Excel dans Microsoft 365 ainsi qu’aux versions 2021, 2019 et 2016 du programme tableur.
Fusionner des tableaux Excel : les avantages
Excel offre deux fonctionnalités essentielles permettant de fusionner des fichiers Excel : d’une part, la fonction « Consolider », d’autre part l’éditeur Power Query. L’avantage de fusionner des données provenant de feuilles de calcul est que cela vous permet de créer des tableaux Excel pour évaluer des données de l’entreprise ou de clients. Contrairement aux fonctions permettant de fusionner des cellules Excel et de déplacer des cellules Excel, il s’agit ici de fusionner les données issues de différentes feuilles de calcul dans un même tableau.
- Modifiez, partagez et stockez vos fichiers
- Data centers européens certifiés ISO
- Sécurité élevée des données, conforme au RGPD
Fusionner des feuilles de tableaux Excel : avec la fonction « Consolider »
Si vous souhaitez fusionner deux tableaux dans Excel, vous pouvez utiliser la fonction Excel « Consolider ». Pour ce faire, votre fichier Excel doit comporter au minimum deux feuilles de calcul. Dans l’exemple suivant, les données clients de Paris et Marseille doivent être réunies dans un même tableau.
Étape 1 : ouvrez le fichier contenant les feuilles de calcul que vous souhaitez fusionner. Dans l’onglet inférieur, cliquez sur le symbole « plus » à côté du tableau et renommez la feuille de calcul dans laquelle vous souhaitez fusionner des tableaux Excel (par ex. « Fusionner »).
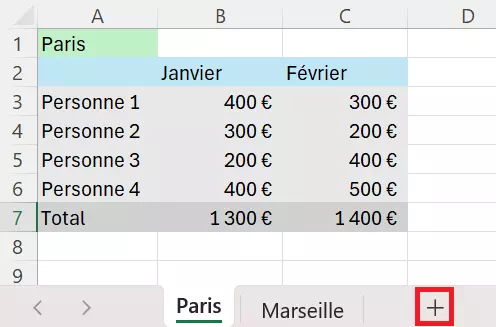
Étape 2 : dans la nouvelle feuille de calcul, sélectionnez à présent la cellule dans laquelle vous souhaitez fusionner les données. Dans cet exemple, il s’agit de la cellule « A1 ». À présent, rendez-vous dans le ruban en haut. Dans « Données », sélectionnez le symbole pour « Consolider » dans le champ « Outils de données ».

Étape 3 : le menu « Consolider » s’ouvre alors. Définissez à cet endroit la manière dont Excel doit fusionner les tableaux (par ex. Somme, Moyenne, Produit). Dans l’exemple suivant, les données sont additionnées à l’aide de la fonction « Somme ».
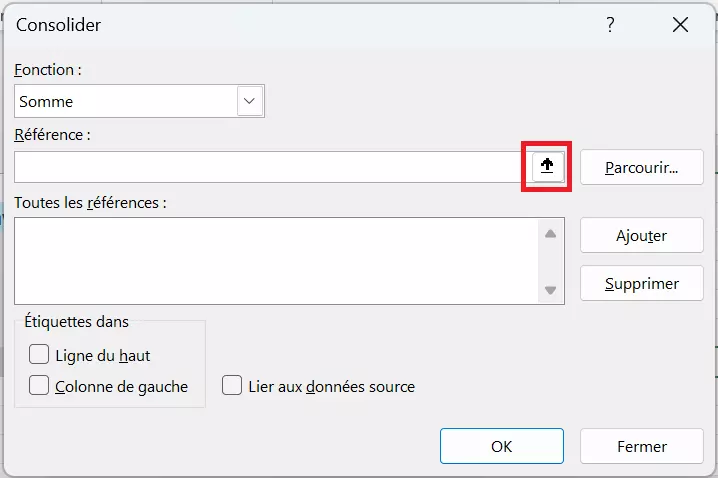
Étape 4 : réduisez à présent le menu « Consolider » en cliquant sur la flèche dans « Référence ». Le menu apparaît désormais réduit sous la forme « Consolider - Référence ».
Étape 5 : rendez-vous dans la première feuille de calcul et sélectionnez les données correspondantes. Vous voyez à présent les contenus ou cellules sélectionné(e)s sous « Consolider - Référence ». Cliquez ensuite sur la flèche dans « Consolider - Référence ».
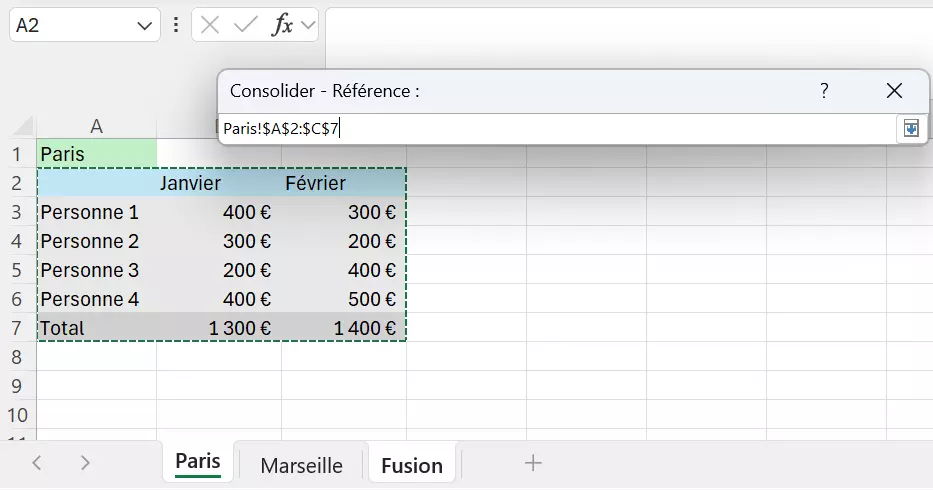
Étape 6 : ajoutez la référence sélectionnée à « Toutes les références » via « Ajouter ». Répétez le même processus pas à pas pour la seconde feuille de calcul.
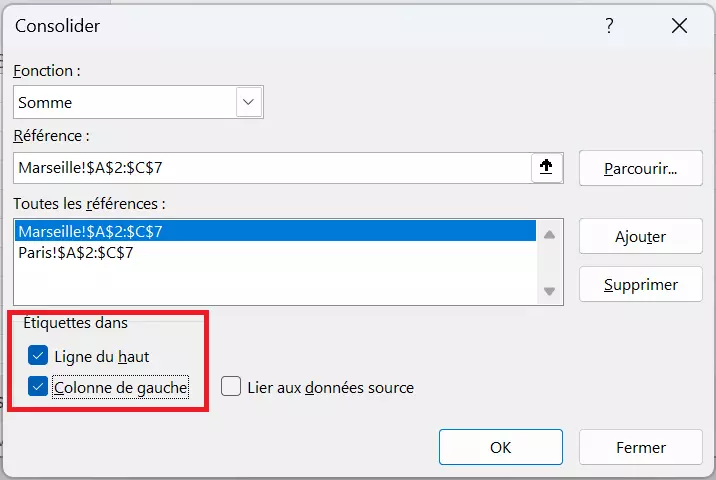
Étape 7 : rendez-vous sur la feuille de calcul dans laquelle vous souhaitez fusionner des tableaux Excel. Dans le menu « Consolider », activez les cases « Ligne du haut » et « Colonne de gauche » afin de formater correctement le tableau fusionné. Validez avec « OK ».
Étape 8 : dans le nouveau tableau, vous verrez maintenant les données fusionnées (dans cet exemple, additionnées) des tableaux Excel.
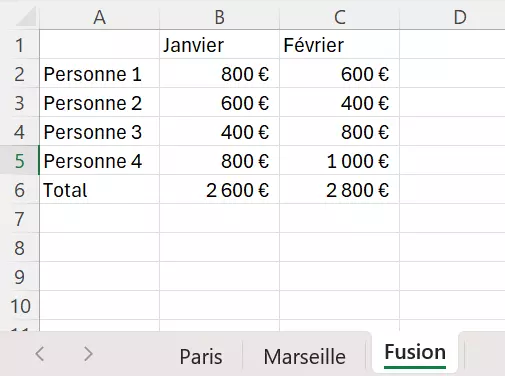
- Boîte email Exchange jusqu’à 50 Go
- Dernières versions de vos applications Office préférées
- Assistance gratuite pour l’installation
Fusionner deux tableaux Excel : avec l’éditeur Power Query
La fonction Consolider suffit pour les fusions simples avec le même formatage et le même contenu. Cependant, si vous souhaitez fusionner des tableaux contenant par exemple des valeurs différentes pour un même groupe de clients, l’éditeur Power Query vous permettra de fusionner les fichiers Excel.
Étape 1 : rendez-vous dans la première feuille de calcul, sélectionnez le tableau puis cliquez sur l’entrée « Depuis le tableau » dans le menu « Données ». Dans la fenêtre « Créer un tableau », cliquez sur « OK ».
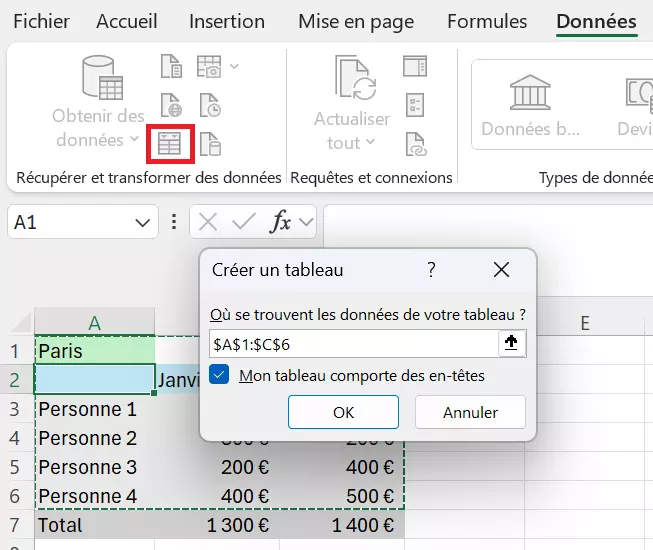
Étape 2 : l’éditeur Power Query s’ouvre et affiche le contenu du tableau sélectionné. Ajoutez le contenu du second tableau en allant sur « Nouvelle source ». Sélectionnez « Fichier » et « Excel ».
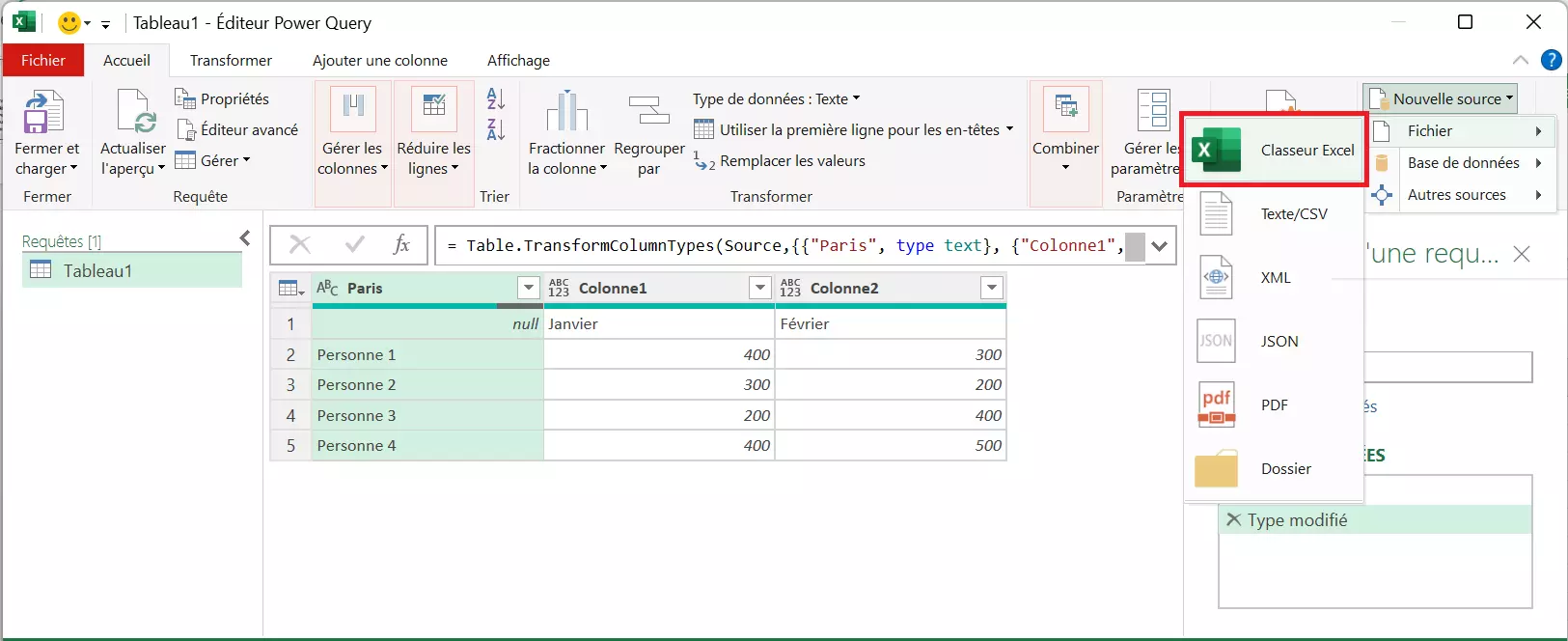
Étape 3 : importez le fichier Excel avec le second tableau puis cliquez sur « OK » dans le navigateur qui s’ouvre.
Étape 4 : rendez-vous à présent sur « Combiner » puis sur « Fusionner les requêtes ».
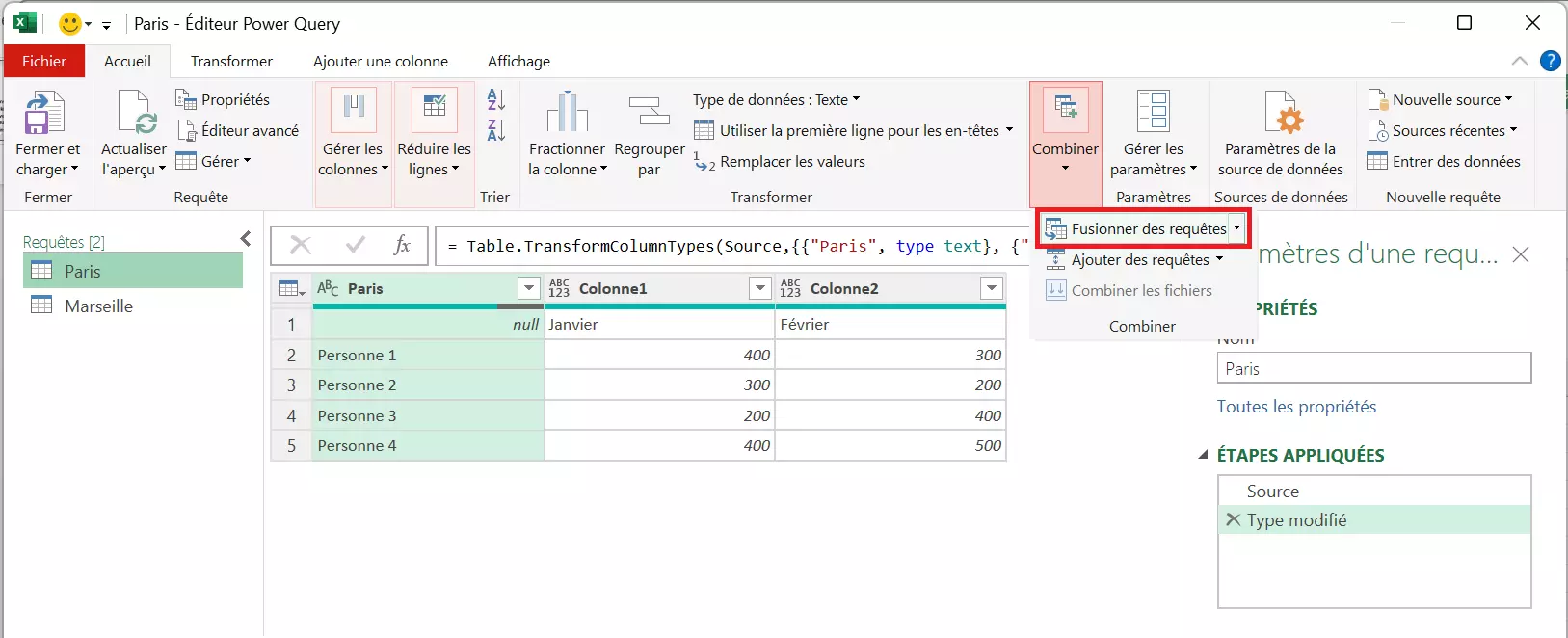
Étape 5 : dans le menu « Fusionner », sélectionnez les deux tableaux puis les colonnes qui correspondent afin de reprendre le formatage uniforme.
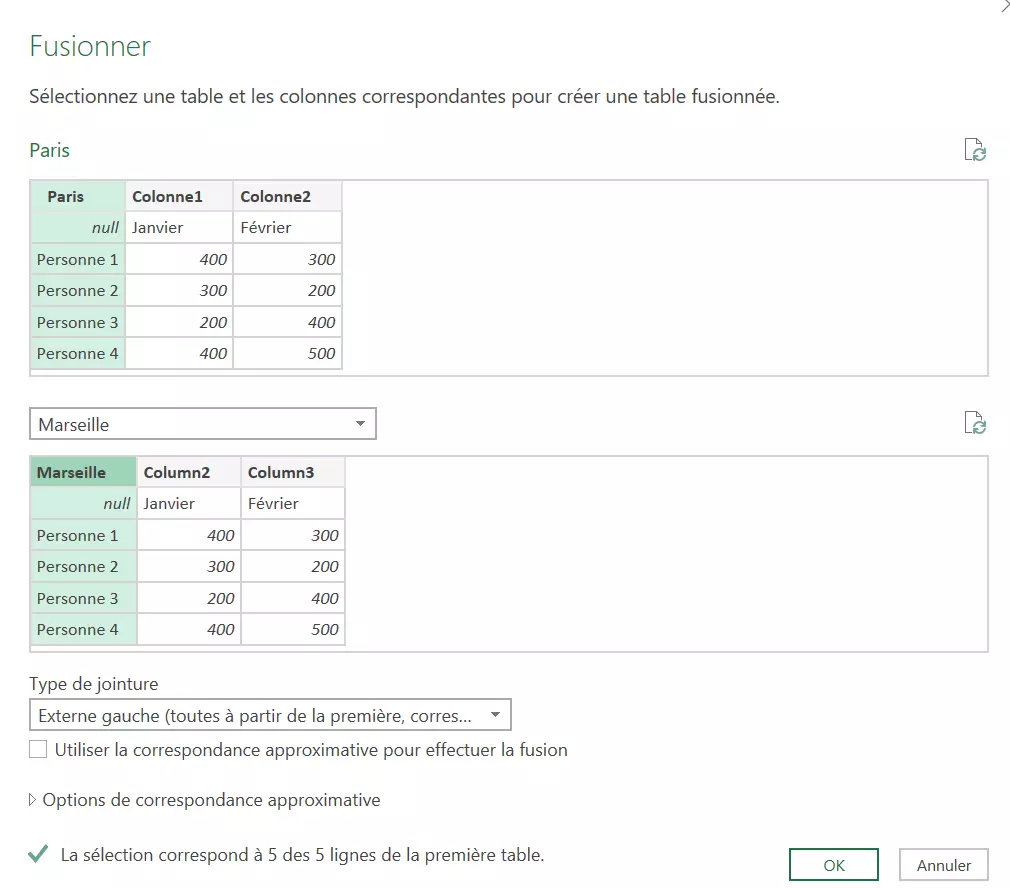
Étape 6 : afin de rendre visible les contenus du tableau ajouté, cliquez sur la flèche pour le tableau 2 puis retirez la coche pour les colonnes dont le contenu correspond (dans le cas présent, la colonne 1). Cochez les différents contenus devant être ajoutés.
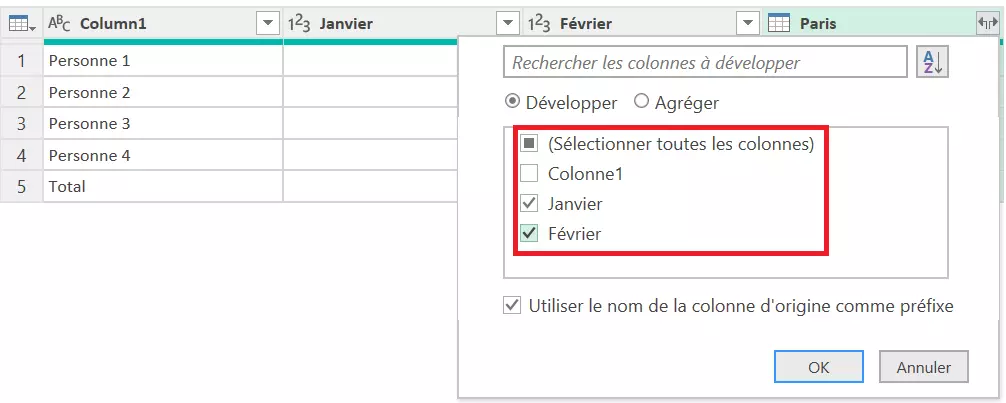
Étape 7 : l’éditeur ajoute à présent tous les contenus désirés à un tableau. Cliquez ensuite sur « Fermer et charger » afin d’insérer les tableaux fusionnés dans une nouvelle feuille de calcul Excel.