Comment fractionner des cellules Excel ?
À l’aide des séparateurs et de l’assistant de conversion, vous pouvez répartir le contenu d’une cellule Excel sur plusieurs colonnes. Il est également possible de séparer les cellules Excel qui contiennent plusieurs valeurs.
- Boîte email Exchange jusqu’à 50 Go
- Dernières versions de vos applications Office préférées
- Assistance gratuite pour l’installation
Guide rapide : fractionner des cellules Excel
- Sélectionnez la cellule dont vous souhaitez fractionner le contenu.
- Cliquez sur « Données » > « Convertir ».
- L’assistant de conversion apparaît. Sélectionnez « Délimité » et cliquez sur « Suivant ».
- Choisissez le séparateur que vous souhaitez utiliser et validez-le à nouveau avec « Suivant » :
- Sélectionnez un nouveau format de données et confirmez en cliquant sur « Terminer ».
Fractionner des cellules Excel ou répartir du contenu sur plusieurs colonnes
Ces instructions sont valables pour la version Excel de Microsoft 365 ainsi que pour Excel 2021, 2019 et 2016.
Il peut y avoir plusieurs raisons de séparer une colonne Excel donnée ou de répartir les valeurs de certaines cellules de cette colonne sur plusieurs colonnes. Cela peut par exemple être utile lorsqu’une cellule contient deux ou plusieurs valeurs qui doivent être saisies individuellement par Excel. Un cas loin d’être rare, notamment lors du traitement de jeux de données importés.
Souvent, il faut aussi séparer des cellules Excel qui ont été reliées auparavant à l’aide de la fonction correspondante.
Répartir le contenu d’une cellule Excel sur plusieurs colonnes
En principe, vous pouvez répartir à tout moment le contenu d’une cellule Excel sur plusieurs cellules. La seule condition est de disposer d’un nombre suffisant de colonnes libres (ou de cellules si la répartition ne doit s’appliquer qu’à une seule ligne). Ce faisant, le nombre de colonnes libres doit toujours correspondre au minimum au nombre de valeurs devant être séparées de la cellule Excel en question. Par exemple, si vous souhaitez répartir le contenu sur un total de trois colonnes, vous aurez besoin de deux colonnes libres à côté de la colonne de départ.
Dans les explications suivantes, nous utilisons à titre d’exemple une cellule de départ dans laquelle se trouvent les trois valeurs « 1 », « 2 » et « 3 ». Dans un premier temps, il s’agit de placer des séparateurs entre ces trois valeurs. Les tabulations, les espaces, les virgules ou les points-virgules peuvent être utilisés à cet effet.
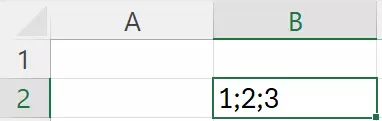
Sélectionnez la cellule et affichez l’onglet « Données ». Cliquez ensuite sur le bouton « Convertir » :
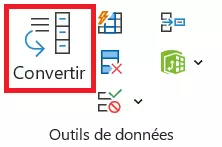
À l’étape 1 de l’assistant de conversion, conservez l’option « Délimité » ou sélectionnez-la si elle n’est pas définie comme type de fichier, puis cliquez sur « Suivant ».
À la deuxième étape, sélectionnez la case à cocher du séparateur souhaité. Si vous avez choisi un caractère personnel, activez le cadre à droite de l’entrée « Autre » et saisissez le caractère en question dans le champ de saisie. Cliquez ensuite à nouveau sur « Suivant » :
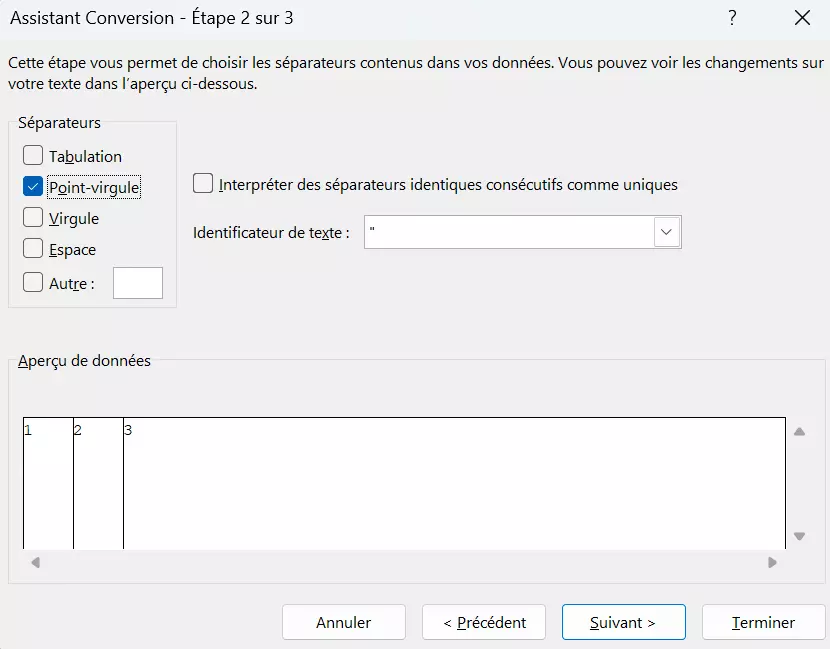
Enfin, la dernière étape vous permet de définir le format de données des colonnes, l’option « Standard » étant suffisante dans la plupart des cas. En cliquant finalement sur « Terminer », vous confirmez les réglages pour la répartition des contenus et Excel fractionne la cellule.
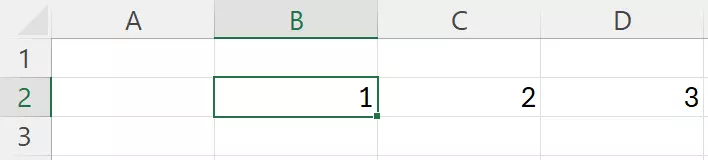
Fractionner des cellules Excel fusionnées
Si vous souhaitez séparer des cellules Excel qui contiennent plus d’une valeur et qui ont été combinées en une seule cellule, les instructions présentées précédemment ne fonctionnent pas. Pour pouvoir tout de même répartir le contenu dans différentes cellules, vous devez donc d’abord défaire la fusion de cellules, ce que vous pouvez faire de la manière suivante :
- Sélectionnez la cellule fusionnée avec un clic gauche.
- Rendez-vous dans l’onglet « Accueil ».
- Cliquez sur le petit triangle à droite de l’élément de menu « Fusionner et centrer » (situé dans le groupe « Alignement ») et sélectionnez l’option « Annuler Fusionner cellules ».
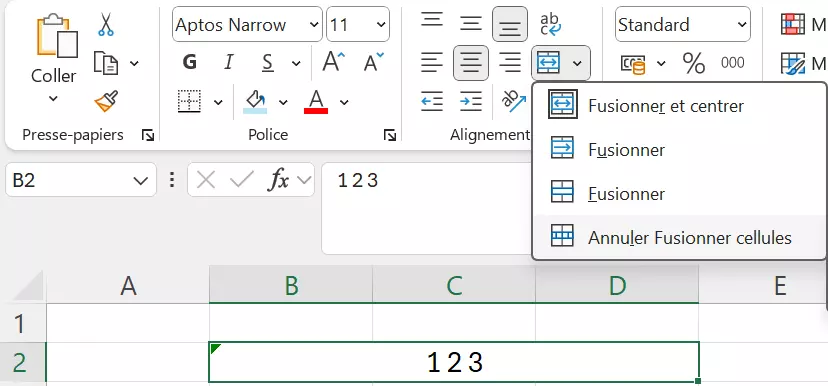
Vous pouvez également annuler la fusion des cellules de la manière suivante :
- Cliquez droit sur la cellule fusionnée et sélectionnez le point « Format de cellule ».
- Retirez la coche de la case à cocher à côté de l’entrée « Fusionner les cellules ».
- Cliquez sur « OK ».
En annulant la fusion, l’intégralité du contenu est à nouveau présentée dans une seule cellule. Vous pouvez toutefois utiliser la méthode précédente avec l’assistant de conversion pour répartir les valeurs en question entre plusieurs cellules ou colonnes.
- Modifiez, partagez et stockez vos fichiers
- Data centers européens certifiés ISO
- Sécurité élevée des données, conforme au RGPD