Fonction SI ET d’Excel : explication simple
Un outil souvent utilisé dans les feuilles de calcul est la combinaison des fonctions SI et ET. Celle-ci vous permet de créer des requêtes ciblées qui vérifient plusieurs conditions et fournissent des résultats immédiats. Pour savoir comment fonctionnent les fonctions SI et ET lorsqu’elles sont imbriquées dans Excel et dans quelles situations utiliser cette combinaison, lisez la suite de cet article.
- Boîte email Exchange jusqu’à 50 Go
- Dernières versions de vos applications Office préférées
- Assistance gratuite pour l’installation
Ces instructions sont valables pour Microsoft 365, ainsi que pour les versions Excel 2021, 2019 et 2016.
Fonctions SI et ET d’Excel imbriquées : qu’est-ce que c’est ?
Dans le célèbre logiciel tableur Excel, la fonction SI et la fonction ET peuvent s’imbriquer pour combiner leur utilité. Cette dernière sert à vérifier l’exactitude des valeurs. Vous définissez dans la formule correspondante les conditions qu’une valeur doit remplir pour être affichée comme vraie. Si vous combinez la fonction ET avec la fonction SI, vous déclenchez des actions qu’Excel doit exécuter en fonction du résultat. C’est pourquoi la combinaison SI et ET est un moyen simple de vérifier vos données selon plusieurs critères et d’obtenir ainsi rapidement une vue d’ensemble.
La structure des fonctions SI et ET imbriquées se présente comme suit :
=SI(ET(condition1; condition2); valeur_si_vrai;valeur_si_faux)Imaginez que vous souhaitiez vérifier que les valeurs d’un recueil de données remplissent les conditions A et B. Le résultat C ne doit être affiché que si les deux conditions sont remplies, sinon le résultat D doit être affiché. Dans la formule ci-dessus, l’élément condition1 correspond donc à la condition A et condition2 à la condition B. La valeur_si_vrai est le résultat C et la valeur_si_faux correspond au résultat D.
Si une seule des deux conditions doit être remplie pour le résultat C, utilisez la fonction SI OU. Avec cette fonction, Excel ne renvoie le résultat D que si ni la condition A ni la condition B ne sont remplies.
Utiliser la fonction SI ET d’Excel : exemple pratique
Dans notre exemple, nous utilisons un tableau Excel avec cinq commandes reçues. Nous indiquons leur montant en euros et si elles ont été effectuées par des nouveaux clients (valeur oui) ou des clients existants (valeur non). Dans une colonne supplémentaire, nous voulons savoir si la commande en question est liée à une remise ou non :
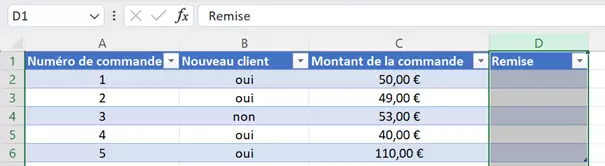
Les nouveaux clients bénéficient d’une remise si leur commande est d’au moins 50,00 €. En revanche, les clients existants doivent payer le prix complet. Pour bénéficier d’un prix réduit, il faut donc valider deux conditions. Pour déterminer quelles commandes bénéficient d’une remise à l’aide de la fonction SI ET d’Excel, cliquez sur la cellule D2 et insérez la formule suivante dans la barre de formules :
=SI(ET(B2="oui";C2>49,99);"OUI";"NON")Après avoir confirmé la formule avec la touche Entrée, une réponse à votre requête sera automatiquement affichée dans la cellule D2 :
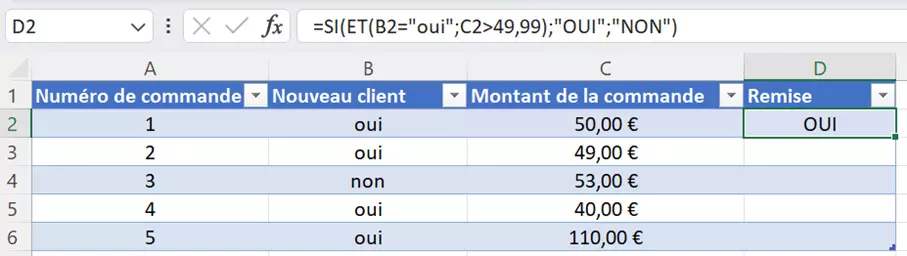
Pour obtenir également une réponse dans les cellules de D3 à D6, faites glisser maintenant le cadre vert jusqu’à la dernière ligne du tableau à remplir. Étant donné qu’il s’agit d’une formule avec une référence de cellule relative, les cellules B2 et C2 seront automatiquement ajustées à B3 et C3, et ainsi de suite :
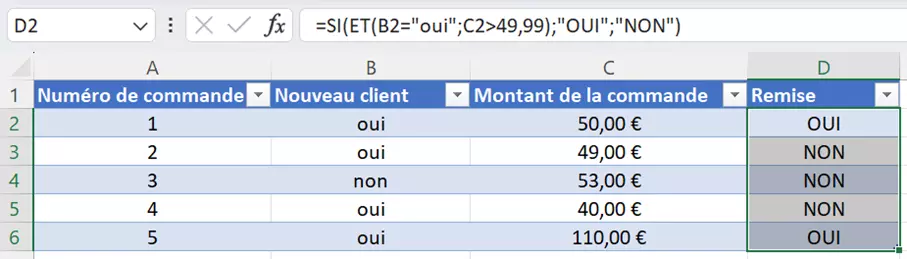
Combiner la fonction SI ET d’Excel avec d’autres fonctions
Les formules Excel ont l’avantage de pouvoir être combinées entre elles si nécessaire. Cela vous offre la possibilité de faciliter des situations plus complexes. Dans l’exemple suivant, nous imbriquons la fonction SI ET avec la fonction SI OU, qui lui est étroitement liée.
Contrairement à l’exemple précédent, le tableau ci-dessous contient une colonne supplémentaire qui indique si la commande en question a été passée par un employé. Tout comme les nouveaux clients, les employés reçoivent une réduction si leur commande atteint la valeur de 50,00 €. Il faut donc soit répondre uniquement à la colonne B soit répondre à la colonne C par oui.
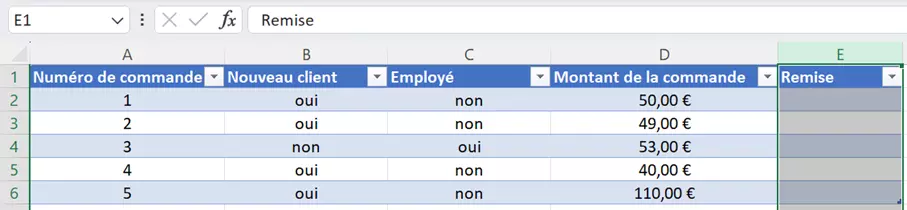
Utilisez la formule suivante pour lancer la recherche :
=SI(ET(OU(B2="oui";C2="oui");(D2>49,99));"OUI";"NON")La première valeur de la fonction SI ET d’Excel a été remplacée par la fonction SI OU et ses deux conditions. Cette fois-ci, une seule d’entre elles doit être remplie pour que la remise soit émise. La condition préalable est cependant toujours que la valeur de la commande dans la colonne D soit d’au moins 50,00 €. Après avoir saisi la fonction combinée, vous obtenez les réponses suivantes :
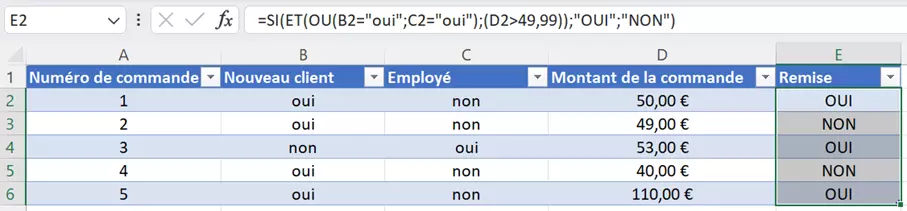
Excel permet d’imbriquer des fonctions jusqu’à 64 niveaux. Plusieurs instructions SI dans une formule sont complexes à manipuler et demandent une grande concentration. Dans de nombreux cas, il est possible d’utiliser des alternatives telles que la fonction RECHERCHE ou la fonction INDEX, qui nécessitent toutefois des tableaux de référence supplémentaires.
- Boîte email Exchange jusqu’à 50 Go
- Dernières versions de vos applications Office préférées
- Assistance gratuite pour l’installation

