Explication simple de la fonction SI OU d’Excel
Avec le célèbre programme tableur de Microsoft Office, les fonctions peuvent être imbriquées l’une à l’autre pour créer des formules pratiques. La fonction SI, lorsqu’elle est combinée à la fonction OU, permet de produire un résultat même si une seule des conditions définies est remplie. Nous vous expliquons comment cela fonctionne en pratique à travers un exemple.
- Boîte email Exchange jusqu’à 50 Go
- Dernières versions de vos applications Office préférées
- Assistance gratuite pour l’installation
Qu’est-ce que la fonction SI OU ?
La fonction Excel SI OU est une extension de la fonction SI, également connue sous le nom de fonction SI ALORS.
À présent, si vous associez la fonction SI avec la fonction OU, vous pouvez poser plusieurs conditions. Au moins une de ces conditions doit être remplie pour qu’Excel considère la valeur comme vraie. Si la condition A ou la condition B est vraie, la situation C se produit. Si les deux conditions ne sont pas remplies, la situation D survient. La formule est structurée comme suit :
=SI(OU(quelque chose est VRAI;quelque chose d’autre est VRAI);Alors_valeur;Sinon_valeur)Dans la formule ci-dessus, l’élément « quelque chose est VRAI » est la condition A et « quelque chose d’autre est VRAI » est la condition B. Par conséquent, « alors_valeur » est la situation C et « sinon_valeur » est la situation D.
La fonction SI ET est une alternative à la fonction SI OU. Dans cette fonction, les deux conditions A et B doivent être vraies pour que la situation C survienne. En revanche, la fonction SI NON apparentée n’accepte jamais plus d’une condition.
SI OU Excel : exemple pratique d’imbrication de fonction
Les instructions suivantes sont valables pour Microsoft 365, ainsi que les versions 2021, 2019 et 2016 de Word.
Dans le tableau ci-dessous, les candidats à un programme scolaire sont listés dans la colonne A. Pour être admis par l’institut de formation, les personnes doivent avoir assisté à un cours de base ou avoir réussi le test d’entrée avec un minimum de 600 points :
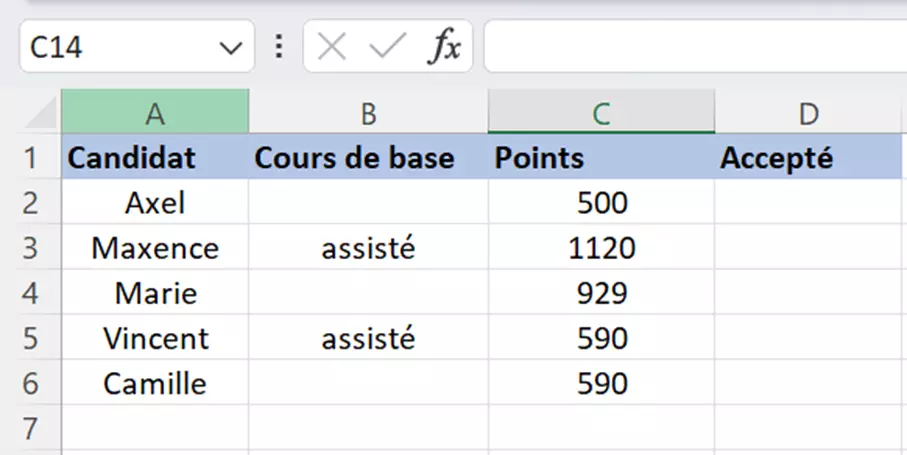
Les conditions étant fixées, vous pouvez alors élaborer la formule. Commencez par sélectionner la cellule D2. La question portant sur l’admission du candidat doit être répondue par « OUI » ou « NON ». La situation « OUI » survient lorsqu’un participant a assisté au cours de base (valeur « assisté » dans la colonne B) ou dispose de plus de 600 points dans la colonne C. La réponse « NON » est renvoyée lorsqu’aucune condition n’est satisfaite. À présent, saisissez la formule suivante dans la barre de saisie :
=SI(OU(B2="assisté";C2>599);"OUI";"NON")Après avoir validé la formule dans la barre de saisie, Excel affiche le résultat correspondant dans D2 :
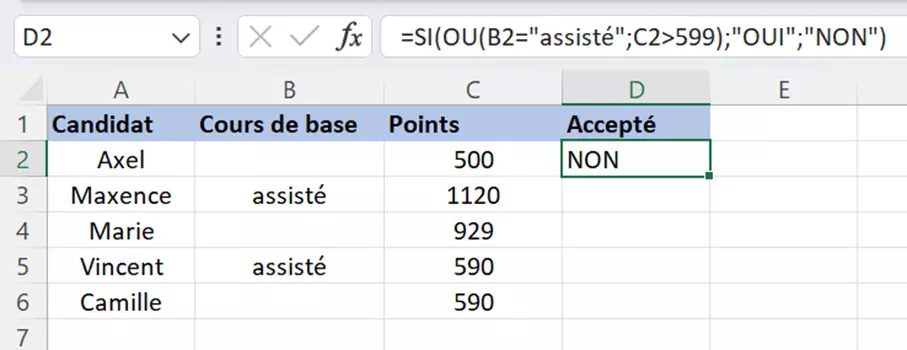
Pour remplir les cellules 3 à 6 de la colonne D avec les résultats correspondants, vous n’avez pas à réinsérer la formule dans chaque cellule. Sélectionnez simplement la cellule D2 et étirez le cadre vert jusqu’à la dernière ligne. Étant donné que la formule exprime une référence relative, B2 et C2 sont automatiquement modifiées en B3 et C3, etc. :
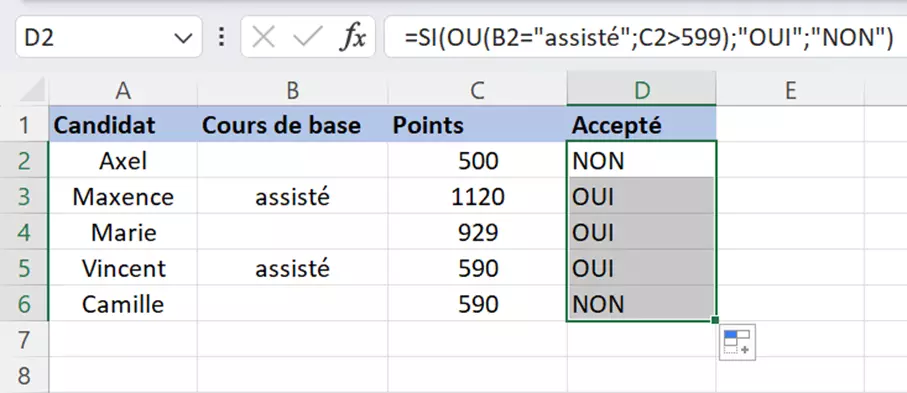
Avec la solution de stockage Cloud HiDrive de IONOS, vous pouvez stocker, éditer et partager vos documents Office de manière centralisée et sécurisée. Que ce soit à titre privé ou professionnel : travaillez de manière flexible à partir de n’importe quel appareil avec l’application HiDrive et d’autres interfaces. Vos données sont parfaitement protégées dans les centres de données européens ultramodernes de IONOS.
Combiner la fonction SI OU
La fonction Excel SI OU présente l’avantage de pouvoir être associée à d’autres fonctions utiles. Ceci vous permet de poser des interrogations plus complexes. Vous trouverez ci-dessous le tableau de l’exemple précédent. Cette fois-ci, les noms et prénoms des candidats sont indiqués dans les colonnes A et B :
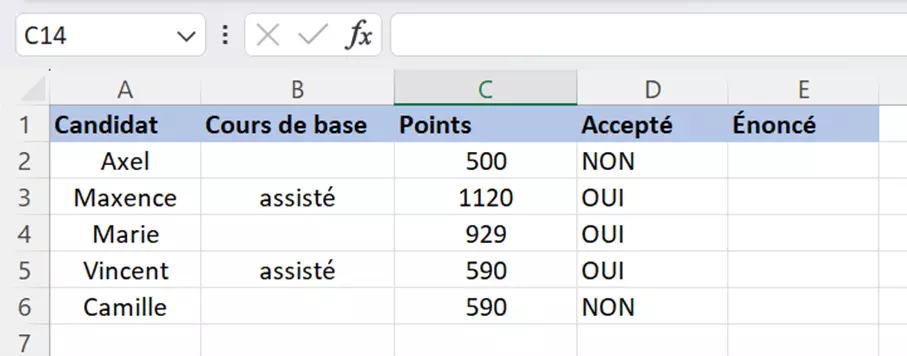
Dans la colonne E, vous souhaitez maintenant obtenir les réponses « OUI » ou « NON », mais aussi la phrase complète « [Prénom] [Nom] est admis » ou « [Prénom] [Nom] n’est pas admis ». Vous pouvez y parvenir en intégrant la fonction CONCATENER dans la fonction SI OU. Sélectionnez tout d’abord la plage de cellules E2 à E6. À présent, saisissez la formule suivante dans la barre de saisie :
=CONCATENER(A2;" ";B2; " ";SI(OU(C2="assisté";D2>599);"est admis";"n’est pas admis"))La première partie de la formule concatène les contenus des cellules A et B. Pour éviter que les différents éléments de texte ne se succèdent directement dans le résultat, placez des guillemets encadrant un espace après A2 et B2. Poursuivez ensuite avec la fonction SI OU qui complétera la phrase avec le résultat correspondant.
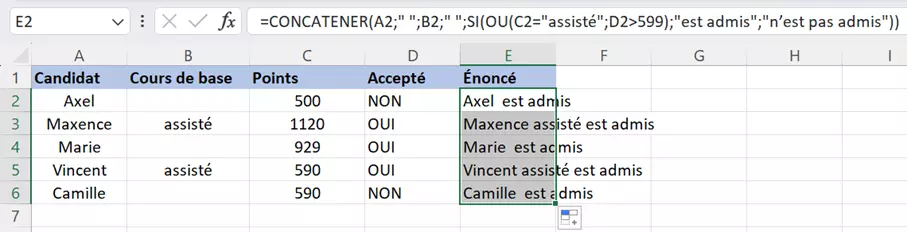
La fonction SI OU peut être associée avec différentes fonctions selon les besoins. Cependant, veillez toujours à disposer du bon nombre de parenthèses dans les formules imbriquées. Un message d’erreur apparaîtra s’il manque une parenthèse fermante. Pour éviter de telles erreurs, utilisez simplement le générateur de formules à l’aide de l’entrée de menu « Insérer une fonction » qui génère automatiquement la syntaxe adéquate.
Vous souhaitez en savoir plus sur le fonctionnement d’Excel ? Dans ce cas, il peut être intéressant de jeter un coup d’œil à nos autres articles dédiés aux fonctions Excel :
- Boîte email Exchange jusqu’à 50 Go
- Dernières versions de vos applications Office préférées
- Assistance gratuite pour l’installation

