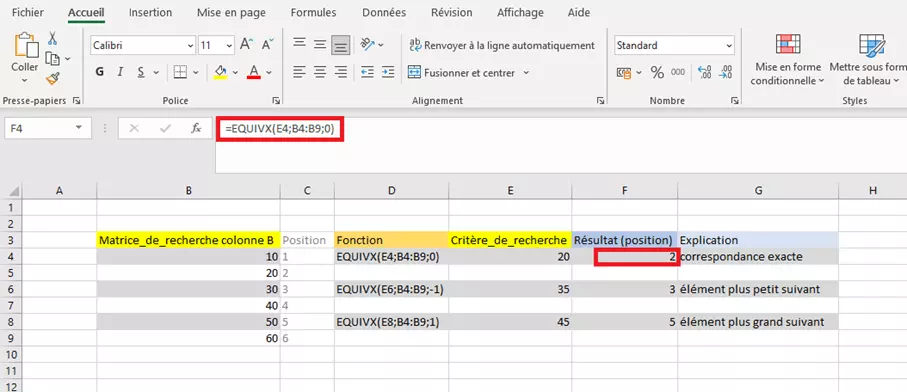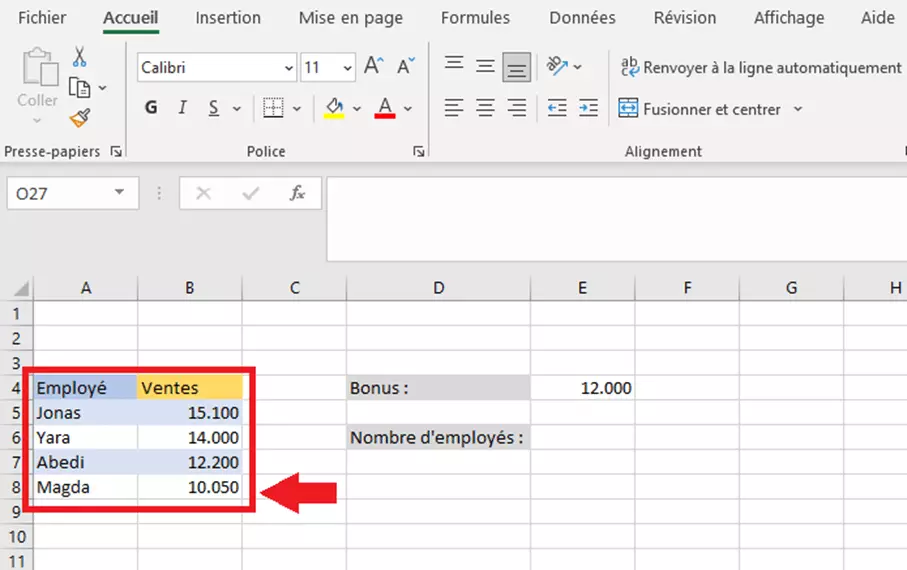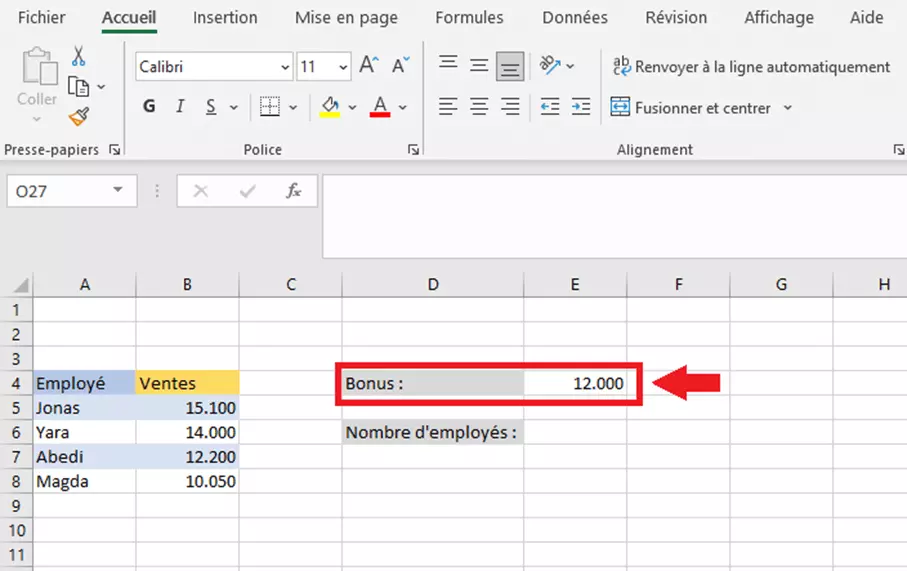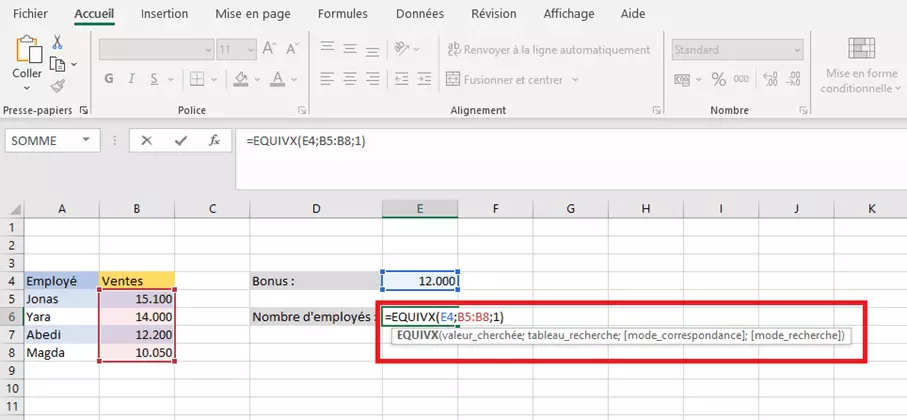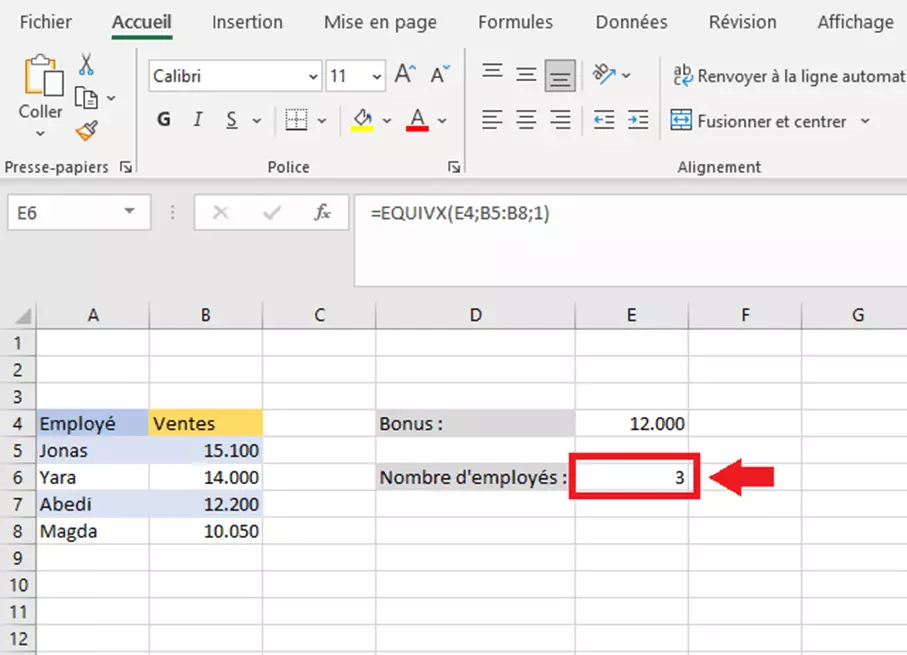La fonction Excel EQUIVX expliquée avec des exemples
EQUIVX est une fonction utile pour conserver une vue d’ensemble même dans les tableaux Excel étendus. EQUIVX vous permet de rechercher et comparer des plages de cellules pour un élément souhaité et d’obtenir la position relative.
Comment fonctionne la fonction Excel EQUIVX ?
La fonction Excel EQUIVX vous permet de rechercher et de comparer des entrées et des éléments dans une plage de cellules spécifique. La condition préalable est que la plage de cellules sélectionnée ait une largeur maximale d’une colonne ou une hauteur maximale d’une ligne. La position relative que EQUIVX détermine ne se réfère pas à la plage de cellules et de colonnes du tableau entier, mais à la position relative dans la plage de cellules sélectionnée. Les éléments de recherche peuvent être des chiffres ou du texte. La fonction se termine toujours après une recherche et ne produit toujours qu’une seule position.
Comme la nouvelle fonction RECHERCHEX, EQUIVX n’est actuellement disponible que sur Excel au sein du pack Office 365 (mise à jour : septembre 2021).
EQUIVX est en réalité une mise à jour de la célèbre fonction Excel EQUIV. EQUIVX vient compléter la fonction EQUIV avec des nouvelles fonctionnalités de recherche, permettant une recherche non seulement par le haut (ou la gauche) mais aussi par le bas (ou la droite).
Syntaxe de la fonction EQUIVX expliquée
Avant d’utiliser EQUIVX, il est important de connaître les paramètres et la syntaxe de la fonction. La syntaxe d’EQUIVX se compose toujours d’un critère de recherche et d’une matrice de recherche. Les modes supplémentaires de comparaison et de recherche sont facultatifs. Dans Excel, la syntaxe d’EQUIVX ressemble à ce qui suit :
=EQUIVX (Critère de recherche, Matrice de recherche, [Mode de comparaison], [Mode de recherche])Les arguments se composent comme suit :
| Critère de recherche (obligatoire) | Entrée que la fonction doit rechercher (par exemple, texte, numéro, caractère de remplacement) |
| Matrice de recherche (obligatoire) | Plage de cellules faisant l’objet de la recherche |
| Mode de comparaison (optionnel) | Définit le type de correspondance pour la recherche : 0 = Correspondance exacte -1 = Correspondance exacte ou élément plus petit suivant 1 = Correspondance exacte ou élément plus grand suivant 2 = Correspondance de remplacement |
| Mode de recherche (optionnel si le mode de comparaison est donné) | Définit le type de recherche : 1 = Recherche du premier au dernier élément -1 = Recherche du dernier au premier élément 2 = Recherche binaire avec matrice de recherche dans l’ordre croissant (uniquement avec un tri correct) -2 = Recherche binaire avec matrice de recherche dans l’ordre décroissant (seulement avec un tri correct) |
Cas d’utilisation d’EQUIVX
La fonction EQUIVX dans Excel offre des fonctionnalités de recherche pratiques pour comparer et rechercher spécifiquement des entrées dans des listes triées. Il est ainsi possible de comparer et d’analyser des listes d’employés ou de clients à l’aide de critères de recherche spécifiques. Dans les grandes listes, vous pouvez par exemple déterminer le nombre de personnes dépassant un certain chiffre d’affaires ou si un quota fixé est ou n’est pas atteint. Bien entendu, EQUIVX offre de nombreuses autres possibilités d’application dans Excel.
La fonction EQUIVX expliquée à l’aide d’exemples
Exemple 1 : analyse comparative simple de valeurs
L’exemple suivant entend tout d’abord illustrer le fonctionnement de base d’EQUIVX. Dans la colonne intitulée « Critère de recherche », vous pouvez voir ce que la fonction doit rechercher. La colonne « Résultat » affiche le résultat de la recherche de la plage de cellules examinées de la « matrice de recherche colonne B ». Sous « Explication », vous trouverez la signification formulée du résultat de la recherche.
Exemple 2 : analyse comparative concrète
Dans l’exemple suivant, EQUIVX doit déterminer combien de salariés d’un service recevront une prime. On utilise ici le mode de comparaison avec la valeur « 1 » pour déterminer les employés qui répondent exactement au critère de recherche ou le dépassent et qui sont donc éligibles à une prime. Assurez-vous que l’ordre des montants dans le mode de comparaison « 1 » soit trié par ordre croissant de taille.
Étape 1 : créez une colonne avec les noms des employés et une colonne avec les chiffres d’affaires par ordre croissant de taille.