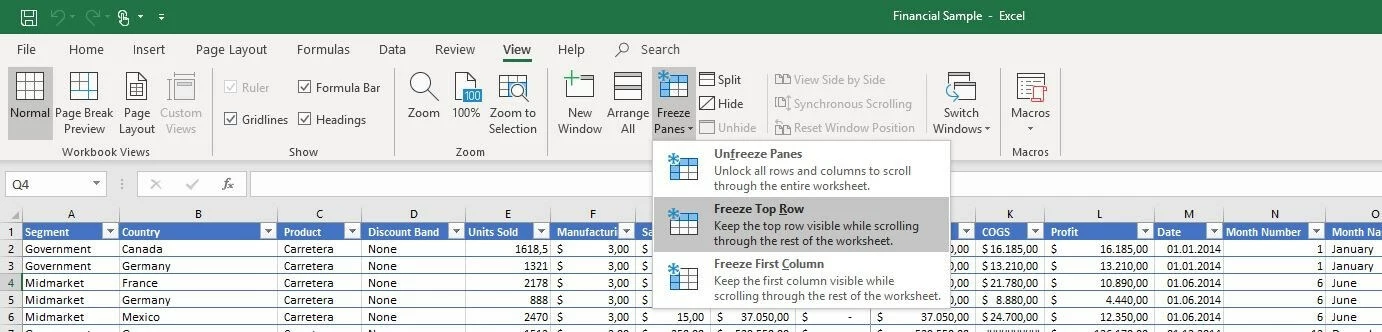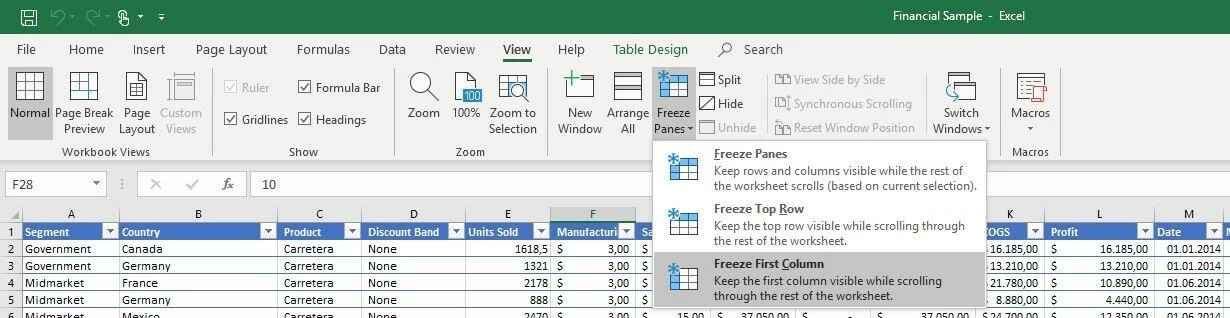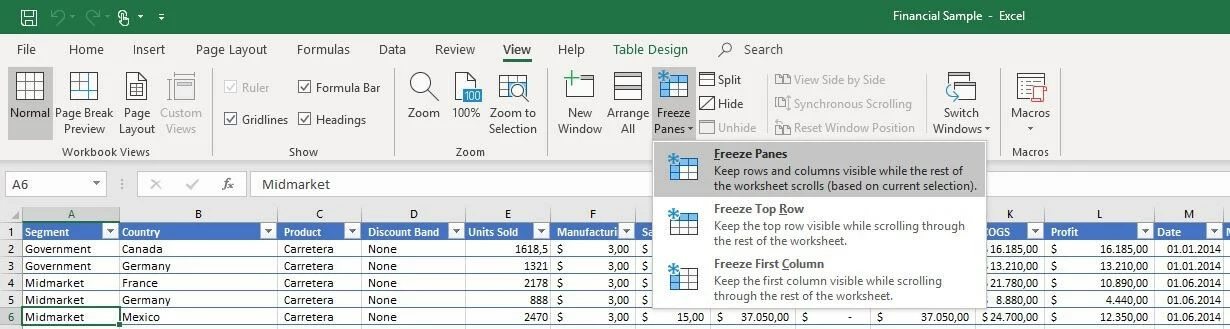Comment figer des lignes et des colonnes Excel
Toute personne travaillant quotidiennement avec des tableaux Excel détaillés passe un temps considérable à faire défiler les cellules. Bien que cela soit un peu fastidieux sur la durée, ce n’est pas un problème en soi. En effet, des fonctionnalités telles que « Rechercher » ou « Atteindre », utilisables à l’aide d’une combinaison de touches, permettent d’accéder assez rapidement à certaines entrées. Le fait que les premières lignes et colonnes disparaissent par défaut dès que l’on défile vers le bas ou vers la droite est en revanche nettement plus problématique. Des éléments essentiels, tels que le titre des lignes et des colonnes sont alors masqués, compliquant ainsi inutilement l'utilisation des tableaux de ce type.
L’application Microsoft fournit toutefois une solution à ce problème en vous donnant la possibilité de figer des volets Excel. Les volets figés restent visibles en permanence, quelle que soit la section du tableau passée en revue. Nous vous montrons comment activer cette fonctionnalité dans vos tableaux Excel.
- Boîte email Exchange jusqu’à 50 Go
- Dernières versions de vos applications Office préférées
- Assistance gratuite pour l’installation
Figer des volets Excel : voici comment figer la première ligne ou colonne
Le masquage automatique des champs se révèle tout particulièrement problématique si vous avez créé une ligne de titre, puisque cette dernière indique généralement à l’utilisateur les informations contenues dans chaque colonne. Par conséquent, il peut être utile de figer la première ligne dans Excel de sorte que la ligne comportant les titres des colonnes soit affichée à tout moment, même lorsque l'on fait défiler le document vers le bas. Seuls quelques clics sont nécessaires pour y parvenir :
Rendez-vous tout d'abord dans l’onglet « Affichage ». Dans le groupe « Fenêtre », cliquez ensuite sur l’entrée « Figer les volets ». Sélectionnez finalement l’option « Figer la ligne supérieure » :
En effectuant ce réglage, Excel fige la ligne, ce qui vous permettra de faire défiler vers le bas autant que vous le souhaitez en conservant une vue d’ensemble, et ce même si le tableau comporte plusieurs centaines d’entrées comme dans l’exemple suivant :
À la place de la première ligne, vous pouvez également figer la première colonne Excel. Selon le type de tableau, cette colonne peut en effet contenir des données importantes devant rester visibles afin de permettre la lisibilité du tableau lorsque vous faites défiler vers la droite. Au lieu de l’option « Figer la ligne supérieure », sélectionnez ici l’option « Figer la première colonne » :
Figer plusieurs lignes ou colonnes dans Excel
Dans certains cas, il peut être pertinent de figer plusieurs lignes Excel en même temps. C’est notamment le cas lorsque les valeurs des lignes adjacentes sont nécessaires à la compréhension du tableau. Ici aussi, Excel vous propose une fonctionnalité correspondante pour figer plusieurs lignes. La marche à suivre diffère légèrement de la solution visant à figer la ligne de titre :
Sélectionnez tout d’abord la ligne située en dessous de la dernière ligne à sélectionner. Par exemple, si vous souhaitez figer les lignes 1 à 5, sélectionnez la ligne 6. Pour cela, inutile de sélectionner toute la ligne : il vous suffit de sélectionner une seule cellule à l’aide d’un clic gauche comme le montre la capture d’écran suivante :
De la même façon, vous pouvez figer plusieurs colonnes. Pour ce faire, il vous suffit de sélectionner la colonne située à droite de la dernière colonne devant être figée. Par exemple, si vous souhaitez figer les colonnes A et B, sélectionnez la colonne C. Comme pour la sélection des lignes, il suffit de sélectionner une seule cellule, dans l’idéal, la cellule de la ligne 1 sans quoi vous figerez également les lignes automatiquement. Une fois la sélection effectuée, cliquez sur « Figer les volets » (comme pour figer un groupe de lignes) :
Excel : libérer des volets
Dans les paragraphes précédents, nous vous avons montré comment figer des lignes et des colonnes individuelles ou tout un groupe de lignes ou de colonnes dans Excel. Dans certaines situations, il se peut toutefois que vous ne souhaitiez plus que ces lignes ou colonnes soient figées. Vous pouvez également recevoir un document Excel contenant des lignes et/ou des colonnes figées de la part d’un tiers alors que vous n’en avez pas l’utilité. Excel vous offre alors la possibilité d’annuler ce formatage. Voici comment procéder :
- Rendez-vous dans l’onglet « Affichage ».
- Dans le groupe « Fenêtre », cliquez sur « Figer les volets ».
- Sélectionnez l’option « Libérer les volets ».
- Boîte email Exchange jusqu’à 50 Go
- Dernières versions de vos applications Office préférées
- Assistance gratuite pour l’installation