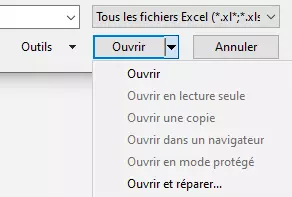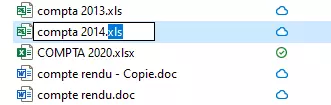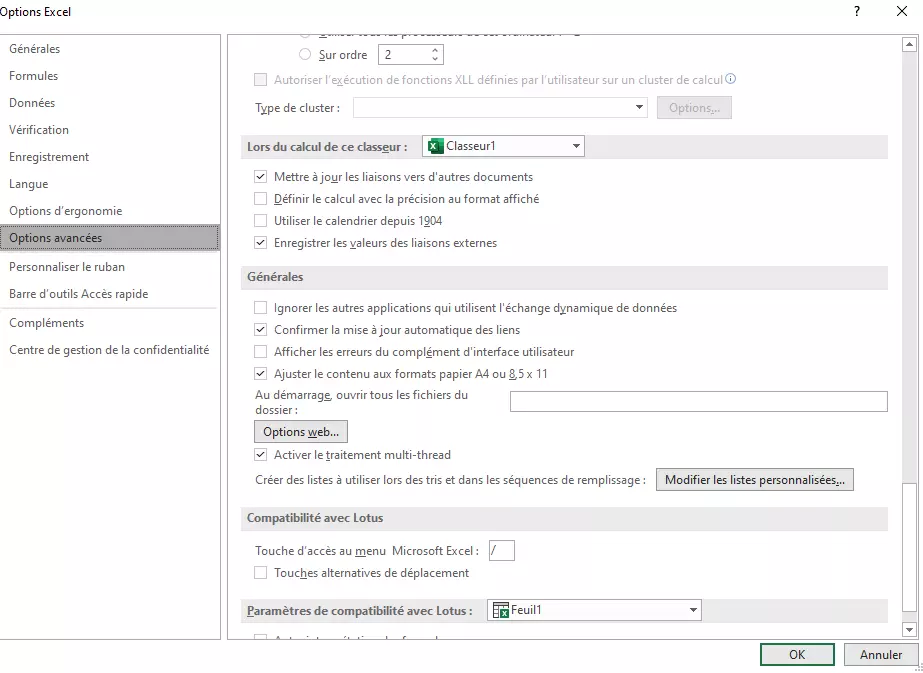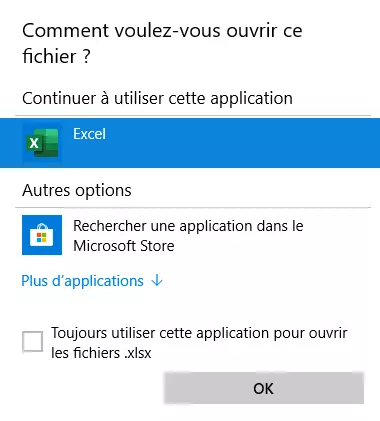Fichier Excel impossible à ouvrir
Le tableur Excel est aujourd’hui incontournable dans de nombreux domaines professionnels. Les fichiers Excel contiennent souvent des données importantes sur des entreprises ou des clients qui peuvent être gérées et analysées aisément à l’aide du programme Microsoft.
Mais lorsqu’il est impossible d’ouvrir un fichier Excel, il faut une solution rapide et efficace. Le problème peut avoir différentes causes. Le plus souvent, c’est le fichier lui-même qui est endommagé, mais une mauvaise extension de fichier ou une tentative d’ouverture dans un autre programme ne sont pas à exclure. Dans cet article, nous vous présentons des solutions pour les causes d’erreur courantes.
- Domaine .eu ou .fr + éditeur de site gratuit pendant 6 mois
- 1 certificat SSL Wildcard par contrat
- Boîte email de 2 Go
Le fichier Excel ne s’ouvre pas car il est endommagé
Il s’agit de la cause d’erreur la plus fréquente : le fichier Excel ne s’ouvre pas car il est endommagé. Ce cas de figure arrive notamment lorsque Excel cesse de fonctionner au moment d’enregistrer le fichier ou lorsqu’une macro défectueuse empêche d’effectuer l’enregistrement correctement. En conséquence, le fichier est souvent endommagé au point qu’il n’est plus possible de l’ouvrir avec Excel en double-cliquant dessus dans l’explorateur.
La plupart du temps, la solution suivante suffit tout simplement à résoudre ce problème :
- Démarrez Excel avec un fichier vierge.
- Allez dans l’onglet « Fichier » puis cliquez sur l’option « Ouvrir » afin d’accéder à la liste des fichiers récemment utilisés. Vous pouvez également employer le raccourci clavier Excel [Ctrl]+[O] pour y parvenir.
- Cliquez deux fois sur le fichier voulu.
- Si l’ouverture du fichier Excel reste impossible avec cette méthode, cliquez sur « Parcourir » et recherchez le fichier concerné.
- En bas de la boîte de dialogue « Ouvrir », cliquez sur la petite flèche à côté du bouton « Ouvrir » et choisissez ensuite « Ouvrir et réparer » dans le menu contextuel.
- En présence d’un fichier endommagé, il vous est demandé si vous souhaitez réparer le fichier ou seulement extraire des fichiers. Essayez d’abord de réparer le fichier. Si cela n’aboutit pas, vous pouvez sauver les données du fichier via l’option « Extraire les fichiers » ou tenter de récupérer le fichier Excel.
Fichier Excel qui ne s’ouvre pas : extension de fichier erronée
Excel reconnaît deux formats de fichier différents. Le format XLS classique était utilisé jusqu’à la version 2003 d’Excel, depuis Microsoft utilise un nouveau format de fichier basé sur XML avec l’extension XLSX.
Les deux formats ne sont pas directement compatibles. Quand un fichier est enregistré au format Excel par un programme externe, il peut arriver que la mauvaise extension soit utilisée. C’est pourquoi il est judicieux de modifier l’extension du fichier qu’Excel n’arrive pas à ouvrir de XLS en XLSX ou inversement. Après cela, réessayez d’ouvrir le fichier avec Excel.
Fichier Excel qui ne s’ouvre pas sur un lecteur externe
Excel, mais aussi d’autres programmes Windows, a régulièrement des difficultés à ouvrir les fichiers sur des lecteurs externes. En théorie, Windows permet d’ouvrir les fichiers à n’importe quel emplacement, que ce soit sur un disque dur interne, un lecteur USB ou un lecteur réseau. Cependant, l’ouverture de fichiers sur les lecteurs externes s’accompagne fréquemment de difficultés. Lorsqu’il n’est pas possible d’ouvrir ce genre de fichier Excel, il est souvent utile de le copier d’abord sur un disque dur interne afin de l’y ouvrir.
Le fichier Excel ne s’ouvre pas à cause de compléments défectueux
La présence de compléments défectueux dans Excel peut avoir pour conséquence que certains fichiers recourant aux fonctions de ces compléments ne puissent plus s’ouvrir. Si ce problème a pour effet que Excel ne répond pas, commencez par démarrer le programme en mode sans échec. Désactivez les compléments, quittez Excel et rouvrez le fichier.
Excel démarre avec une feuille de calcul vierge
Si, lorsque vous ouvrez un fichier Excel en double-cliquant dans l’explorateur, Excel présente une feuille de calcul vierge à la place du fichier sélectionné, procédez comme suit :
- Allez dans l’onglet « Fichier », puis dans « Options ».
- Dans la fenêtre qui apparaît, cliquez sur « Options avancées » à gauche.
- Faites défiler vers le bas jusqu’à la partie « Générales » et décochez la case « Ignorer les autres applications qui utilisent l’échange dynamique de données ».
- Cliquez sur « OK » pour confirmer, puis fermez Excel.
- Enfin, redémarrez Excel en double-cliquant sur le fichier Excel voulu dans l’explorateur.
Le fichier Excel s’ouvre avec le mauvais programme
Si un fichier Excel ne s’ouvre pas dans Excel, mais dans un autre tableur ou bien dans un programme qui ne peut pas lire ce fichier, cela veut dire que l’association du fichier dans Windows est erronée.
- Faites un clic droit sur le fichier Excel dans l’explorateur.
- Choisissez « Ouvrir avec / choisir une autre application » dans le menu contextuel. Windows indique alors le programme avec lequel sont ouverts par défaut les fichiers Excel.
- Dans la boîte de dialogue, choisissez Excel dans « Autres options » et cochez la case « Toujours utiliser cette application pour ouvrir les fichiers XLSX ».
- Pour finir, cliquez sur « OK » : les fichiers Excel s’ouvriront désormais avec le programme Microsoft.
Le fichier Excel apparaît comme défectueux après l’ouverture
Si Excel n’affiche pas correctement une feuille de calcul après l’avoir ouverte, notamment si elle contient des graphiques, cela est souvent dû à l’accélération graphique. Vous pouvez désactiver cette fonction comme suit :
- Cliquez sur « Fichier » dans le ruban.
- Choisissez « Options », puis « Options avancées » dans la fenêtre d’après.
- Faites défiler vers le bas jusqu’à la partie « Affichage » et cochez la case « Désactiver l’accélération graphique matérielle ».
- Cliquez sur « OK » pour confirmer, puis redémarrez Excel.
Conseil : essayez d’ouvrir le fichier Excel avec un autre programme
Excel est plus sensible aux erreurs dans les fichiers que les autres programmes prenant en charge les mêmes formats de fichier. Si vous ne parvenez plus à ouvrir un fichier dans Excel, essayez simplement d’utiliser un autre tableur. La plupart du temps, les fichiers Excel endommagés s’ouvrent avec les tableurs LibreOffice et OpenOffice. Enregistrez-y à nouveau le fichier et vous pourrez souvent continuer à travailler directement avec Excel.
Une autre possibilité consiste à charger le fichier Excel dans l’application de tableur en ligne Google Sheets. Ce programme est capable de manipuler les fichiers comportant de petites erreurs. Vous pouvez éditer votre feuille de calcul directement dans le navigateur ou la télécharger à nouveau au format XLSX. Pour utiliser Google Sheets, vous devez être connecté(e) à votre compte Google dans votre navigateur.