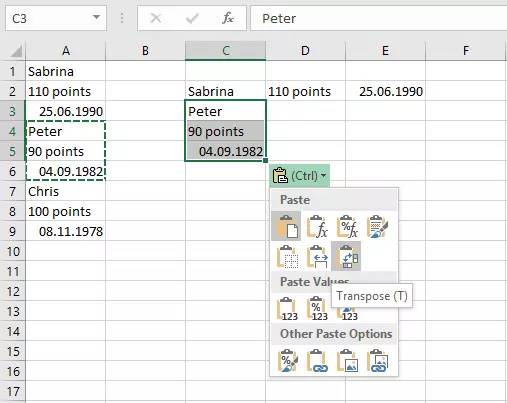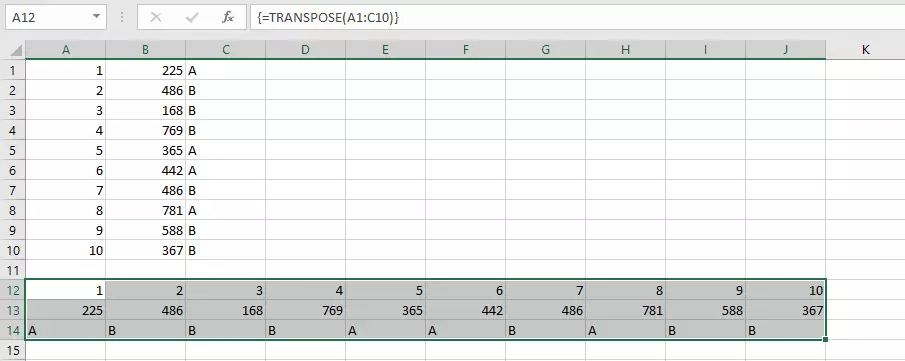Utiliser la fonction TRANSPOSE dans Excel
Copier des données depuis une source de données externe et les insérer dans Excel est une tâche qui en a rebuté plus d’un ! Beaucoup préfèrent alors faire une saisie manuelle de chaque valeur. Ce n’est pourtant pas indispensable ! En plus de la fonction de copier-coller simple, Excel offre également la possibilité d’organiser les ensembles de données non formatés. Nous vous expliquons comment transposer des données dans Excel.
Excel : TRANSPOSE
Lorsque l’on copie des valeurs dans un tableau Excel depuis une source de données mal formatée, le résultat peut parfois être complètement inexploitable. Au lieu de répartir toutes les données correctement dans les lignes et les colonnes, elles sont par exemple simplement copiées les unes en dessous des autres, avec toutes les entrées dans une seule et même colonne. Les trier manuellement peut alors prendre un temps colossal. Excel vous permet toutefois de transposer des données et de les répartir sur plusieurs colonnes.
Copiez tout d’abord un ensemble de données, c’est-à-dire toutes les valeurs qui vont ensemble, dans la mémoire tampon. Dans le document Excel, effectuez ensuite un clic droit sur la cellule de votre choix et sélectionnez Transposer. Les contenus des cellules ne sont alors plus disposés les uns en dessous des autres, mais les uns à côté des autres. Il est nécessaire de répéter cette étape pour tous les ensembles de données afin de trier toutes les données de la façon souhaitée. Vous pouvez ainsi limiter quelque peu les efforts nécessaires. Si vous souhaitez toutefois réorganiser de gros volumes de données, il est préférable d’utiliser des formules.
La technique indiquée ci-dessus vous permet également de modifier l’orientation de tout un tableau. Si vous le copiez et le transposez à un autre endroit, Excel intervertit automatiquement les lignes et les colonnes. Cependant, si vous utilisez fréquemment des tableaux de ce type, vous devriez plutôt utiliser des tableaux croisés dynamiques.
Pour vous faciliter un peu la tâche, vous pouvez copier, insérer et transposer des données à l’aide de combinaisons de touches :
- Dans un premier temps, il est nécessaire de sélectionner la plage. (Si les différents ensembles de données sont séparés par des lignes vides, il est également possible d’utiliser la combinaison de touches Ctrl + Shift + * à cet effet.)
- Copiez ensuite la plage sélectionnée avec Ctrl + C.
- Allez jusqu’à la plage où vous souhaitez utiliser les données et appuyez ensuite sur la combinaison de touches Ctrl + V afin d’insérer les données.
- En appuyant 2 x sur Ctrl, vous pouvez activer le menu contextuel nécessaire.
- La touche T vous permet d’activer la fonction Transposer.
Transposer à l’aide d’une formule : TRANSPOSE
Si vous souhaitez effectuer une transposition dans Excel, vous pouvez également utiliser une fonction spécifique. TRANSPOSE vous permet de basculer complètement un tableau. Il s’agit d’une formule matricielle, c’est-à-dire une formule applicable directement à plusieurs cellules. Pour ce faire, sélectionnez tout d’abord une plage libre comportant le même nombre de cellules que le tableau que vous souhaitez transposer. Par conséquent, si le tableau comportait initialement 10 lignes et 3 colonnes, il vous faudra sélectionner une plage comportant 10 colonnes et 3 lignes.
Alors que les cellules sont sélectionnées, saisissez la fonction TRANSPOSE :
=TRANSPOSE(matrice)La matrice désigne la plage que vous souhaitez transposer. Par conséquent, si le modèle de tableau se situe dans les cellules A1 à C10 (cellule la plus à gauche en haut et cellule la plus à droite en bas), il convient d’indiquer la plage A1:C10. Le double point a la valeur d’un signe jusqu’à.
Contrairement aux fonctions habituelles, la fonction Transpose n’est pas validée à l’aide de la touche Entrée. À la place, il vous faudra appuyer sur la combinaison de touches Ctrl + Shift + Entrée. Vous disposerez ainsi d’un nouveau tableau avec le tri souhaité.
- Boîte email Exchange jusqu’à 50 Go
- Dernières versions de vos applications Office préférées
- Assistance gratuite pour l’installation