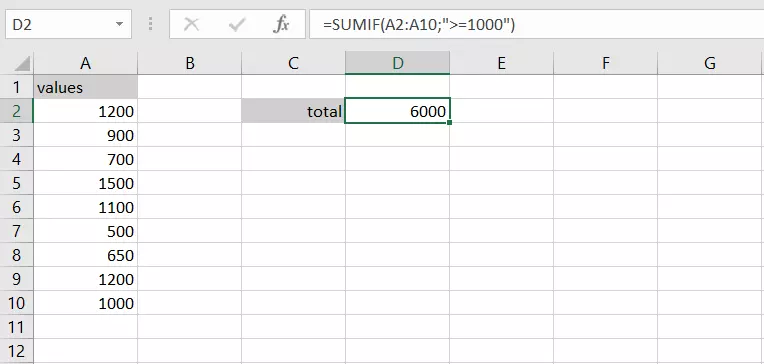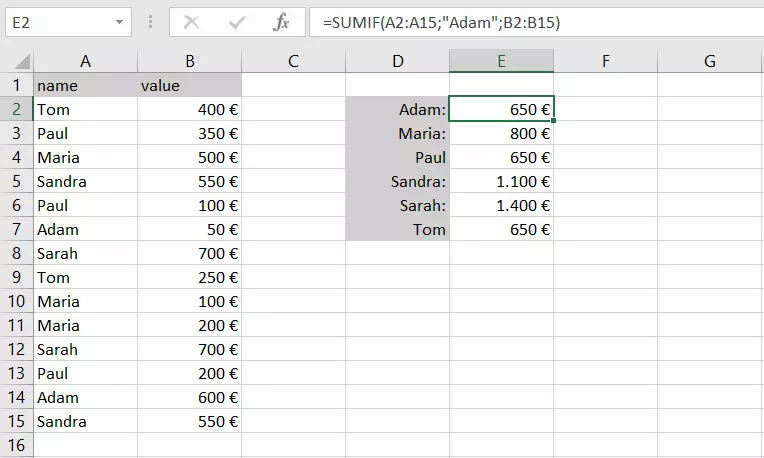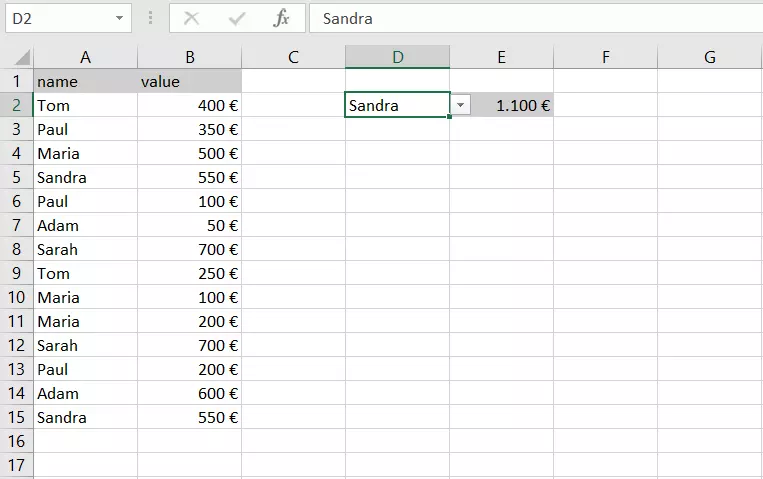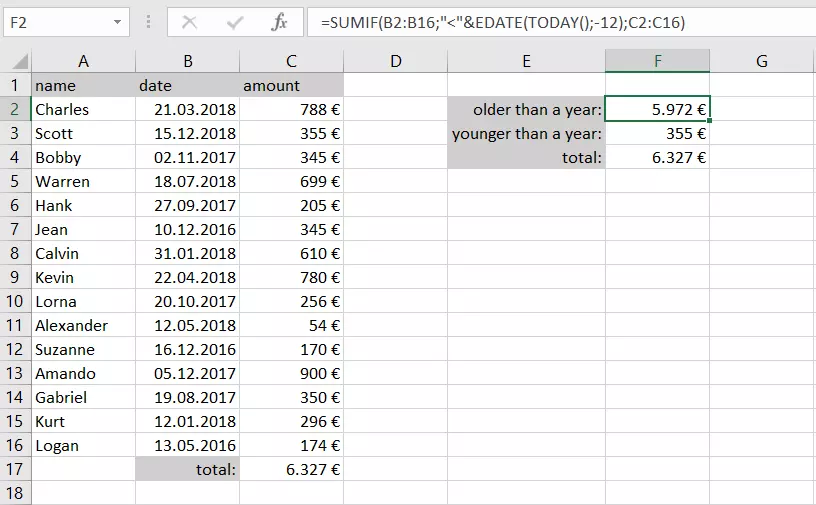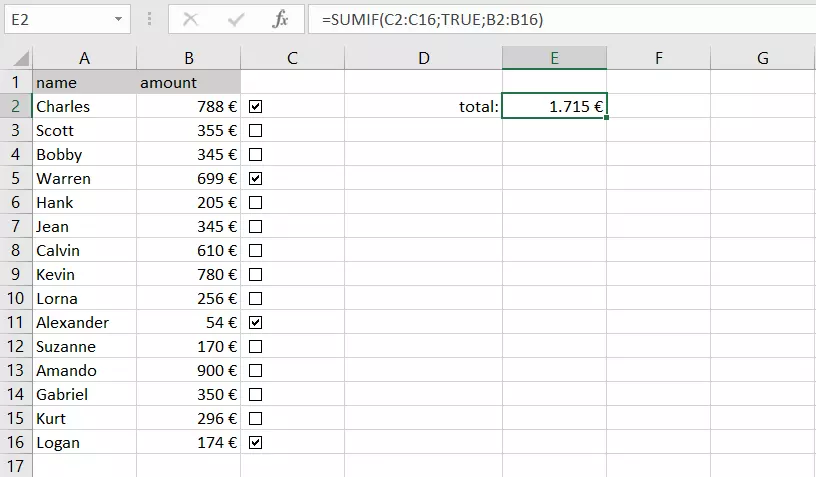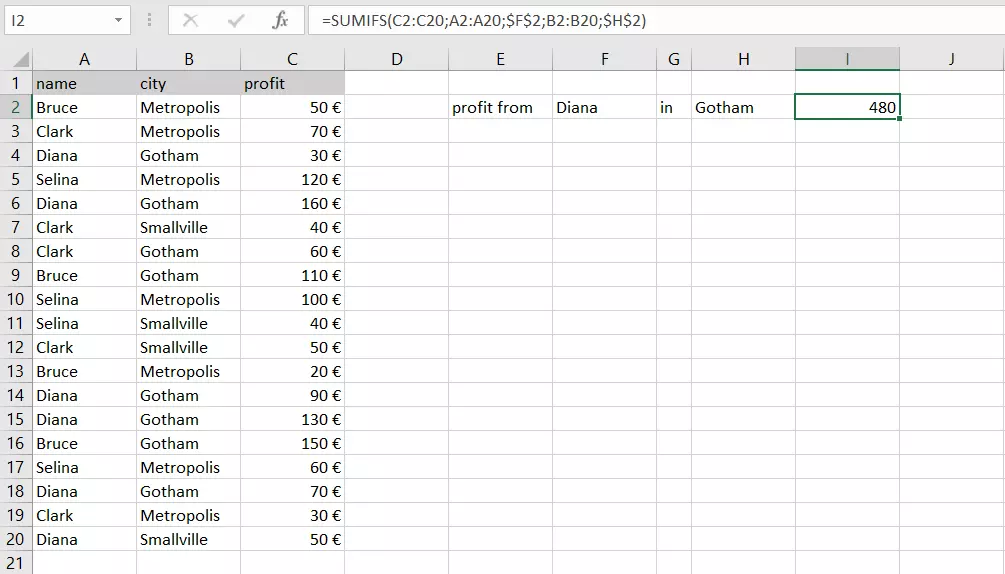Excel : Explication de la fonction SOMME.SI
L’addition de valeurs fait partie des tâches de routine à exécuter lors de la création d’analyses et de rapports. Excel vous facilite le travail. Bien souvent, vous ne souhaitez pas additionner toutes vos valeurs, mais restreindre votre somme à certains nombres uniquement. C’est pour cela qu’Excel propose la fonction SOMME.SI.
- Boîte email Exchange jusqu’à 50 Go
- Dernières versions de vos applications Office préférées
- Assistance gratuite pour l’installation
À quoi sert la fonction SOMME.SI ?
La fonction SOMME.SI d’Excel lie la somme de valeurs définies à une requête VRAI/FAUX. Ce n’est que lorsqu’un critère spécifié par l’utilisateur est rempli que la valeur est prise en compte dans la somme. Le critère en question peut se rapporter à la valeur elle-même ou à une ligne en relation avec la valeur. Il est, par exemple, possible de limiter la somme aux nombres inférieurs ou supérieurs à 1 000 uniquement. Cependant, vous pouvez également choisir de n’additionner que les valeurs inscrites dans la catégorie « Articles de bureau ».
Cette fonction vous permet d’élaborer des formules répondant à toute modification éventuelle de vos tableaux. Modifiez, par exemple, la description de certains objets et ils ne seront plus pris en compte dans la somme. À l'aide d’éléments interactifs, vous pouvez également développer des formulaires utiles.
SOMME.SI combine les deux fonctions SOMME et SI. Vous pouvez obtenir des effets identiques en ajoutant ces deux fonctions à une même formule. Excel vous facilite le travail avec la fonction SOMME SI.
Syntaxe de la fonction SOMME.SI
La syntaxe de la fonction SOMME.SI n’est pas particulièrement complexe :
Vous disposez ainsi de trois paramètres dont le dernier n’est qu’optionnel :
- Plage : vous pouvez saisir ici les cellules sur lesquelles le critère doit être appliqué. Des chiffres ou des valeurs sont indiquées dans ces cellules. Des montants financiers et des indications de dates peuvent également y être inscrits. Les cellules peuvent aussi contenir des noms, tableaux ou références. Vous pouvez également lancer une recherche des valeurs que vous souhaitez additionner.
- Critère : les critères de recherche peuvent être définis de différentes manières. Vous pouvez indiquer ici des nombres, expressions, références, textes ou autres fonctions. Si vous souhaitez utiliser du texte ou des formules mathématiques, vous devez saisir le critère entre guillemets. Il est possible d’utiliser les deux caractères de remplacement ? (pour un seul caractère) et * (pour une séquence de caractères non définie).
- Plage_Somme : si les valeurs que vous souhaitez additionner ne sont pas déjà comprises dans le premier paramètre, vous pouvez le saisir ici.
Lorsque vous utilisez le paramètre en option Plage_Somme, le nombre et la répartition des cellules doit, dans la mesure du possible, suivre les indications de la valeur Plage. Chaque cellule du premier paramètre est affectée à une cellule du troisième. En cas d’écart, lorsque vous définissez une Plage de dix cellules par exemple, mais que seules cinq apparaissent dans Plage_Somme, Excel remplit automatiquement le troisième paramètre de cinq autres cellules.
SOMME.SI fonctionne de la même manière que la fonction apparentée NB SI.
Outre SOMME.SI, la fonction peut être étendue en SOMME SI ENS. Cette fonction est disponible depuis la version Excel 2007 et donne aux utilisateurs la possibilité de saisir plusieurs critères. Le principe est le même que pour SOMME.SI : vous définissez la plage de recherche, le critère et la plage de cellules à additionner. La différence est que vous pouvez saisir plusieurs critères et délimiter ainsi plusieurs plages. En outre, l’ordre des paramètres est quelque peu modifié :
Alors que le paramètre Plage_Somme de SOMME.SI reste optionnel, la plage des cellules à additionner doit impérativement être saisie pour la fonction étendue. Vous devez nommer, au minimum, un critère et la plage correspondante et pouvez définir jusqu’à 127 critères de recherche.
Explication de la fonction SOMME.SI à l’aide d’exemples
La fonction SOMME.SI d’Excel est très polyvalente. Ses diverses possibilités s’expliquent au mieux à l’aide d’exemples. Vous pouvez vous en servir comme point de départ de vos propres projets et l’ajuster à vos objectifs.
Critère mathématique simple
La forme la plus simple de la fonction SOMME.SI est mise en œuvre dans le cadre d’une comparaison mathématique. Pour ce faire, vous pouvez utiliser les variantes Excel conformes des signes de comparaison connus :
- Inférieur à : <
- Supérieur à : >
- Inférieur ou égal à : <=
- Supérieur ou égal à : >=
- Égal à : =
- Différent : <>
Références à d’autres cellules
La fonction SOMME.SI est encore plus intéressante lorsque d'autres références de cellules sont ajoutées. Ainsi, par exemple, il est possible d’additionner uniquement des valeurs correspondant au texte spécifique d’une autre cellule.
Supposons que nous possédions une liste aléatoire de plusieurs versements, provenant de différentes personnes, sur un même compte d’épargne. Vous voulez savoir qui a déjà versé de l’argent sur le compte et quel montant. La fonction SOMME.SI vous permet d’additionner uniquement les montants affectés à un certain nom.
Ceci dit, vous n’avez nul besoin de saisir vous-même le texte dans la formule. Vous pouvez établir un renvoi à la cellule dans laquelle se trouvent les noms. Il peut également être pratique de saisir les noms dans une liste déroulante. La fonction lit ainsi le critère de recherche à partir de la cellule.
Date et SOMME.SI
La fonction SOMME.SI est également très utile combinée à la saisie de dates. Supposons que seuls les versements effectués il y a plus d'un an doivent être additionnés. Là encore, nous prenons pour base une liste non triée. Vous devez donc comparer la date du versement à la date du jour. Les fonctions MOIS DECALER et AUJOURDHUI vous sont alors utiles.
La fonction SOMME.SI contrôle les cellules contenant une date dans la plage B2 à B16. Celle-ci doit être antérieure à la date d’aujourd'hui moins douze mois. Les cellules de la plage C2 à C16 concernées par cette formule sont alors additionnées.
Le signe de comparaison doit être placé entre guillemets. Pour lier la comparaison à la formule suivante, utilisez une esperluette (&).
Ajoutez les expressions vraies
Vous souhaitez additionner des valeurs flexibles ? La fonction SOMME.SI vous permet de définir les valeurs VRAI en tant que critère. Ainsi, si le contenu de la cellule est VRAI, son montant est ajouté à la somme. Cela est particulièrement intéressant lorsque vous travaillez avec des cases à cocher. Elles indiquent toujours soit VRAI (cochée) ou FAUX (non cochée) dans la ligne de votre choix. Il est ainsi facile de définir un renvoi vers ces cellules via le biais d'un critère de recherche et de lancer la recherche de l’expression VRAI.
Vous pouvez afficher ou masquer les valeurs VRAI trouvées, en affichant les cellules ou en changeant la couleur de la police en blanc. Vous pouvez également sélectionner en toute flexibilité les montants que vous souhaitez ajouter à la somme.
Plus de critères avec la fonction SOMME SI ENS
Souvent, les valeurs à ajouter doivent remplir plus d’un critère. La fonction SOMME.SI seule n’est alors pas suffisante, d’où l’intérêt de la fonction SOMME SI ENS. Elle permet de lancer une recherche de deux critères ou plus dans vos tableaux.
Supposons que vous souhaitiez additionner les bénéfices réalisés par l’un de vos vendeurs dans une localité précise.
La colonne C comprend les valeurs que vous souhaitez additionner. Dans les colonnes A et B, recherchez les critères que vous avez définis en F2 et H2. Le montant sera uniquement ajouté à la somme s’il remplit les deux critères.
Le symbole dollar ($) placé devant les indications de colonne et de ligne d’une cellule s'assure qu’Excel les considère comme absolues. Alors qu’Excel, lors de la copie de la formule, ajuste les indications de cellule normales, relatives au nouvel emplacement des données, les références absolues restent inchangées.
- Boîte email Exchange jusqu’à 50 Go
- Dernières versions de vos applications Office préférées
- Assistance gratuite pour l’installation