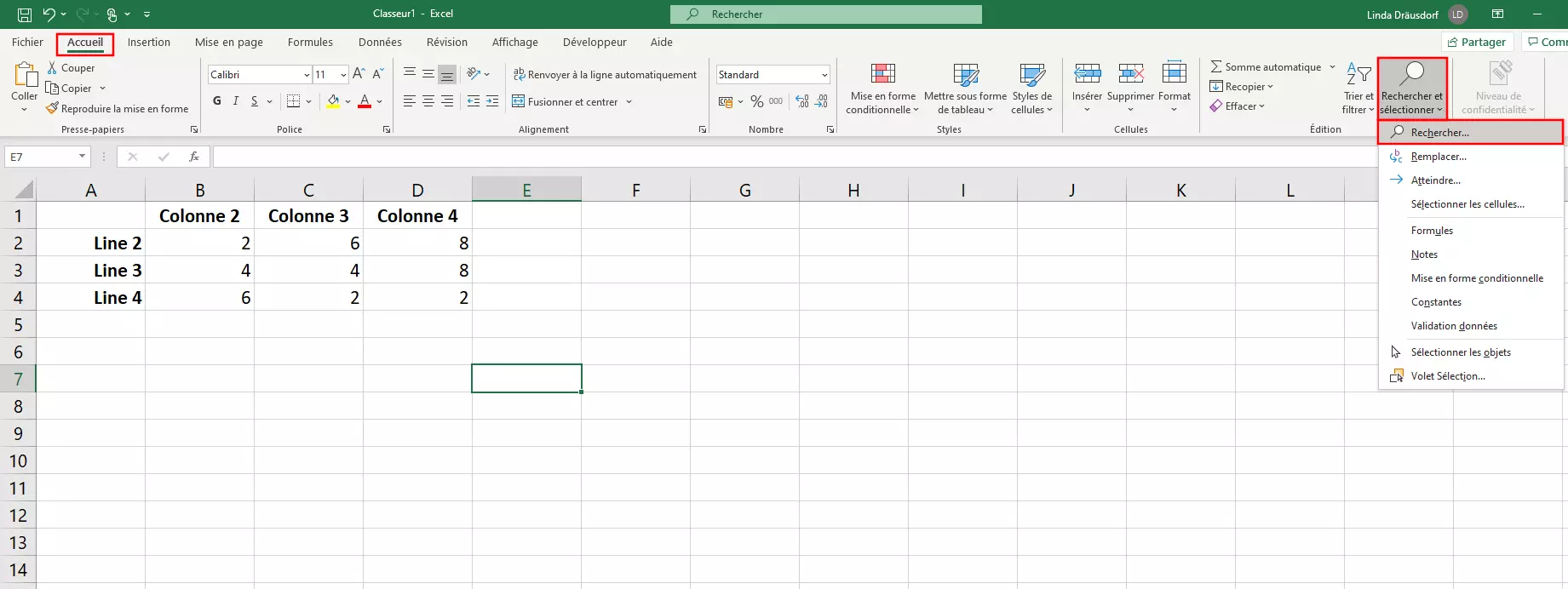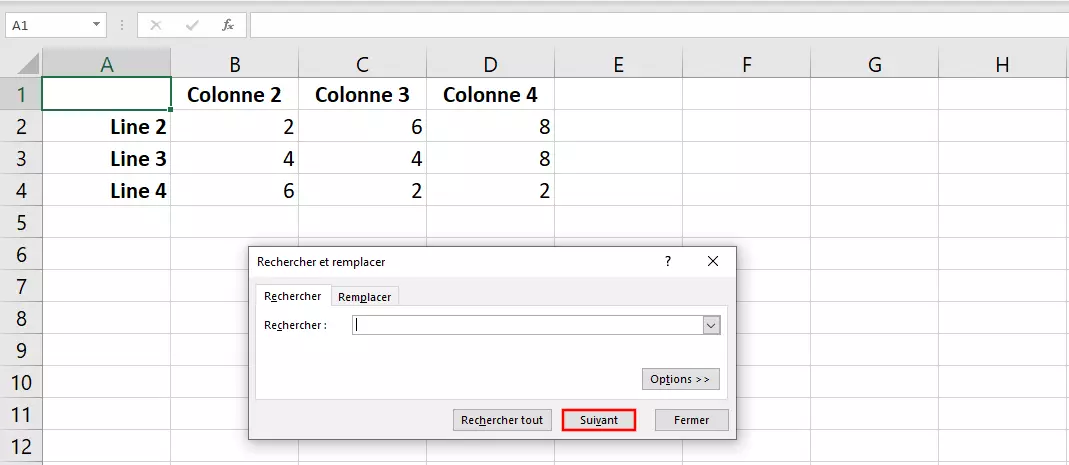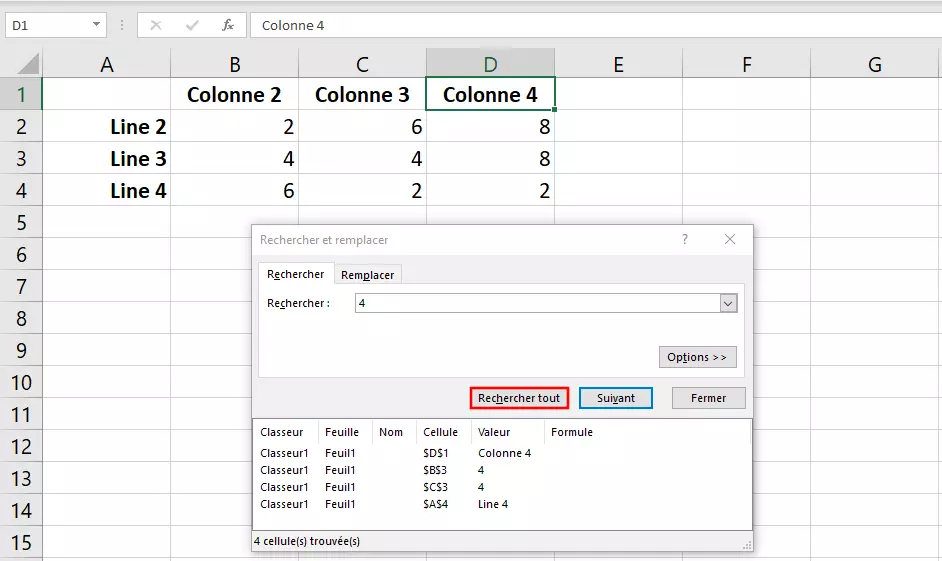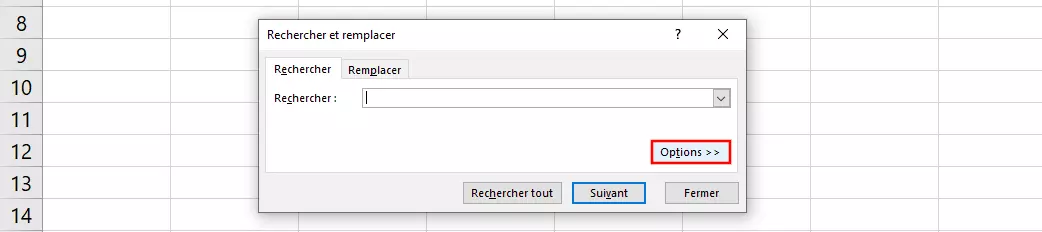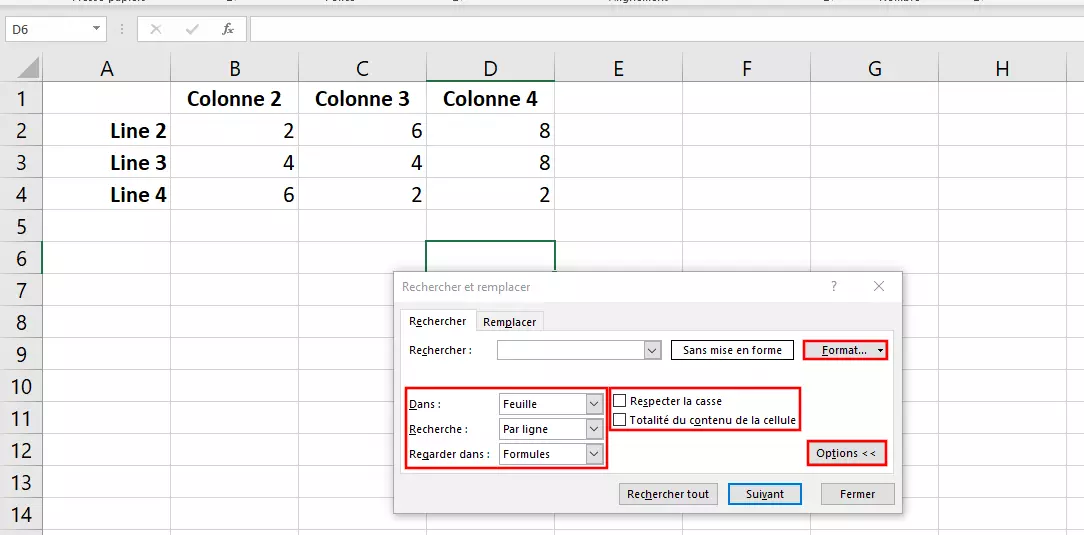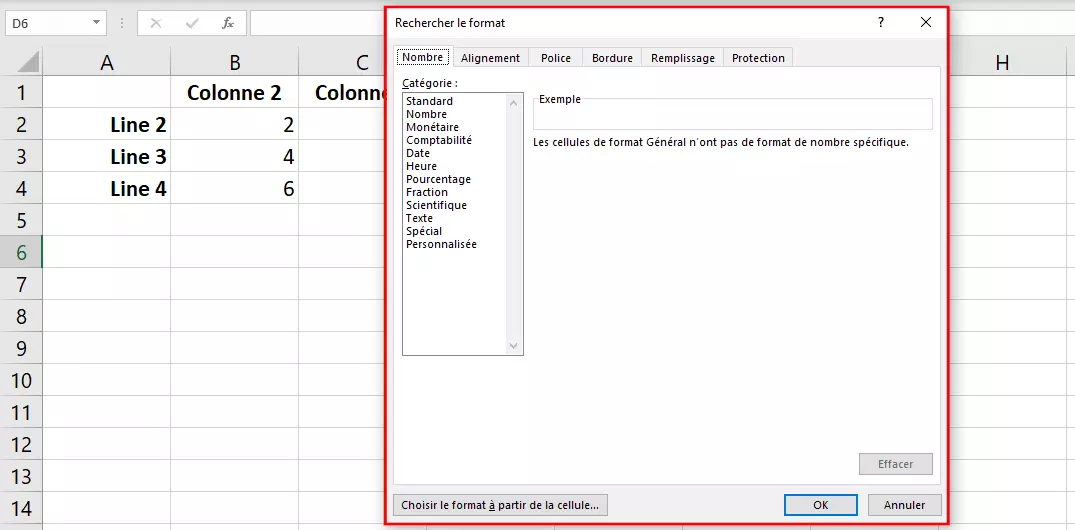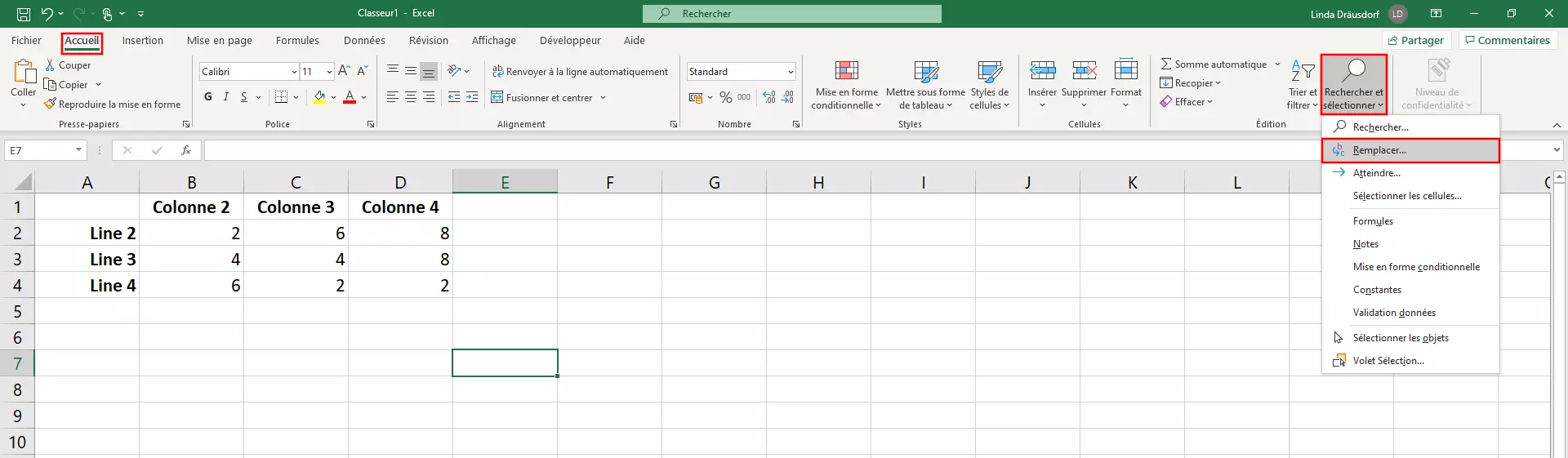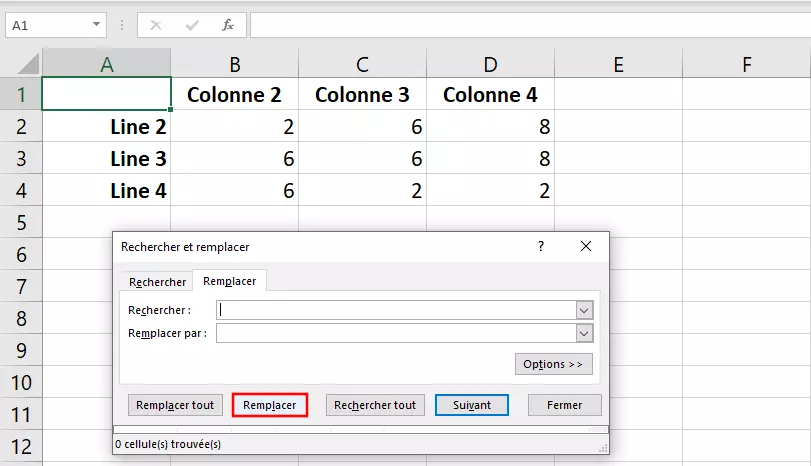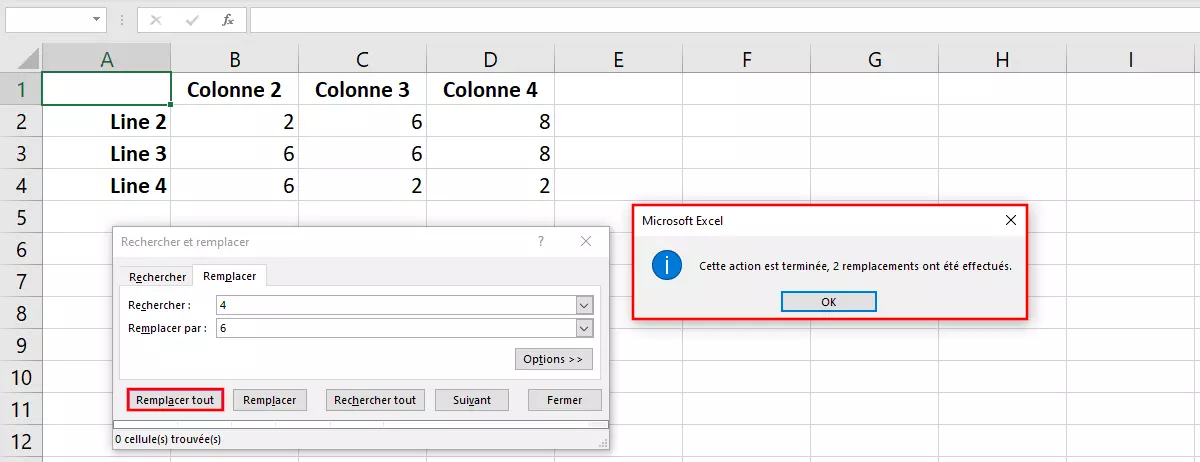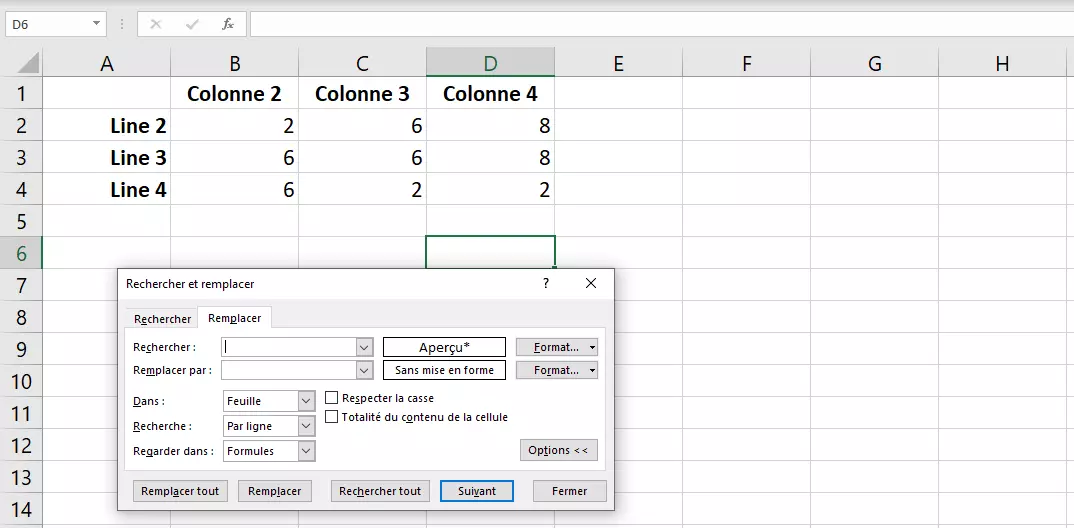Excel : rechercher et remplacer, présentation des commandes
Lorsqu’il s’agit de faire des tableaux, des calculs ou des formules, Excel est souvent le premier choix. Le célèbre programme de calcul et tableur fait partie du pack Office de Microsoft et est disponible pour les systèmes d’exploitation Windows et macOS. C’est l’outil idéal pour structurer clairement de nombreuses valeurs. Mais plus un fichier contient de données, plus le document est complexe. Dans ce cas, la fonction Excel « Rechercher et remplacer » est très utile. Elle permet en effet de trouver certaines combinaisons de lettres ou de chiffres, et de les remplacer si nécessaire, en un simple clic. Le fonctionnement est présenté ici étape par étape.
Explication étape par étape : rechercher et remplacer dans Excel
Les deux fonctions sont étroitement liées. Bien que vous puissiez y accéder via un élément de menu distinct et différents raccourcis, les options s’ouvrent dans la même fenêtre de dialogue avec des onglets séparés. Découvrez ici comment ouvrir et utiliser les fonctions.
Rechercher : étape 1
Vous disposez d’une grande feuille de calcul Excel contenant de nombreuses valeurs et vous recherchez une combinaison spécifique de lettres et de chiffres ? La fonction de recherche est donc l’outil idéal pour ce faire. Pour accéder à cette fonction, sélectionnez l’onglet « Accueil » dans le menu, puis ouvrez le menu déroulant « Rechercher et sélectionner ». Cliquez sur « Rechercher » pour ouvrir la fenêtre de dialogue correspondante avec les fonctions appropriées.
Vous pouvez ouvrir encore plus rapidement la fonction souhaitée avec un raccourci clavier. Pour cela, vous devez appuyer simultanément sur les touches « Ctrl » et « F » de votre clavier.
Rechercher : étape 2
La boîte de dialogue « Rechercher et remplacer » s’ouvre. Vous vous retrouvez automatiquement dans l’onglet « Rechercher ». Pour rechercher une combinaison spécifique de lettres et de chiffres, entrez-les dans la ligne « Rechercher : ». Cliquez ensuite sur le bouton « Rechercher tout » ou sur la touche « Entrée » de votre clavier. Excel marquera alors la première cellule contenant le terme de recherche. Si vous cliquez à nouveau sur « Suivant », le programme affichera la prochaine cellule correspondante.
La fonction « Rechercher tout » est très utile, surtout dans les grands tableaux Excel comportant de nombreuses valeurs : cliquez sur le bouton correspondant et Excel vous montrera alors toutes les cellules d’un tableau contenant le terme recherché. Si vous sélectionnez un résultat avec un clic de souris, le programme met en évidence la cellule correspondante. Excel offre également la possibilité de trier les résultats. Pour ce faire, cliquez sur un en-tête de colonne afin d’ajuster l’ordre.
- Boîte email Exchange jusqu’à 50 Go
- Dernières versions de vos applications Office préférées
- Assistance gratuite pour l’installation
Rechercher : options avancées
Excel étend ensuite la boîte de dialogue et offre diverses options. Dans le menu déroulant situé à côté de « Recherche », sélectionnez la zone dans laquelle le terme doit être recherché. Si vous sélectionnez « Feuille », Excel recherche uniquement dans la feuille de calcul en cours ; si vous sélectionnez « Classeur », le programme recherche dans toutes les feuilles. À côté du terme « Recherche », vous avez le choix entre les lignes et les colonnes. Cela n’affecte pas les résultats de la recherche eux-mêmes, mais seulement la séquence. Le paramètre détermine la direction dans laquelle la recherche est effectuée - en partant de la cellule actuellement active. Enfin, Excel offre la possibilité de rechercher des zones concrètes à côté de « Regarder dans ». Vous pouvez y choisir entre des formules, des valeurs, des notes et enfin des commentaires.
Les formules ne sont pas visibles car Excel n’affiche que les résultats dans la cellule. Par exemple, si une cellule contient la fonction Excel SOMME « =SOMME(4+4) », seul le résultat 8 est alors visible. Avec la fonction « Rechercher dans : Formules », le programme trouve également le chiffre « 4 », qui n’est en fait pas visible.
Si la distinction des majuscules et des minuscules est importante pour vous, assurez-vous de cocher la case appropriée. Si vous cochez la case « Comparer tout le contenu des cellules », Excel n’affichera dans les résultats que les cellules qui ne contiennent que votre terme de recherche.
Pour rechercher des cellules avec un formatage spécifique, cliquez sur le bouton « Format ». Une nouvelle fenêtre de dialogue s’ouvrira alors. Vous y définissez le format que vous recherchez. Vous pouvez également ouvrir le menu déroulant en cliquant sur la flèche dans la partie droite du bouton. Là, cliquez sur « Choisier le format à partir de la cellule » et cliquez ensuite sur une cellule qui contient le formatage souhaité.
Remplacer : étape 1
Vous savez qu’une valeur dans votre tableau n’est pas correcte, mais vous ne savez pas où se trouve exactement cette valeur ? Ou faut-il remplacer plusieurs fois le contenu de la cellule ? La fonction « Remplacer » offre alors la solution idéale. Avec elle, Excel remplace une valeur par une nouvelle : la recherche du contenu existant est effectuée automatiquement par le programme lui-même.
Si vous venez d’effectuer une recherche, la boîte de dialogue de la fonction Remplacer est déjà ouverte. Passez à l’onglet du même nom. Pour un accès direct, sélectionnez l’onglet « Accueil » dans le menu, puis ouvrez l’option « Remplacer » dans le menu déroulant « Rechercher et sélectionner ».
Pour ouvrir la fonction Remplacer par un raccourci encore plus rapidement, appuyez simultanément sur les touches Control (« Ctrl ») et « H ».
Remplacer : étape 2
Les fonctions Rechercher et Remplacer dans Excel sont très similaires dans leur structure. Pour remplacer une valeur, entrez d’abord le contenu actuel de la cellule dans la ligne « Rechercher ». Dans un premier temps, vous avez la possibilité de ne rechercher que les valeurs existantes. Pour ce faire, procédez comme décrit dans les sections précédentes. Pour remplacer les combinaisons de lettres et de chiffres que vous recherchez par de nouvelles, saisissez les valeurs actuelles dans la ligne « Remplacer par ».
Il y a deux façons de rechercher et de remplacer dans Excel : si vous sélectionnez « Remplacer », vous mettez à jour une cellule à la fois. Cela vous donne une meilleure vue d’ensemble, surtout dans les documents volumineux comportant de nombreuses cellules.
Si vous êtes sûr de vouloir remplacer toutes les cellules ayant le contenu spécifié par une nouvelle valeur, cliquez sur le bouton « Remplacer tout ». Une fenêtre s’ouvre automatiquement et vous indique combien de cellules ont été modifiées.
Pour supprimer le terme que vous recherchez, il suffit simplement de laisser la case « Remplacer par » vide.
- Tous les outils Google au même endroit
- Messagerie professionnelle via Gmail
- Utiliser Gmail avec votre domaine chez IONOS
Remplacer : options avancées
Comme pour la fonction de recherche, Excel offre également des options de réglage supplémentaires lorsqu’il remplace des valeurs existantes. Ces options sont largement identiques à celles de la fonction Rechercher. Seule l’option « Regarder dans » est limitée aux formules. Les valeurs, notes et commentaires ne sont pas disponibles pour la sélection.
Si plusieurs personnes travaillent sur un tableau, il peut arriver rapidement que des valeurs soient saisies deux fois par erreur. Pour cela aussi, Excel offre une fonction pratique avec laquelle vous pouvez simplement les supprimer. Nous expliquons comment procéder dans notre article "Suppression des doublons dans Excel".
Caractères génériques : rechercher et remplacer un élément inconnu
Il se peut que vous cherchiez des résultats inconnus, surtout dans les grands documents Excel. Excel offre la possibilité d’utiliser des caractères génériques à cette fin. Dans ce cas, Excel recherche les combinaisons de lettres qui répondent aux spécifications correspondantes. Nous vous indiquons les caractères génériques qu’Excel peut reconnaître :
Le point d’interrogation (?)
Le point d’interrogation représente un caractère inconnu. Par exemple, si vous recherchez « n?n », Excel affichera des résultats comme « non ».
L’astérisque (*)
L’astérisque est similaire au point d’interrogation. La différence est qu’il ne représente pas seulement un, mais un nombre quelconque de caractères. Si vous recherchez « sud », Excel affichera « sud-ouest" ou « sudiste » par exemple. Si vous avez besoin de tous les mots qui commencent par certaines lettres, cherchez « S* », par exemple. De cette façon, Excel trouvera tous les mots qui commencent par un S.
Le tilde (~)
Mais alors, comment fonctionne la recherche d’un caractère générique ? Dans ce cas, utilisez le tilde. Placez-le devant le caractère que vous recherchez et effectuez par exemple la recherche « ~ ? » ou « ~* ». Vous pouvez également trouver un tilde lui-même en entrant « ~~ ».
Le pack complet Microsoft 365 comporte toutes les applications de bureau dont vous avez besoin pour la vie quotidienne au bureau.